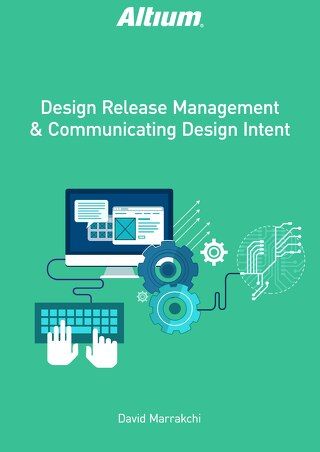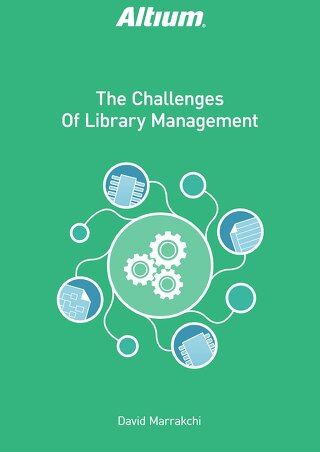Storage Manager File Safety Guaranteed

Learn how the ECAD storage manager in Altium Designer can help you to recover previous versions of a PCB design project and easily access all of your electronics design projects.
How many times has this happened to you? You’re working on a project, when all of a sudden, you make some significant modification to it accidentally, and then save it, losing your previous work. In this document, we present a feature called Storage Manager a method that allows users to navigate an active project regarding its file storage in Windows, thus providing access to a document’s local history feature, as well as version control, to guard against losing your work.
THE STORAGE MANAGER
There are a number of unexpected occurrences that can cause you to lose your work, such
as a power outage, a system crash, a broken flash drive, and more. You may even accidentally save a project file with unnecessary or unintentional changes made, causing you to lose your previous work and replace it with an incorrect version. This sort of thing can be incredibly stressful. However, with the Storage Manager Altium Designer you can eliminate that stress. The Storage Manager allows you to access both old and current progressing project documents, helping you save both time and money and providing you and your project managers a much-needed sense of relief while you safely store printed circuit board designs.
HOW DOES STORAGE MANAGER HELP ME?
In Altium Designer, the storage manager behaves as a workspace panel, providing you with a folder/file view of any active project documents and any file management actions performed for the pcb layout project. You can also view the timestamps on certain actions, notifying you when they were completed, and access the project’s overall behavior, as well as set individual project files as part of a repository. Storage Manager events include the active open document, last saved contents, and different versions of the file, which provides users full access to their previously performed actions for a particular project.

Figure 1 - Select Storage Manager
In the Storage Manager panel, users can view their current project and the associated files based on their set repository for component placements and pcb manufacturing workflows. Based on a particular timeline, users can view any action performed in the project files, including auto-saving to their local history or manually saving their current changes to the project. The core of this feature is that it doesn’t only behave as a log, but also provides users with access to any and all time-backup files as well.

Figure 2 - Storage Manager Window
There are two important aspects of this feature: an Auto-Backup and a Timed Backup.
AUTO-BACKUP
With the automatic backup feature (DXP -> Preferences -> Data Management -> Backup), users are given the ability to auto-save all documents based on their applied settings.They can also keep a certain number of versions to a particular path on their computers.

Figure 3 - Storage Manager set Auto-Backup
TIMED BACKUP
For a timed backup, users can keep backup files in their local history for up to ten days, according to their timestamps. This can be set up under DXP -> Preferences -> Data Management -> Local History. This method is more convenient for keeping a certain number of backup files without cramming your hard drive and making a confused mess of your directories.

Figure 4 - Storage Manager set Timed Backup
Between these two automatic saving methods, you no longer have to worry about losing any of your work in progress. Even if you don’t save as often as you should, due to forgetfulness or multitasking, your most current changes are still secure.
CONCLUSION
Whether it’s caused by forgetfulness, a mistake, or an unforeseen disaster, you never know when something will happen to jeopardize the work you’ve done on a project. But with the Altium Designer automatic and timed backups and the Storage Manager feature, you can recover all that time you would have lost redoing things, meet your deadlines more efficiently, and save both time and money. It’s a boon for both designers and project managers alike, and one that you won’t want to be without next time something goes wrong.