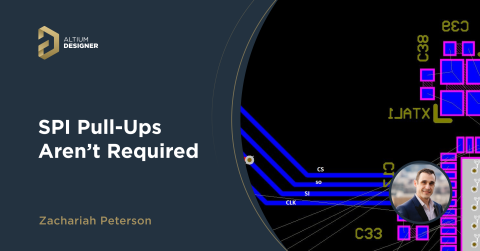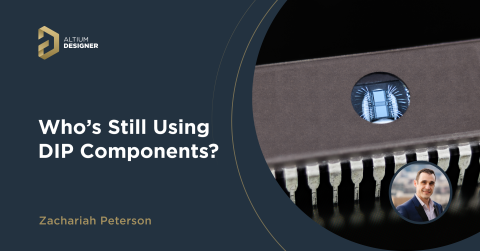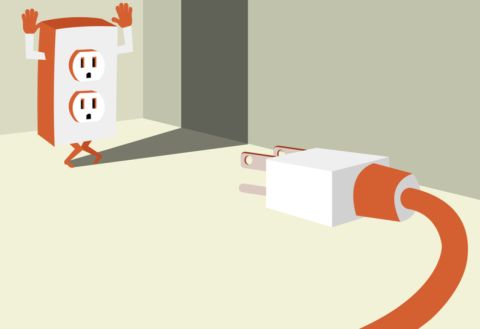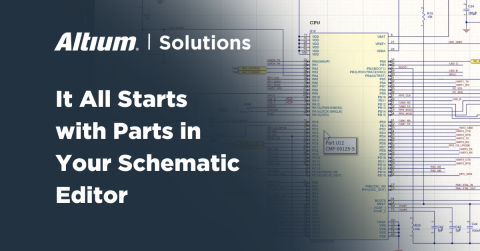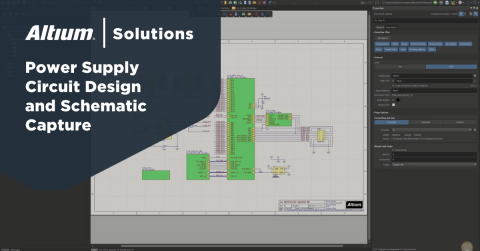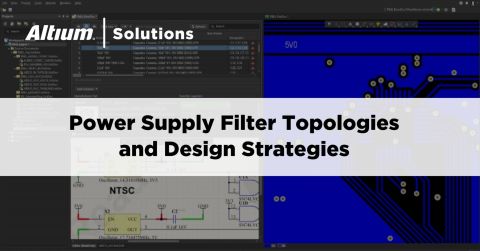Tworzenie projektu z arkusza OrCad i projektu PCB Mentor Graphics

Tworzenie i definiowanie projektu:
Pierwszym krokiem jest importowanie schematów wygenerowanych i edytowanych przy użyciu OrCad oraz pliku PCB z Mentor Graphics za pomocą Kreatora Importu. Po dodaniu nowo wygenerowanego pliku PCB do importowanego projektu schematów, należy zdefiniować Opcję Projektu w następujący sposób:
- Macierz Połączeń: Importowane schematy nie zawierają właściwości każdego pinu komponentów, więc należy ustawić jako „Brak Raportu” każde możliwe połączenie lub typ pinu.
- Opcje:
- Zakres Identyfikatora Sieci: W tym menu możesz wybrać Hierarchię Sieci i wybrać „Ścisła Hierarchiczność”. Dzięki temu narzędzie rozpozna porty zasilania jako lokalne i połączy wpisy arkusza z połączeniem portu.
- Opcja Netlisty: Dla poprawnej kompilacji projektu, musisz przyznać pewne uprawnienia netlisty:
- Zezwól Portom na Nazwanie Sieci
- Zezwól Wpisom Arkusza na Nazwanie Sieci
- Nazwy Wyższego Poziomu Mają Priorytet
- Nazwy Portów Zasilania Mają Priorytet
Wszystkie te działania są znaczące, gdy masz projekt hierarchiczny i wielokanałowy.
Przegląd schematów:
Teraz jest możliwe pracowanie nad arkuszami, aby osiągnąć dobre schematy, pamiętając, że dobry schemat zapewnia odpowiednią dokumentację przez cały okres życia projektu. Pierwszą i najprostszą rzeczą do naprawienia jest aspekt wizualny diagramów.
Głównym problemem jest wymiar niektórych obiektów w schematach: etykiety, komentarze i sieci często wymagają dostosowania rozmiaru. Ponadto, proces importowania pokazuje zbędne i niepotrzebne parametry obiektu schematycznego (np. liczba pinów dotycząca dwupinowych komponentów pasywnych).
Jedną z istotnych rzeczy w projekcie jest nazewnictwo sieci: poprawne nazewnictwo jest kluczem do uzyskania poprawnej listy połączeń, a więc idealnego dopasowania do PCB. W skomplikowanym projekcie powinieneś mieć kilka różnych sieci zasilających dla każdej domeny płytki (analogowa, cyfrowa, pływająca itp.). Aby uniknąć zwarcia i duplikacji sieci, nie wahaj się przypisywać dokładnych nazw portom zasilającym, wpisując odpowiednią domenę.
W przypadku projektu wielokanałowego, gdy używasz wielu instancji arkusza, istnieją pewne wspólne i lokalne sieci; sufiksy mogą być używane do identyfikacji natury tych sieci.
Kolejnym fundamentalnym krokiem jest sprawdzenie komponentów i ich parametrów. Konieczne jest zweryfikowanie, czy wszystkie oznaczenia są unikalne i czy nie ma duplikatów. W szczególności, w przypadku komponentów wieloczęściowych, należy sprawdzić, czy wszystkie części są obecne na schemacie bez powtórzeń. W projektowaniu wielokanałowym, fizyczne oznaczenie powinno być zablokowane przez kliknięcie prawym przyciskiem myszy na komponencie w każdej instancji schematu.
Niektórzy projektanci używają "ukrytych pinów" do połączenia zasilania komponentów. Korzystając z menu "SCH List" i "Show Children", można zobaczyć ukryte piny i można zmienić nazwę sieci połączonych z nimi w "Hidden Net Name".
Menadżer Parametrów pozwala na tworzenie parametrów dla komponentów, takich jak miejsce wstawienia wartości, tolerancji, mocy i innych przydatnych informacji. Możliwe jest również kopiowanie i wklejanie wartości z jednej kolumny do drugiej. Ważne jest, aby w ten sposób zarządzać parametrami zgodnie z zasadami. W moim doświadczeniu, komentarz importowanych komponentów zawierał wartość komponentu (oporność, pojemność itp.), więc stworzyłem "parametr wartości", gdzie wkleiłem wszystkie komentarze.
Rozwiązawszy wszystkie problemy związane ze składnikami, możesz utworzyć „Bibliotekę Arkuszy”: będzie ona zawierać wszystkie komponenty i w przyszłości łatwiej będzie wprowadzać zmiany.
Na każdym z poprzednich etapów możesz sprawdzić swoje postępy za pomocą polecenia „Waliduj Projekt PCB” w Menu Projektu. Na końcu wszystkich operacji to polecenie nie powinno zwrócić żadnych błędów.
Przegląd PCB:
Głównym zadaniem przy PCB jest zdefiniowanie wszystkich głównych zasad projektowania związanych z twoim projektem. Najważniejszą rekomendacją w tym rozdziale jest nie modyfikowanie PCB w żaden sposób. Do tego momentu nie powinno być żadnej różnicy między plikami gerber, które zostaną wygenerowane za pomocą Altium Designer, a tymi używanymi do produkcji płyt elektronicznych. W ten sposób będziesz pewien, że tworzysz produkty, które działają równie dobrze, jak te, które zawsze produkowałeś. Należy zwrócić szczególną uwagę na każdy krok: żadnych przesuniętych komponentów, żadnych zmienionych ścieżek, żadnych zmienionych otworów itd.
Przede wszystkim musisz sprawdzić obecność każdej niezbędnej warstwy w zaimportowanej płytce PCB i w niektórych przypadkach połączyć lub podzielić niektóre z nich. Dobry zestaw warstw zawiera wszystkie zewnętrzne i wewnętrzne warstwy miedzi, maski i pasty TOP/BOT, dwie warstwy sitodruku dla etykiet i innych informacji. Dodatkowo możesz wstawić przydatne warstwy, takie jak blok tytułowy, warstwy mechaniczne, warstwy montażowe, rysunek wiertła itp.
Po wykonaniu tej czynności można przejść do definiowania zasad projektowania. Podstawowe zasady, które należy zdefiniować, aby Altium Designer DRC zwrócił pozytywny wynik, to następujące:
- Odległość: Na tym etapie należy wziąć pod uwagę największą odległość między elementami miedzi wykrytymi na płytce PCB jako minimalną odległość.
- Szerokość: Musisz rozważyć szerokości ścieżek PCB, aby uniknąć błędów DRC.
- Rozmiar otworu: Musisz ustawić minimalny i maksymalny rozmiar otworu zgodnie z przelotkami i otworami mechanicznymi na płytce PCB.
- Odległość między komponentami: Również dla tej zasady konieczne jest uniknięcie błędów DRC, ustawiając wartość do zera (zależy to od definicji komponentu na płytce PCB, omówimy to później).
Teraz można spróbować użyć narzędzia DRC do weryfikacji zasad projektowania. W niektórych przypadkach mogą wystąpić naruszenia. Analizując raport, można poprawić zasady, które nie zostały przestrzegane podczas weryfikacji.
Przydatne jest również utworzenie „Biblioteki PCB” w Menu Projektowania. Ta komenda tworzy plik PCBLib zawierający wszystkie użyte w projekcie obrysy elementów, który może być używany do przyszłych modyfikacji i rewizji płytki.
Zależności między schematami a PCB:
Artykuł koncentruje się na tym, jak połączyć schematy i PCB. Pozwól, że dam Ci kilka cennych rad: przed jakimikolwiek kolejnymi krokami, sugeruję, abyś uważnie przeczytał, co będą robić działania Altium Designer, i sprawdził, czy rzeczywiście muszą być wykonane.
Pierwszym krokiem do osiągnięcia tego, jest otwarcie i sprawdzenie okien „Połączenie Komponentów” w Menu Projektu z widoku PCB. W tym oknie możesz zobaczyć wszystkie komponenty w swoich schematach i na PCB.
W schematach konieczne jest ustawienie typu każdego komponentu. Na przykład, musisz ustawić blok tytułowy i inne notatki na arkuszach jako "Komponent Graficzny". Należy również zwrócić uwagę na "zworki zastępcze" - te komponenty muszą być faktycznie ustawione jako "Net-Tie", a także zaleca się przypisanie im obrysu. Tego rodzaju komponent pozwala na połączenie dwóch różnych sieci w jednym punkcie i pomaga podczas umieszczania i trasowania płytki.
W ten sam sposób, musisz ustawić typ komponentów na PCB. Wszystkie zewnętrzne komponenty mechaniczne (radiatory, śruby, wsporniki itp.) muszą być mechaniczne. Logo, rysunki lub napisy można ustawić jako elementy graficzne, i robiąc to, nie będą one brane pod uwagę podczas operacji "Łączenie Komponentów".
Otwierając okno "Component Link", musisz wybrać kryterium, za pomocą którego Altium Designer połączy komponenty schematu z komponentami PCB. Parametrem do użycia jest "Designator". W rzeczywistości jest to jedyne pole, które na tym etapie pozwala dopasować komponenty obu środowisk. Jeśli wszystkie poprzednie kroki zostały wykonane poprawnie, klikając na "add pairs matched by", Altium Designer połączy wszystkie komponenty projektu. Jeśli zostaną znalezione niepołączone komponenty, konieczne będzie sprawdzenie starej dokumentacji w poszukiwaniu ewentualnych niezgodności między oryginalnym projektem a zaimportowanym.
W niektórych przypadkach komponenty w środowisku PCB mają odcisk w polu komentarza. Dlatego konieczne jest zaimportowanie tych informacji do środowiska schematu, aby zapobiec ich utracie. Dzięki poleceniu "Update Schematics from PCB", ta operacja jest możliwa; jednak najpierw ważne jest, aby wyłączyć wiele elementów generowania ECO. W Menu Opcji Projektu, kluczowe jest ustawienie "Ignore Difference" na karcie Eco Generation we wszystkich elementach z wyjątkiem tych dotyczących komentarza, odcisku i parametrów komponentu. W poprzednich krokach powinny być parametry zapasowe, gdzie znajdują się oryginalne informacje o komponentach.
Po zaktualizowaniu schematów za pomocą menedżera parametrów możliwe jest zorganizowanie wszystkich parametrów komponentów. Niektóre "niezbędne" parametry to:
- Komentarz:
- Zawiera numer części komponentu (PN).
- Producent
- Opis
- Wartość:
- To pole wskazuje wartość komponentów.
- Tolerancja
- Moc:
- Zazwyczaj używane z rezystorami lub diodami Zenera.
- Napięcie:
- Przydatne przy kondensatorach lub diodach Zenera.
- Obrys:
- To pole zawiera nazwę obrysu w projekcie lub w twoim własnym pliku PCBLib.
- Obrys PCB:
- Zawiera handlową nazwę obrysu, co jest przydatne w fazie zakupu komponentu oraz w kolejnych fazach montażu.
- Styl montażu:
- Ten parametr definiuje, czy komponent jest THT czy SMT, co pozwala łatwo generować oddzielne BOMy między różnymi technologiami.
Kolejnym fundamentalnym krokiem do stworzenia spójnego projektu jest walidacja wszystkich obrysów projektu za pomocą Menedżera Obrysów. W rzeczywistości każdy komponent schematu powinien mieć obrys w bibliotece PCBLib projektu.
Powinieneś teraz wprowadzić wszystkie informacje projektowe do schematów, w tym te, które pierwotnie zawarte były w projekcie PCB; zaleca się więc ponowne zalignowanie obu środowisk. W zakładce Generowanie ECO pod opcją „Opcje projektu” musisz ustawić wszystkie elementy, z wyjątkiem dodawania pomieszczeń do PCB, jako „Generuj polecenia zmian”. Po tym, za pomocą polecenia „Importuj zmiany” ze schematów, PCB zostanie zaktualizowane o wszystkie parametry, w tym te ze schematu.
Jako ostateczne sprawdzenie związku między PCB a schematami, Altium Designer oferuje nam okno „Pokaż różnice”, w którym zostaną wymienione wszystkie niezgodności między dwoma środowiskami. Pozwala to również zdecydować, który plik zaktualizować, element po elemencie.
Podsumowanie i kolejne kroki:
Poprzednie rozdziały pokazały, jak zaimportować projekt schematu z OrCad i PCB z Mentor Graphics, łącząc je i tworząc pojedynczy projekt w Altium Designer. Teraz możesz wykonać inne operacje drugorzędne przydatne dla następnego przepływu pracy. Przykłady tych działań to:
- Tworzenie klas w obrębie PCB:
- Pozwala to na stworzenie zróżnicowanych zasad projektowania dla określonych sieci lub dla konkretnych komponentów.
- Tworzenie pokoi:
- Tak jak wcześniej, umożliwia to definiowanie zasad dedykowanych dla konkretnych obszarów PCB.
- Zmiana nazw footprintów i aktualizacja komponentów.
- Tworzenie zaawansowanych zasad projektowania:
- Szczegółowe odstępy
- Styl poligonu
- Zasady produkcyjne
- Sprawdzanie menedżera poligonów
- Przygotowanie i eksport BOMów:
- Jest korzystne generowanie różnych BOMów w zależności od przeznaczenia (biuro zakupów, montaż, kontrola jakości itp).
Wszystkie te operacje są przygotowawcze do przyszłych przeglądów projektu i do generowania nowej dokumentacji dla produkcji.