在Altium Designer中创建元件封装的4个步骤

在布置印刷电路板时,务必要了解如何为设计元件创建封装。有些元件很常见,或者采用标准化封装,因此封装很容易找到。在某些情况下,封装生成可能需要您自己完成,并且您需要直接使用元件数据表中的信息。如果封装不正确,器件引脚可能与PCB焊盘无法对齐,或者器件可能违反间隙或间距规则,从而导致大量时间损失并产生额外成本。
设计您的PCB电路板时,您有时可以依靠已有的元件来为您的器件提供准确的封装。但是,情况并非总是如此,有时您总会不得不创建自己的封装。对于某些PCB设计软件包,这可能是一项艰巨的任务,在您精通之前需要经历难以接受的学习曲线。另一方面,借助Altium Designer®,您就可以使用强大的CAD工具快速生成元件封装。以下是如何使用Altium为设计元件创建封装的内容。
如何在Altium Designer中创建元件封装
通过以下4个步骤,在Altium Footprint Designer中生成元件封装:
让我们逐步完成此过程,了解创建元件封装是多么简单。
通过4个简单步骤,在Altium Designer中创建封装设计,具体操作如下:
第1步:创建焊盘
您将需要元件的焊盘模式,可以在元件数据表的末尾或在您选择的数据库中找到。在本例中,让我们使用流行的PIC24FJ64GA004微控制器。该元件采用44引线塑料薄方型扁平式封装。
在Altium Footprint Designer中,位于文件 → 新建 → 库 → PCB库下。这将为您的项目添加一个新的PCB元件封装库。您还需要将新元件添加到PCB库文件中。当您创建新的PCB库文件时,该库将默认为您的PCB布局创建空白封装(命名为PCBCOMPONENT_1)。
我们需要做的第一件事是设置单位。单位列在窗口的左上角。元件的数据表仅包含以毫米为单位的尺寸。如果提供的尺寸以密耳为单位,则在“查看”菜单下单击“转换单位”以转换为毫米。
点击窗口顶部PCB Lib Placement工具栏上的焊盘图标(或单击Place下拉菜单中的Pad以获取焊盘)。将焊盘放在靠近窗口中间的位置(我们稍后会设置)。现在,右键单击键盘并选择“属性”。接下来,向下滚动到“尺寸”和“形状”,将形状设为“矩形”,并将焊盘尺寸(X/Y)设为1.5毫米/0.55毫米。默认情况下,焊盘将创建为带有电镀通孔的焊盘。选择单层焊盘模板后,该孔将被移除。
在您放置焊盘后,有些重要信息需要在每个焊盘的属性面板中输入。首先,您需要为每个焊盘设定标号;这会将焊盘编号关联至原理图符号中的相应引脚编号。下一个重点是此焊盘的层。我们正在使用SMT元件,因此我们应该从图层下拉菜单中选择“顶层”。每个焊盘都有电气类型(源、负载或端接器),并且每个焊盘都有传播延迟和引脚封装长度。这三条信息全都应该在元件数据表中提供。该数据对于涉及关联至这些焊盘的网络仿真非常重要。
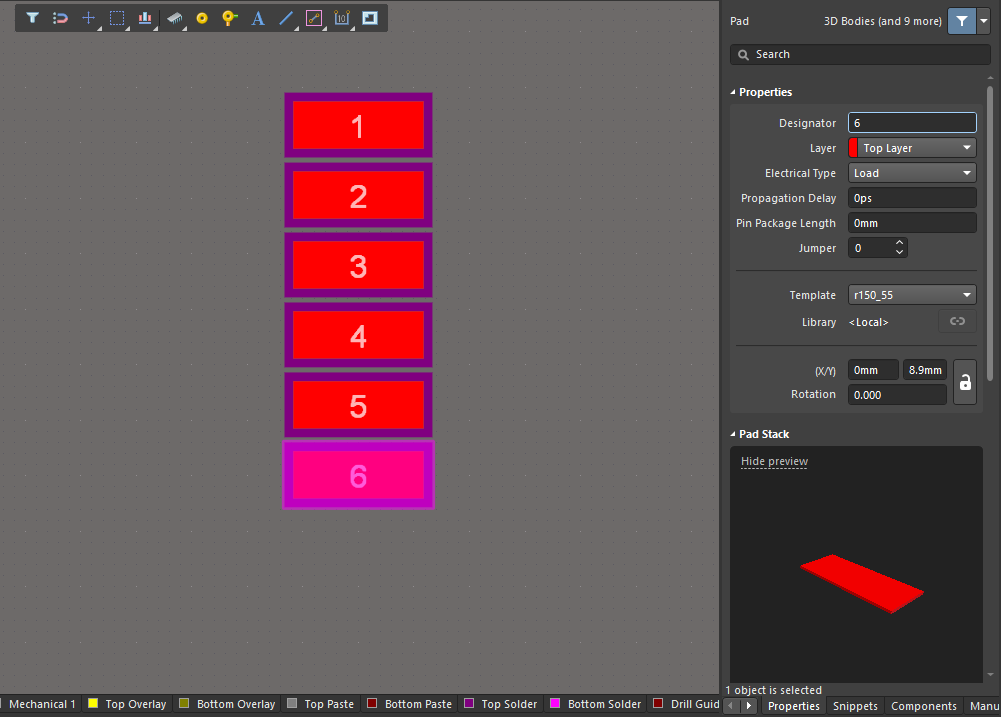
在上图中,我将前6个焊盘放在了元件的左侧。我们可以通过复制和粘贴为布局的每侧创建一个焊盘阵列。(提示:先选择焊盘,然后点击“复制”图标。要放置,点击“粘贴”图标即可。)我们需要确保焊盘之间的距离准确。在本例,中心距为0.8毫米。
一种方法是将“全局对齐”设为“网格”值,您可以从“网格”下的“视图”下拉菜单中访问该值。让我们使用0.2毫米,这意味着垂直中心之间应该有4个窗口。为了确保阵列中的焊盘准确对齐,我们选择阵列,然后点击“编辑”菜单并选择“对齐”,然后选择“对齐垂直中心”。
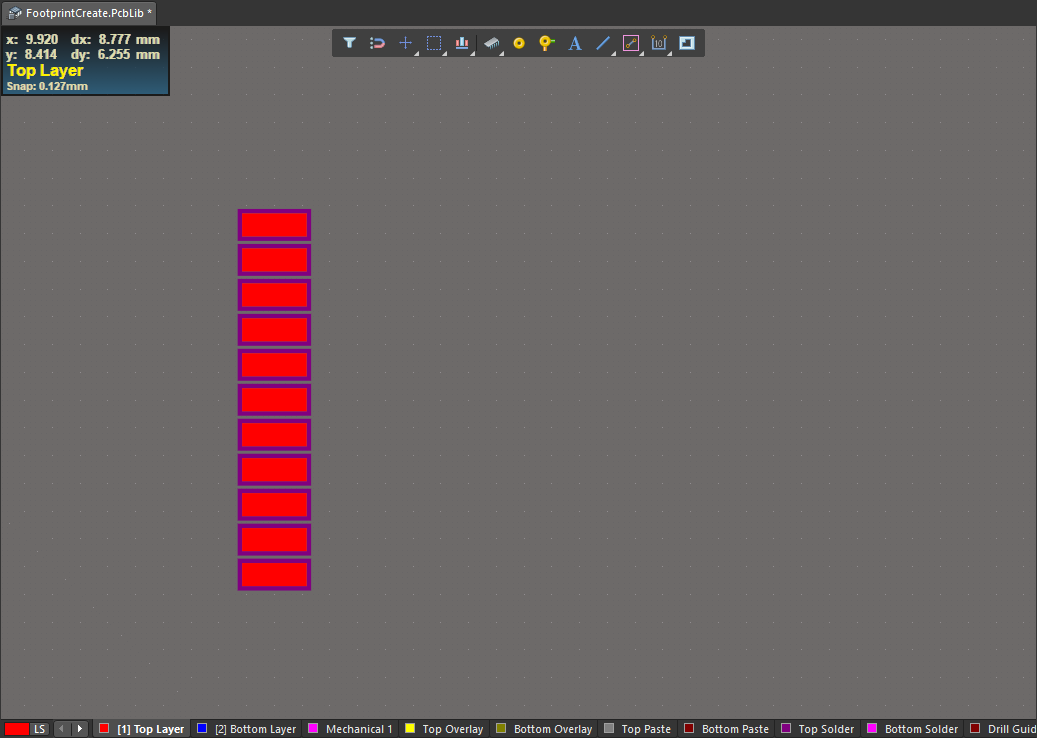
在分配标号时,请务必遵循标准的针脚/焊盘编号顺序。在本例,焊盘按逆时针顺序排列,焊盘1位于元件的左上角。接下来,我们通过复制阵列并将其粘贴到11.4毫米以外的相同垂直水平来创建对面的阵列。请务必为新阵列设定焊盘数。
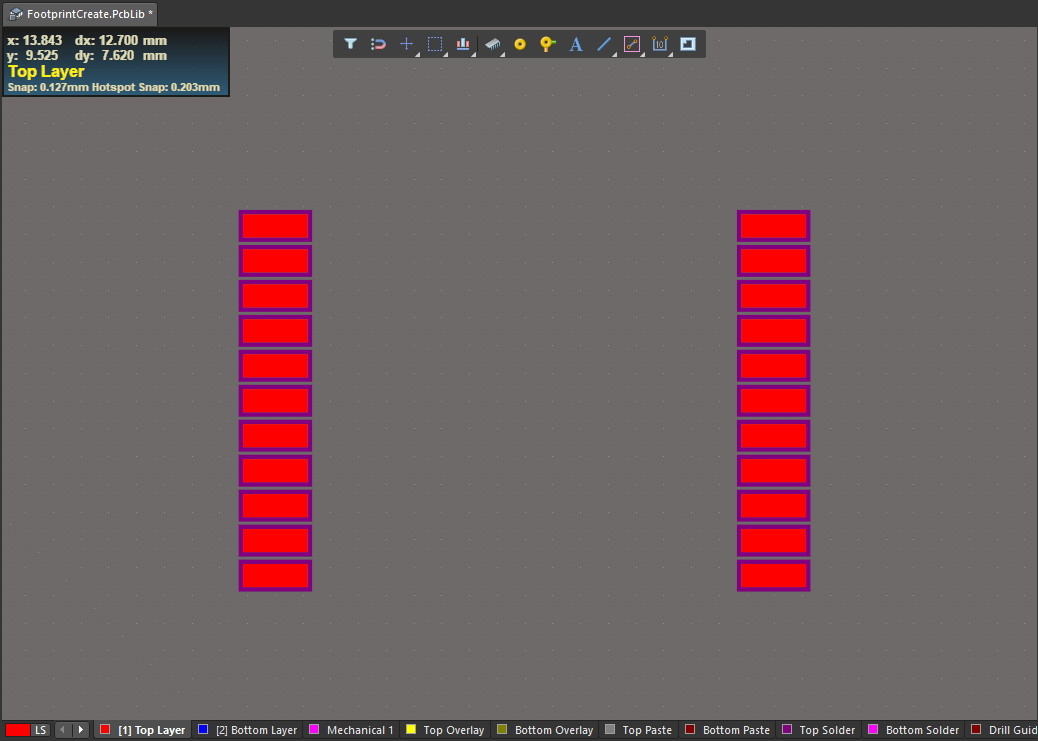
现在,我们需要创建顶部和底部的焊盘阵列。由于我们的电路元件采用四边形扁平封装,因此顶部和底部的引脚数量和尺寸相同。我们可以利用这一点轻松创建其他引脚阵列,只需一次复制和粘贴左侧和右侧阵列,然后旋转90°。粘贴这些新焊盘时,不要忘记在“属性”面板中设置焊盘编号,否则,您的PCB元件封装设计中将有重复的标号。
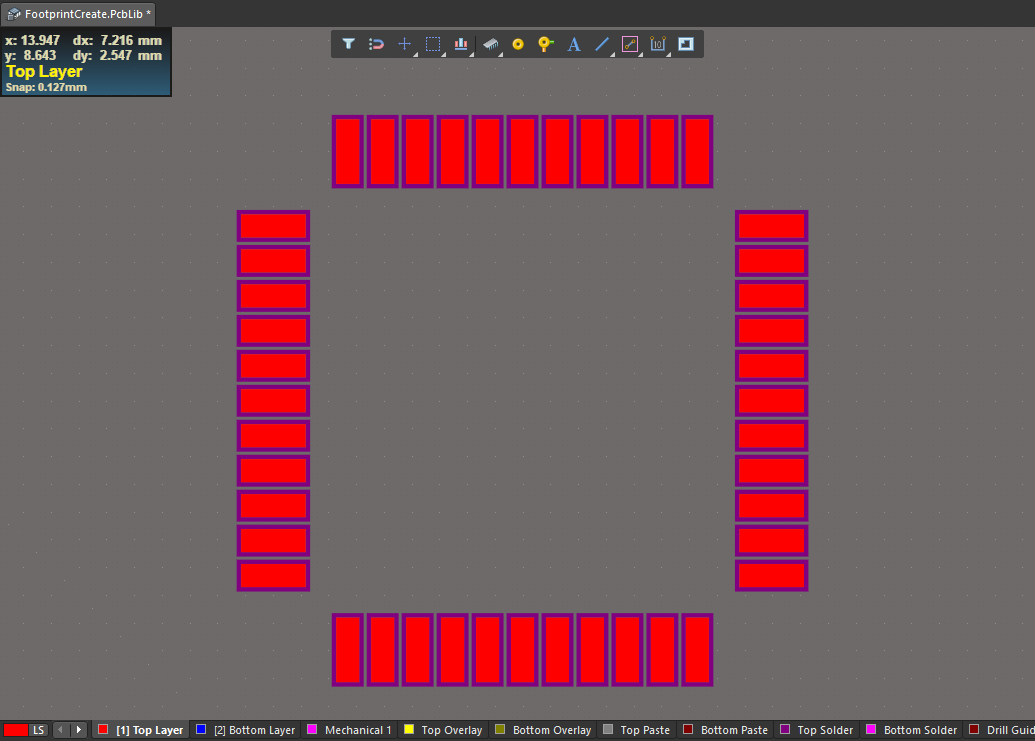
第2步:确定元件的高度和面积
在此步骤中,我们需要定义元件占用的高度和面积。我们还需要定义元件类型。要访问此信息,请从封装列表中选择您的新元件封装,然后单击编辑按钮。在本例,您将能够输入这三项信息。
默认情况下,元件类型将设为“标准”;这是我们想要的这个元件的值。其他元件,如机械元件和无BOM元件,将不是标准元件,应分配适当的元件类型。此窗口如下所示。
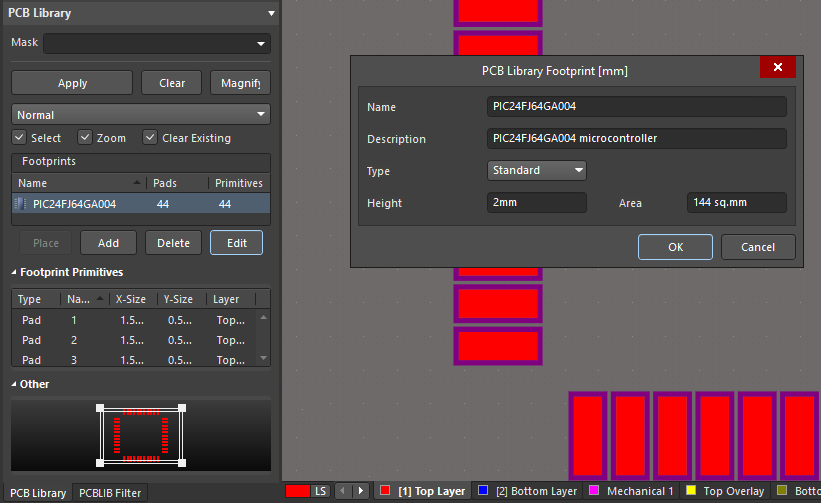
您可以将元件编号放入“名称”字段;这是将此元件库导入其他项目时将显示的值。在“描述”字段中为元件添加有用的描述。最后,可以在数据表中找到高度和面积。对于此元件,元件高度为2毫米,总面积为144平方毫米。如下方封装图中所示。

第3步:添加丝印层信息
在此步骤中,我们添加丝印层图像和引脚1标记。我们将遵循数据表中的建议,仅指出角的位置。要制作一个角,我们需创建一条0.08毫米的线,您可以通过选择PCB Lib Placement工具栏上的“线”图标,复制(通过复制和粘贴)并关联以获取。在此步骤,请确保丝印层信息被分配到正确的层。在本例中,我们想将其放在“顶部丝印层”上。您可以通过从“属性”面板中选择丝印线来完成此操作。
您需要将其中一个旋转90°。为此,请点击“编辑”下拉菜单,点击“移动”,然后点击“旋转选择”。在对话框中,将旋转角度(度)设置为90。对于引脚1标记,我们将使用圆圈,您也可以从PCB Lib Placement工具栏中选择。没有必要设置成大号标记,看清即可。(提示:如果您需要添加标签或管脚编号,可在此处添加)。
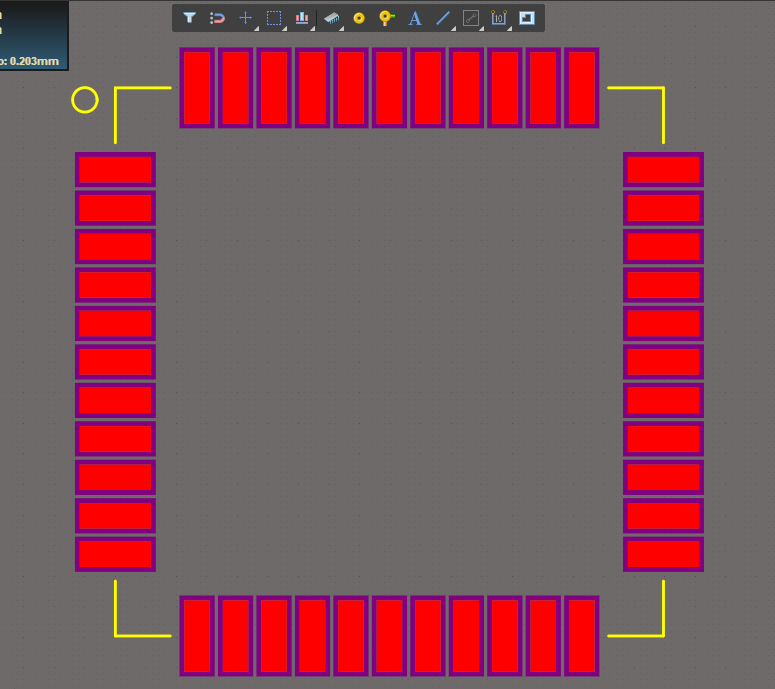
最后一步是保存PCB库文件和项目文件。然后,您可以获取原理图库数据并将其与已完成的PCB封装设计捆绑到集成库中,以便用于其他项目。
第4步:保存封装
创建元件的最后一步是命名与保存,以供您将其添加到元件,其中还包括原理图符号。提示:您需要设置唯一且可搜索的名称,以便轻松找到。
其他技巧
上述步骤说明了如何使用Altium Designer软件快速简便地为您的元件创建封装。这里有一些提示,您可能也会觉得有帮助。
- 打开PCB窗口时,请检查视图的中心位置。您可以在四处移动光标时查看尺寸以确定。您可以将视图居中放置在想要的元件封装设计中心位置。
- 如果未打开,则可能需要使网格可见。这有助于可视化距离。如有必要,您可以点击顶部菜单上的网格图标以设置网格尺寸。
- 检查元件封装是否已存在于元件库的数据库中。为此,请点击右下角的“面板”选项卡,然后打开“库”对话框。从这里您可以搜索附带封装设计的可用元件库。
- 如果您想要一份快速入门指南来帮助您生成元件封装,请尝试使用封装向导或IPC兼容封装向导。您可以从“工具”下拉菜单中启动。
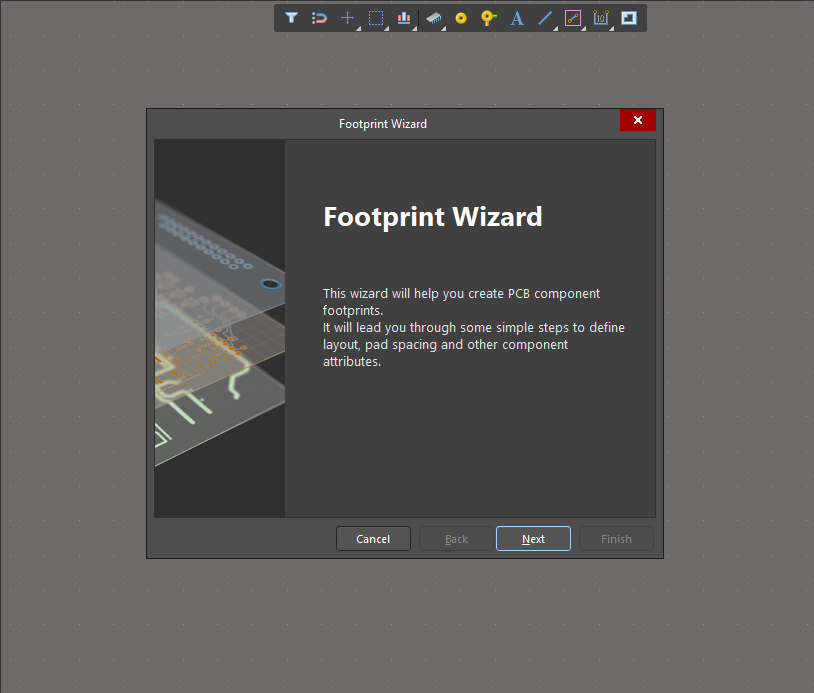
印刷电路板的封装生成可能是一个痛苦的过程。不正确的焊盘尺寸、焊盘形状或间距会导致PCB布局无法制造并需要重新设计,这会增加您的产品开发时间和成本。Altium Designer可以轻松快速地创建元件封装设计以防止出现这些问题。您可以按照上面的四个简单步骤或使用Altium Designer的PCB元件向导之一逐步完成该过程。
如需详细了解如何为PCB创建封装设计,请联系Altium Designer PCB设计专家,或者查看Altium Designer资源中心以获取更多信息。





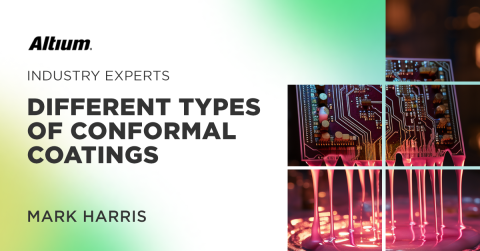




 Back
Back