利用代码片段重用电路可节省设计时间
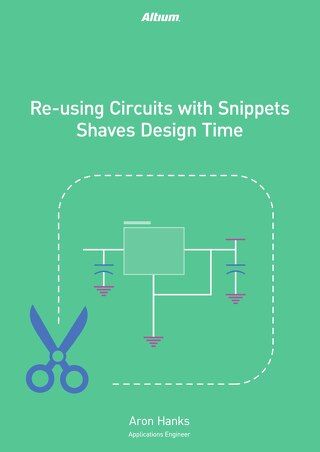
了解如何在Altium Designer中使用代码片段重用电路,以节省设计过程中的时间。 通常,一个常用的电路,比如已经通过UL或EMI认证的电源,可能会出现在许多设计中。或者,像输出缓冲器这样的电路可能会在一个PCB上重复多次。通过抓取这些电路布局并重用它们,无论是在单个板设计中重用缓冲器,还是在多个设计中重用电源示例,都可以加速设计过程。
Altium Designer的代码片段功能提供了一种快速简单的方式,用于保存并重用电路设计中的设计块。保存的代码片段可以在任何设计中添加,无需每次都从头开始重新设计电路布局 - 简化了设计重用。
使用代码片段
代码片段工具为PCB设计师提供了几种保存电路以供重用的选项。您可以保存以下任何选择: - 单个原理图页上的电路 - PCB设计中的电路,包括组件和布线 - Altium Designer的代码感知编辑器中的代码 通过位于主设计窗口下方的系统面板访问按钮关联的菜单访问代码片段面板。或者,您也可以通过查看 -> 工作区面板 -> 系统子菜单访问面板。

图1 - 可以从系统菜单访问代码片段
代码片段组织
使用PCD设计中的代码片段和面板组织代码片段,可以将相关电路、子电路和设计块分组在一起。在代码片段系统中有两种类型的文件夹。
代码片段文件夹 - 这些是现有的Windows®文件夹,可以包含代码片段和一个或多个代码片段的子文件夹。这些顶级文件夹不能从代码片段面板内创建。相反,它们是通过浏览它们包含的代码片段来“打开”或“关闭”的。这些文件夹只能直接在您的硬盘或网络上创建,而不能在Altium Designer内部创建。
子文件夹 - 这些是用来以更逻辑和结构化的方式组织代码片段的较低级别文件夹。它们可以从代码片段面板内轻松创建(和删除),或直接在您的硬盘或网络上的现有文件夹内创建。
添加和移除代码片段文件夹
顶级代码片段文件夹是通过可用代码片段文件夹对话框来打开和关闭的。通过点击代码片段面板右上角的代码片段文件夹按钮或在面板内右击选择添加 -> 代码片段文件夹来访问此对话框。
使用打开文件夹按钮浏览到您的硬盘或网络上的所需文件夹。选定的文件夹将被添加到对话框中的列表,并随后出现在代码片段面板内。

图2 - 控制哪些顶级代码片段文件夹可供在Altium Designer内使用
要从列表中移除一个顶级代码片段文件夹,本质上是从浏览角度关闭它,选择该文件夹并点击移除文件夹按钮。或者,在代码片段面板中右击该文件夹并选择移除-> 关闭代码片段文件夹。
使用上移和下移按钮改变顶级文件夹在代码片段面板中呈现的顺序。
添加和移除子文件夹
要在整体代码片段结构中添加一个新的子文件夹,右击代码片段面板内部并选择添加 -> 创建新文件夹命令。文件夹属性对话框将出现,您可以在其中指定新文件夹的名称并确定其要创建在哪个父文件夹下。

图3 - 使用文件夹属性对话框分配名称
子文件夹可以通过在代码片段面板中右键点击该文件夹并选择属性命令,随时重命名并移动到不同的“父”文件夹下。删除子文件夹的最佳方式是在面板中右键点击其条目并选择移除 -> 删除文件夹。更改会立即在代码片段面板上更新。如果您使用Windows导航来移除文件夹,那么更改直到关闭然后重新启动Altium Designer后才会在代码片段面板上显示。
创建代码片段
要在代码片段面板中存储一个代码片段,选择所需的电路在原理图或印刷电路板PCB编辑器上,或在代码感知编辑器内的代码,然后右键点击并选择代码片段 -> 从选定对象的命令创建代码片段。代码片段也可以从代码片段面板内创建。在编辑器中选定对象/代码后,右键点击代码片段面板并选择从选择创建代码片段命令。

图4 - 从原理图电路片段创建代码片段的示例
接下来,将打开添加新代码片段对话框。使用此对话框为代码片段定义一个名称以及它应该存储到哪个文件夹,以及一些描述性评论,描述电路或代码片段。

图5 - 根据需要定义新代码片段的属性
一旦保存,代码片段将被创建并随后在代码片段面板中呈现。请注意,代码片段的名称、文件夹位置和评论可以随时从代码片段属性对话框中更改 - 通过在面板中右键点击代码片段条目并从上下文菜单中选择属性来访问。
每个代码片段都存储在标准的原理图、印刷电路板PCB或基于代码的文件中(例如 *.vhd)。创建时,还会创建几个其他文件(*.Snippet, *.SnippetIcon, *.SnippetThumbnail)。每个代码片段文件夹也存在一个索引文件,用于跟踪它包含的代码片段。
放置代码片段
要在设计中放置一个代码片段,选择在代码片段面板中的条目并点击面板顶部相应的放置xxx按钮。或者,右键点击代码片段的条目并从上下文菜单中选择放置代码片段。

图 6 - 放置代码段命令将把电路放入设计中
确保正确的目标文档是打开的活动文档。然后,从代码段面板中放置一个可重用的设计块、电路片段或代码到您的设计中。当代码段类型与文档类型匹配时,命令才可见。
删除代码段
要删除一个代码段,右击其在代码段面板中的条目并选择删除代码段命令。要删除特定文件夹中的所有代码段,右击该文件夹并选择移除 -> 清空文件夹命令。
右键菜单
在代码段面板中右击将提供以下选项和命令:
- 放置代码段(当选择了一个代码段时可用)- 将当前选中的代码段放置在设计工作区。
- 删除代码段(当选择了一个代码段时可用)- 删除当前选中的代码段。
- 添加 - 在父文件夹下创建一个新文件夹,或将一个现有的代码段文件夹添加到面板中可用的文件夹中。
- 移除 - 清除文件夹的内容,或删除文件夹本身。
- 排序 - 按日期/类型/名称对面板的文件夹/代码段列表进行排序,并设置文件夹/详情的可见性。
- 显示缩略图 - 选择以缩略图或图标形式显示代码段。在图标状态下,代码段的评论在面板中不显示。
- 属性 - 打开代码段属性对话框,查看或编辑选中代码段的属性。
结论
能够利用 Altium Designer 的设计代码段功能,允许轻松构建一个充满常用电路的库,加速您的设计过程。这种自动化对于通过给定的截止日期来完成设计,简化设计过程,节省您的时间和金钱是最有效的。
 作为PDF打开
作为PDF打开









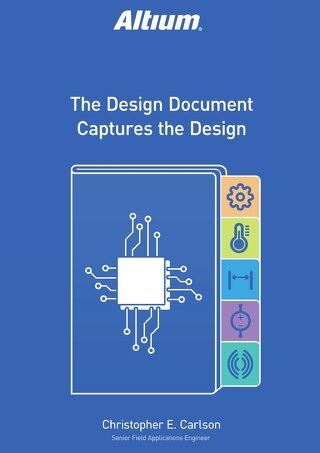









 Back
Back