简化 Altium Designer 用户体验
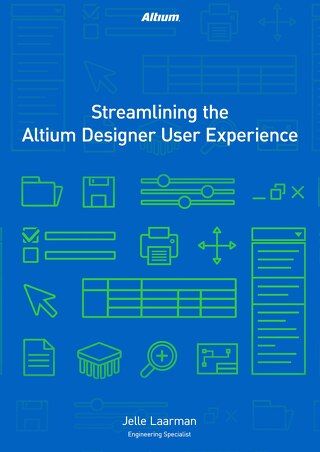
了解如何通过快捷键、PCB工作流自动化和可定制的工作空间来优化您的Altium Designer体验。 现代CAD工具采用了不断增长的功能和特性集合。在这一领域的领导者之一是Altium Designer,它为用户提供了一个统一的软件包,包括原理图捕获、PCB布局、原生3D PCB、信号完整性、SPICE仿真、嵌入式软件开发等。
简介
这种“一站式”方法对于印刷电路板PCB设计提供了工程师所需的所有工具,一应俱全。然而,由于Altium Designer包含了如此多的功能,它可能会让人感到不知所措。如何有效管理这些功能呢?答案是根据您的特定需求和工作流程调整Altium Designer环境。有多种方法可以做到这一点。让我们来看看。
只安装您需要的
每个人的设计需求都不同,Altium努力包含了满足每个人需求的功能。然而,如下图所示,您可以根据需要选择只安装Altium Designer功能集中的某些部分。如果某个功能是您将定期使用的,那么您可以安装它。如果不是,那么就留出来,这样就不会干扰您个人的工作流程。

Altium Designer安装程序
通过这种方式,您可以保持安装包的小巧,并通过消除GUI中不必要的选项来提高整体可用性。
桌面布局
另一个便捷的方式来简化您的工作流程是使用 Altium Designer GUI 桌面面板。Altium 总共有 55 种不同的面板,每个面板都有其独特的功能。对于每个面板,您可以选择将其停靠、固定或者让其浮动。鉴于如此多的选择,有些面板您会频繁使用,而有些可能根本不会用到。因此,根据个人偏好组织这些面板是有利的,这样您就可以在需要时快速轻松地访问每个面板。

Altium Designer 用户界面
如何停靠和固定
根据个人偏好设置面板是一个直接了当的过程。只需点击面板名称并在面板标题栏内拖动。这样,您可以移动它,并且可以在您选择放下的地方停靠(见蓝色的“停靠指示器”)。
面板设置有一个缺点,那就是所有停靠的面板占用了大量的屏幕空间。然而,您可以通过使用固定功能来解决这个问题。固定会在面板不被主动使用时将其折叠到一边,因此它不会妨碍。然后当您再次需要它时,只需扫一眼折叠的面板列表,它就会出现。

浮动面板

将浮动面板拖入其他面板

固定面板

未固定的停靠面板
保存和加载布局
您可能会发现,不同的面板布局更适合不同的任务。您已经为当前任务创建了完美的布局,但对于下一个任务,您可能需要不同的配置。提前规划总是好的。您可以使用查看 >> 桌面布局 >> 保存布局... 选项来实现这一点。
这允许您保存当前布局以供稍后使用,或者提前创建一个新布局,以预期您的下一个任务。一旦您保存了一个布局,您可以使用同一菜单中的加载布局选项来检索它,恢复您之前保存的布局。

保存和加载布局
快捷键
另一个重要的提高工作效率的功能是快捷键。
Altium Designer 的快捷键系统设计得简单直观。如果您仔细观察界面顶部的菜单栏,您会看到每个选项下都有一个下划线字母;这是快捷键的第一个按键。然后,在随后的菜单中,还有另一个下划线字母,用于后续功能。

快捷键
例如,如果您在工作区放置元件总线入口图示,只需输入 P, U,即可将入口附加到光标上。

总线入口的快捷键
命令中的快捷键
除了常规快捷键外,还有一个较少人知的快捷键指南。这是您在命令中可以使用的快捷键列表。
例如:当您处于放置 » 交互式布线模式时,按 ~ 键(或 Shift + F1)使新菜单弹出。在这个菜单中,显示了所有可用的命令,您可以在当前命令中使用这些命令。
适应快捷键
通常,熟悉 Altium Designer 中实现的标准快捷键是一个好习惯。然而,记住所有这些快捷命令可能很困难。其中一些可能不适合您的工作流程。或者可能有一个您经常使用的功能没有标准快捷键,您希望为其添加自定义脚本。Altium Designer 允许您适应快捷键以满足您自己的需求,提高您的整体生产力。
在Altium Designer中更改现有快捷方式的最简单方法是,转到您想要更改的命令所在的菜单。按住Ctrl键并点击您想要更改的功能。

更改现有快捷方式
这将打开编辑命令对话框,在其中您会找到标题字段。在左侧的示例中,一个字母前面加上了&字符,这是此菜单中的快捷方式。
一旦进入“编辑命令”区域,您可以轻松地将该命令的快捷方式更改为不同的字符或字母。请记住,不应有重复的快捷方式。如果您想要创建一个一键快捷方式,您可以使用此对话框底部部分的选项来实现。这也会显示所选键是否已经用于另一个命令。
脚本
脚本是任何CAD包中的一个宝贵工具,可用于多种不同的场景。
类宏脚本
一个非常简单的有用脚本示例可能是一个静默重新标注,同时重置所有现有的设计器。通常,这将是两个单独的命令。
除了标题字段外,编辑命令对话框还包含进程和参数字段,这些字段可用于脚本。

脚本图像1
通过转到文件 >> 新建 >> 脚本文件>> Delphi脚本单元,您可以创建一个新文档。从那里,您可以创建一个自动化按钮操作的函数(如宏),如图所示。

脚本图像2
保存此文件后,您可以通过转到DXP >> 运行来运行它。

脚本图像3
将脚本添加到菜单
对于您最常使用的脚本,您可以通过为它们创建工具栏按钮使它们更容易访问。
转到DXP >> 自定义 >> 新建。将进程名称设置为ScriptingSytem:RunScript并设置参数为ProjectName=C:\Temp\ResetAndReannotate.PrjScr|ProcName=ResetAndReannotate.pas> ResetAndReannotate。
一旦按钮创建好,您可以为其添加图标和标题,以便于识别。从那里开始,只需将其拖到工具栏中即可添加。
这是一个简单的例子,用以说明过程,但您可以使用Altium脚本引擎创建更复杂的脚本。您甚至可以在输出作业中调用您的脚本,以生成特殊的输出文件或验证生成的输出。只需确保这些文件根据您公司的标准工作流程生成。

自定义Sch编辑器
总结
根据您的需求定制Altium Designer可以显著提高生产力,并消除设计过程中固有的日常烦恼,通过自动化手动迭代过程和检查。当同时处理多个设计时,定制的好处尤为明显。工作空间往往是设计过程中被忽视的一个方面。组织您的工作空间可以简化过程并优化您的工作流程。在设计项目开始时花时间定制您的GUI,可以大大缩短您在简单任务上花费的时间。通过遵循本指南,您可以简化您的Altium Designer用户体验,以满足您所有的设计需求。
 作为PDF打开
作为PDF打开









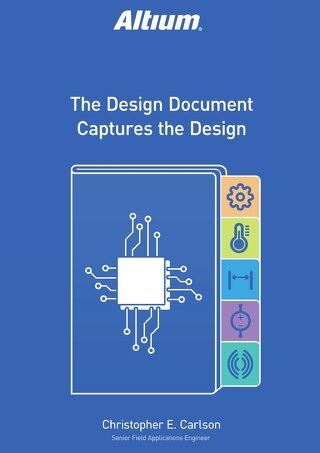









 Back
Back