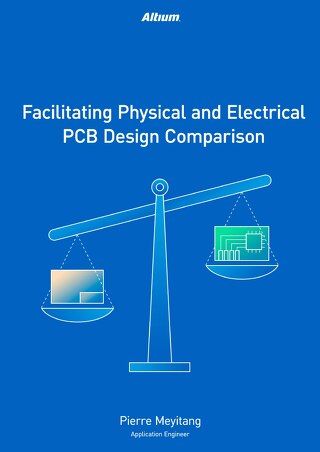3D-Messung in Altium Designer

Der PCB-Editor von Altium Designer ermöglicht es Designern, ihre Platine in herrlichem 3D zu messen. Mit Hilfe von Microsoft DirectX erlaubt der PCB-Editor die vollständige Visualisierung von gedruckten Schaltkarten, komplett beladen mit all ihren Komponenten. Sie können dann die bestückte Platine betrachten, hineinzoomen, sie drehen und in vollem, dreidimensionalen Detail gründlich untersuchen. Sie können sie aus jedem beliebigen Winkel oder Position betrachten, oder sogar orthografische Projektion verwenden, um die Platine genau zu untersuchen.
ALTIUM DESIGNER
Der Native 3D PCB-Editor gibt dem Designer nicht nur eine hochrealistische Ansicht davon, wie die vollständig montierte Platine aussehen wird, sondern ermöglicht auch die Durchführung kritischer PCB-Designsoftware-Aufgaben, wie 3D-Abstandsprüfungen, die Untersuchung der Lage und Darstellung von Textzeichen, die Inspektion jeder einzelnen 3D-Schicht im Einzelschichtmodus und sogar das Durchführen von Messungen direkt im 3D.
Das 3D-Messwerkzeug von Altium Designer beinhaltet auch mehrere andere fortschrittliche Funktionen, die es von anderen ECAD-Tools abheben. Während andere Programme möglicherweise ein Werkzeug enthalten, um den Abstand von einem Bauteilkörper zu einem anderen zu messen, kann die 3D-Messung von Altium Designer den Abstand von einem Objekt zu einem anderen messen, von einer einzelnen Fläche zu einer anderen einzelnen Fläche, einem Objekt zur Platine und sogar das Kreuzprüfen von mehreren Messergebnissen.
Altium Designer beinhaltet umfangreiche PCB-Designregelprüfungen, einschließlich einer Komponentenabstandsregel, die konfiguriert werden kann, um zu verhindern, dass Ihre Komponenten kollidieren oder innerhalb eines bestimmten Abstands voneinander auf allen drei Achsen kommen. Die Komponentenabstandsregel für Leiterplattendesigns gibt den minimalen Abstand an, den Komponenten voneinander haben können. Dies umfasst den Abstand zwischen 3D-Modellen, die verwendet werden, um extrudierte oder einfache Arten von Komponentengehäusen zu definieren. Diese Arten von Abstandsverletzungen können dann in 3D-Messwerkzeugen angezeigt und gelöst werden.
3D-Messabstandsüberprüfungsdesignregeln sind großartig, aber ein ebenso wichtiger Aspekt des Designs ist sicherzustellen, dass die Abstände korrekt sind. Sind diese Knöpfe weit genug auseinander? Wie groß ist der Abstand zwischen der Oberfläche des Steckverbinders und dem Gehäuse? Wie viel Platz ist unter diesem Display? Das sind typische Fragen, die sich Designer täglich stellen und die im nativen 3D-PCB-Editor von Altium Designer mit dem 3D-Messwerkzeug leicht beantwortet werden können.
3D-MESSUNGEN IN ALTIUM DESIGNER DURCHFÜHREN
Um das 3D-Messwerkzeug zu verwenden, führen Sie den Befehl Berichte -> 3D-Objekte messen aus und achten Sie auf die Statusleiste für die folgenden Schritte:
- Es wird Sie aufgefordert, das erste 3D-Objekt oder die erste 3D-Fläche auszuwählen.
- Wenn Sie den Cursor über ein potentielles 3D-Objekt bewegen, ändert sich die Farbe dieses Objekts zu Grün.
- Wenn Sie die Strg-Taste gedrückt halten, wird die Fläche unter dem Cursor hervorgehoben (mehr dazu unten).
Nachdem Sie das erste Objekt angeklickt haben, wird das Werkzeug folgendes berichten:
- Die kürzeste Entfernung von der Unterseite des gewählten Objekts oder der Fläche zur Oberfläche der Platine.
- Die kürzeste Entfernung vom gewählten Objekt oder der Fläche zum Rand der Platine.
Danach werden Sie aufgefordert, das zweite 3D-Objekt oder die Fläche auszuwählen. Nachdem Sie auf das zweite Objekt geklickt haben, wird das Werkzeug erneut die Entfernungen zur Oberfläche und zum Rand der Platine für das zweite Objekt berichten und auch die kürzeste Entfernung zwischen den beiden gewählten Objekten oder Flächen angeben. Das Dialogfeld „3D-Abstand“ wird dann geöffnet und zeigt die Messergebnisse an. Wenn Sie die Ergebnisse im Dialogfeld „3D-Abstand“ überprüft haben, klicken Sie auf die OK-Schaltfläche, um das Dialogfeld zu schließen.
Bleiben Sie im 3D-Messmodus, um die nächste Messung mit diesen Schritten durchzuführen:
- Drücken Sie Q, um die Einheiten umzuschalten.
- Drücken Sie Shift+C, um die aktuellen Messungen zu löschen. Nehmen Sie dann die nächste Messung vor, oder
- Drücken Sie Esc oder klicken Sie mit der rechten Maustaste, um den 3D-Messwerkzeugmodus zu verlassen.

Drehen einer 3D-PCB-Darstellung mit hervorgehobenen Außenkanten
INTERPRETATION VON 3D-MESSERGEBNISSEN
Das Messwerkzeug führt drei Messreihen durch, einschließlich:
- Vom ersten Objekt zur Platine
- Vom zweiten Objekt zur Platine
- Zwischen zwei Objekten
Das Werkzeug berechnet die Entfernung zwischen den zwei nächstgelegenen Punkten auf den ausgewählten Objekten oder Flächen und zeigt diese in Gelb an. Alle anderen Messungen werden in Hellblau angezeigt.
OBJEKT-ZU-PLATINE DESIGNMESSUNGEN
Um die Objekt-zu-Objekt-Entfernung zu berechnen, muss das Messwerkzeug zunächst den Standort jedes der ausgewählten Objekte berechnen. Die Ergebnisse dieser Objektstandortmessungen werden ebenfalls angezeigt, neben den Objekt-zu-Objekt-Messungen. Um die Entfernung von einem Objekt zur Platine zu messen, berechnet die Software die Entfernung von:
- Dem Referenzpunkt am Objekt zur Oberfläche der Platine (Z-Messung).
- Dem Referenzpunkt am Objekt zum Rand der Platine (X- oder Y-Messung).
Wie bei der Objekt-zu-Objekt-Messung trianguliert die Objekt-zu-Platine-Messung auch vom Referenzpunkt am Objekt zum Referenzpunkt auf der Platine und zeigt diese direkte Entfernung in Gelb an.
Wenn der Rand des Referenzobjekts parallel zum Platinenrand verläuft, werden die Objekt-zu-Platine-Messungen in einer Ecke dieses Randes angezeigt und die Messungen des Objekts zum Platinenrand in der anderen Ecke dieses Randes. Dies hilft, die Menge der angezeigten Daten zu verteilen, was die Handhabung erleichtert. Dies wird in der untenstehenden Abbildung demonstriert.

Objekt-zu-Platinenrand-Messungen, von der Unterseite eines Steckmoduls bis zur Hauptplatine
OBJEKT-ZU-OBJEKT-MESSUNG
In der untenstehenden Abbildung wurde das präzise Messmodell aus drei 3D-Körperobjekten erstellt. Die kürzeste Entfernung zwischen den ausgewählten Objekten beträgt 4,049 mm. Die X-, Y- und Z-Triangulationslinien, die zur Berechnung dieser Entfernung verwendet wurden, und ihre Messungen werden in hellblau dargestellt.
In diesem Bild wurde als erstes Objekt das obere Ende des Oberflächenmontagekondensators, links, und als zweites Objekt die Unterseite des rechtwinkligen Beins eines Spannungsreglers, rechts, ausgewählt. Die nächstgelegenen Punkte dieser Objekte wurden mit einem lila Pfeil hervorgehoben - zwischen diesen beiden Punkten wurde die Messung durchgeführt.

Berechnung der kürzesten Entfernung zwischen zwei ausgewählten Objekten in Gelb
GESICHT-ZU-GESICHT MESSUNGEN
Ein wesentliches Merkmal des 3D-Messwerkzeugs ist die Fähigkeit, eine spezifische Fläche an einem bestimmten Objekt auszuwählen, indem man während der Objektauswahl Strg hält, um die erforderliche Fläche zu identifizieren.

Auswahl der RCA-Steckverbinderhülsen zur Messung
Um die gesuchte Fläche zu identifizieren, werden folgende Hervorhebungstechniken verwendet:
- Wenn das 3D-Objekt unter dem Cursor ein STEP-Modell ist, wird das gesamte Modell transparent angezeigt, mit Ausnahme der Fläche unter dem Cursor.
- Wenn das 3D-Objekt unter dem Cursor ein generisches 3D-Körperobjekt von Altium Designer ist, wird die Fläche unter dem Cursor in Blau umrandet.
Während des Messdesignprozesses können Sie Shift+C drücken, um die Anzeige der Messungen zu löschen.
QUERVERWEISE AUS DEN ERGEBNISSEN
Die 3D-Messung ist auch ein interaktives Werkzeug. Neben der Anzeige der Ergebnisse im Dialogfeld 3D-Abstand werden sie auch im Nachrichten-Panel protokolliert. Nachdem Sie den 3D-Messmodus verlassen haben, können Sie auf einen Eintrag im Nachrichten-Panel doppelklicken, um zu diesem Messergebnis zurückzuspringen.

Verwendung des Nachrichten-Panels zur Anzeige von querverwiesenen Messungen
Wenn Sie mit dem Messen fertig sind, klicken Sie mit der rechten Maustaste und dann doppelt auf einen Eintrag im Nachrichten-Panel, um zu diesem Ergebnis zu kreuzverweisen. Beachten Sie, dass Sie nicht zu einem Ergebnis springen werden, bei dem der Wert null ist. Da diese nicht markiert sind, gibt es keinen spezifischen Ort, zu dem die Software springen könnte.
Informationen über das gewählte 3D-Objekt beinhalten den Identifikator der gewählten 3D-Körperobjekte, in Klammern. Einen Wert für den Identifikator zu haben, hilft Ihnen zu wissen, ob Sie auf das richtige Objekt geklickt haben oder nicht.
SOFORTIGER ZUGRIFF AUF SPEZIFISCHE MESSDATEN
Mit dem 3D-PCB-Design-Editor in Altium Designer erhalten Sie nicht nur eine realistische Ansicht Ihres Board-Layouts, sondern auch sofortigen Zugriff auf die kritischsten dimensionalen Aspekte, die für die Konzeptualisierung Ihres Designs benötigt werden. Von der 3D-Abstandsprüfung bis zur Inspektion einzelner Schichten können Sie alle notwendigen Messungen mit einem Mausklick erhalten. Ob es von einem Objekt zum anderen geht oder das Kreuzverweisen zwischen mehreren Messergebnissen, alle Ihre erforderlichen 3D-Messungen können leicht innerhalb Ihrer Designumgebung erhalten werden.
NÜTZLICHE LINKS
3D-Messungen
3D
Designregel für Komponentenabstand