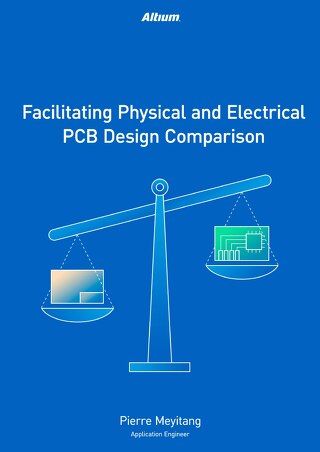Automatisierung der Verarbeitung von Ausgabeauftragsdateien mit PCB Release View

Benutzer von Altium Designer können Altium Vault nutzen, um automatisierte, hochintegre Design-Freigabesysteme zu erstellen, die die Verarbeitung von Ausgabeauftragsdateien automatisieren.
Die Verwendung von Ausgabeauftragsdateien, um die notwendigen Dokumentationsanforderungen für jedes Altium Designer-Projekt zu definieren und zu speichern, ist eine äußerst effiziente und leistungsstarke Funktion. Da mehr Ausgabetypen von Ausgabeauftragsdateien unterstützt werden (z.B. Footprint-Vergleichsbericht, STEP-Dateiexport, 3D-Filmerstellung) oder die Dokumentationsanforderungen Ihres Unternehmens zunehmen, kann die Anzahl der benötigten Ausgabecontainer recht groß werden. Derzeit gibt es keine Methode innerhalb des Editors für Ausgabeauftragsdateien selbst, um den Inhalt für mehr als einen Ausgabecontainer gleichzeitig zu generieren. Daher kann es viele Mausklicks erfordern, um Ihr gesamtes Dokumentationspaket zu erstellen.
Vor einigen Jahren führte Altium einen neuen Design-Datenmanagementprozess für die Freigabe von Designs zur Fertigung ein, damit Sie Produktionspläne einhalten können. Ziel dieses Prozesses ist es, die Technologie von Altium Vault zu nutzen, um ein automatisiertes, hochintegres PCB-Freigabemanagementsystem bereitzustellen. Kunden, die Vault nicht nutzen, können jedoch immer noch einige der bereitgestellten Automatisierungen nutzen. Diese Automatisierung kann verwendet werden, um Dateien in einem Batch-Prozess für eine oder mehrere Ausgabeauftragsdateien zu verarbeiten, wie unten dargestellt.

Abbildung 1 - Modifizieren von Ausgabecontainern

Abbildung 2 - Modifizieren von Ausgabecontainern
BEARBEITEN DER AUSGABE-JOBDATEIEN
Der erste Schritt in diesem Prozess besteht darin, die Automatisierung der Ausgabe-Jobdatei-Verarbeitung von Ausgabecontainern so zu bearbeiten, dass der Freigabeprozess diesen Container erkennt. Dies geschieht zunächst durch Klicken auf den Link Ändern in der Einrichtung eines Containers.
Wenn der Basispfad nicht auf Freigabe verwaltet eingestellt ist, klicken Sie auf den Namen des aktuellen Basis-Ausgabeordners.
Dadurch wird ein kleines Fenster mit den Optionen Freigabe verwaltet und Manuell verwaltet angezeigt. Wählen Sie die Option Freigabe verwaltet. Jetzt werden die Ausgaben statt in den durch den Namen des manuell verwalteten Ordners angegebenen Ort an den durch den Freigabeprozess bestimmten Hauptausgabeort geschrieben.

Abbildung 3 - Modifizieren von Ausgabecontainern
Wenn der Basispfad derzeit auf Freigabe verwaltet eingestellt ist, kann er so belassen werden. Die Namen der Unterordner können bei Bedarf bearbeitet werden.

Abbildung 4 - Modifizieren von Ausgabecontainern
Wiederholen Sie diesen Prozess für jeden der Container. Wenn es mehrere Ausgabe-Jobdateien gibt, bearbeiten Sie auch diese.
ERSTELLEN EINER KONFIGURATION
Der nächste Schritt besteht darin, den Konfigurationsmanager zu verwenden. Dieser kann aufgerufen werden, indem man mit der rechten Maustaste auf den Dateinamen .PrjPCB im Projekte-Panel klickt und den Konfigurationsmanager auswählt. Zusätzlich kann der Konfigurationsmanager über das Projektmenü aufgerufen werden, wenn eine Datei im Projekt gerade geöffnet ist.
Als Teil des offiziellen Freigabeprozesses ist eine Konfiguration eine Möglichkeit, festzulegen, wie ein Projekt ausgegeben werden soll, um es einem bestimmten zu fertigenden Artikel zuzuordnen. Mehr zu diesem Konzept finden Sie in diesem Altium Tech Doc.
Um die Ausführung des Ausgabeauftrags zu automatisieren, muss lediglich die vorhandene Standardkonfiguration bearbeitet werden, wie in Abbildung 5 gezeigt.

Abbildung 5 - Einrichten der PCB-Projektkonfiguration
Der Name der Standardkonfiguration sollte geändert werden. Der Grund, warum dies wichtig ist, liegt darin, dass dieser Name als Basisordnername verwendet wird, wenn die Ausgaben generiert werden. Dieser Ordner wird im Projektordner erstellt. Für dieses Beispiel wird die Konfiguration „Outputs“ genannt.
Der nächste Schritt besteht darin, zu aktivieren, welche Ausgabeauftragsdatei(en) ausgeführt werden sollen. Beachten Sie die Namen von zwei Ausgabeauftragsdateien aus dem Projekt, die in Abbildung 6 gezeigt werden. Beide werden in diesem Beispiel ausgeführt. Da kein Tresor verwendet wird, kann der Ziel-Tresor auf Keiner belassen werden und das Ziel-Element kann leer gelassen werden. Die resultierende Konfiguration wird in Abbildung 6 gezeigt.

Abbildung 6 - Endgültige PCB-Projektkonfiguration
Wenn gewünscht, können mehrere Konfigurationen erstellt werden, um unterschiedliche Kombinationen von *.Outjob-Dateien zu berücksichtigen. Wenn es beispielsweise zwei Dokumentations-Ausgabeauftragsdateien gibt (jeweils eine für zwei Platinenhersteller) plus eine Validierungs-Ausgabeauftragsdatei, die unabhängig davon ausgeführt werden muss, welche Dokumentations-Ausgabeauftragsdatei verwendet wird, dann können zwei Konfigurationen erstellt werden, wie in Abbildung 7 gezeigt.

Abbildung 7 - PCB-Projektkonfiguration mit mehreren Ausgabeauftragsdateien
Klicken Sie auf OK, um den Konfigurationsmanager zu schließen. Die hier erstellten Informationen werden in der .PrjPCB-Datei gespeichert, speichern Sie also das Projekt an diesem Punkt.
VERÖFFENTLICHUNG DES DESIGNS
Der letzte Schritt besteht darin, die Ausgaben zu erstellen. Die PCB-Freigabeansicht wird über das Ansicht-Menü aufgerufen. Diese Ansicht lädt die in der Konfigurationsverwaltung erstellten Konfiguration(en) und ermöglicht es dem Benutzer, alle Ausgabeauftragsdateien in der Konfiguration auf einmal auszuführen. Beachten Sie, dass der Name der Konfiguration angezeigt wird. Wenn mehrere Konfigurationen existierten, würden sie hier in einer Registerkartenansicht angezeigt, die es dem Benutzer ermöglicht, zu wählen, welche ausgeführt werden soll.

Abbildung 8 - Auswahl der auszuführenden Konfiguration
Im offiziellen Freigabeprozess (zielend auf ein Vault-Element) hat der Benutzer die Option, im Designmodus oder im Freigabemodus zu arbeiten. Der Freigabemodus ist nur verfügbar, wenn das Design eingecheckt und aktuell mit der Versionskontrolle ist und wenn ein Freigabe-Vault eingerichtet ist. Da keines von beiden hier zutrifft, wird nur der Designmodus verfügbar sein.
Im Designmodus sind nur zwei Schritte des Freigabeprozesses verfügbar — Design validieren und Ausgaben generieren.

Abbildung 9 - Der Freigabeprozess ohne VCS oder Vaults
Design validieren wäre verfügbar, wenn eine der Validierungsausgaben zur Ausgabeauftragsdatei hinzugefügt wurde. Dazu gehören Designregelprüfung, Unterschiedsbericht, elektrische Regelprüfung und Fußabdruckvergleichsbericht. Drei dieser Prüfungen sind in der hier verwendeten Validation.OutJob-Datei vorhanden.

Abbildung 10 - Validierungsergebnisse
Wenn Sie auf die Schaltfläche Design validieren klicken, werden zu diesem Zeitpunkt nur diese Überprüfungen durchgeführt. Alle Fehler oder Warnungen werden im Nachrichten-Panel protokolliert. Sobald der Schritt Design validieren abgeschlossen wurde, wird der Status dieser Überprüfungen in der Liste aktualisiert, wie in Abbildung 11 gezeigt.

Abbildung 11 - Freigabestatus bei Ausführung von Validierungsergebnissen
Es ist wichtig zu beachten, dass, da dies zur Unterstützung eines offiziellen Freigabeflusses gedacht ist, jegliche Validierungsprüfungen, die fehlschlagen, den Prozess der Ausgabenerstellung stoppen werden. Die Fehler müssen behoben werden, bevor fortgefahren werden kann.
Wenn alle Validierungsprüfungen als Bestanden markiert wurden, können die restlichen Ausgaben jetzt durch Klicken auf Ausgaben generieren erstellt werden. Beachten Sie, dass es nicht notwendig ist, zuerst den Schritt Validieren auszuführen, um Ausgaben generieren zu laufen. Wenn eine der Validierungsprüfungen nicht im Zustand Bestanden ist (d.h. Fehlt, Veraltet, Fehlgeschlagen), wird durch Ausführen von Ausgaben generieren automatisch zuerst Design validieren ausgeführt. Wenn alle Validierungsprüfungen bestehen, werden die restlichen Ausgaben generiert und an den durch den Konfigurationsnamen definierten Ordner gesendet. Der vollständige Pfad zum Ordner ist am unteren Rand der Freigabeansicht aufgeführt, wie in Abbildung 12 gezeigt.
CHEAT SHEET
Sobald Sie ein gutes Verständnis des oben beschriebenen Prozesses haben, könnte es hilfreich sein, eine kurze Checkliste der notwendigen Schritte zu haben, um den Output-Job-Dateiprozess zu automatisieren. Es gibt nur drei Hauptschritte:
- Die Container in den Output-Job-Dateien so bearbeiten, dass sie Release Managed statt Manuell Managed sind.
- Rechtsklicken Sie auf den Projektnamen, um den Konfigurationsmanager zu öffnen. Setzen Sie den Namen der Konfiguration als den Namen des gewünschten Hauptausgabeordners. Aktivieren Sie die notwendigen OutputJobBatchDateien.
- Gehen Sie zu Ansicht/PCB-Freigabeansicht und klicken Sie auf Ausgaben generieren, um die Validierungsprüfungen durchzuführen und die Ausgaben zu generieren.
SCHLUSSFOLGERUNG
Eine vollständige Dokumentation ist entscheidend, um Ihre Designabsicht der Fertigung zu vermitteln. Diese einfachen Schritte in Ihren Ausgabeprozess einzufügen, wird Ihnen nicht nur Zeit sparen, sondern auch sicherstellen, dass ALLE Ihre Ausgaben JEDERZEIT erstellt werden.