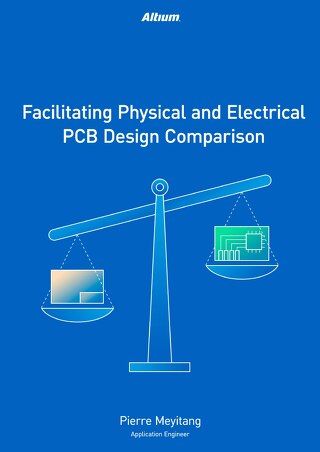MULTICHANNEL-DESIGN MIT EINEM FLACHEN PROJEKT

Mehrkanal-PCB-Designs verfügen über einen für jeden Kanal reproduzierten identischen oder beinahe identischen Schaltkreis. Es ist nicht schwer, mit Altium Designer einen Schaltkreis auf einem PCB-Design zu replizieren, wenn die richtigen hierarchischen Schaltpläne vorhanden sind. Allerdings stellen flache Designs eine spezielle Herausforderung dar, welche das Replizieren von PCB-Schaltungen ein wenig komplexer gestaltet. Mit diesem Leitfaden erhält der Nutzer Anweisungen dazu, wie er mit dieser Herausforderung umzugehen hat. Am Ende des Leitfadens finden Sie eine praktische Checkliste, die Ihnen bei der Verwendung der vorgestellten Konzepte behilflich sein soll.
EINFÜHRUNG IN DAS MULTICHANNEL-DESIGN
Altium Designer bietet viele Methoden für Multichannel-PCB-Designs (wie die Wiederholung von Schaltkreisen in einem einzelnen Design). Nutzer können beispielsweise ein Projekt als hierarchisches Design einrichten und Schaltplansymbole verwenden, um die Schaltungen im Design zu replizieren. Mehrere Schaltplansymbole können sich auf das gleiche zugrundeliegende Schaltplandokument beziehen oder ein einzelnes Schaltplansymbol kann das Repeat Keyword nutzen, um die Schaltung so oft zu instanziieren, wie benötigt. Der größte Vorteil hierbei besteht darin, dass alle Änderungen an der zugrundeliegenden Schaltung nur einmalig erfolgen müssen und dass die Änderung unmittelbar in jeder Instanz erkennbar ist. Hierbei handelt es sich um eine sehr effiziente Methode, um mit Multichannel-Designs für ein flaches Projekt zu arbeiten.
Die Arbeit mit diesen wiederholten Schaltungen innerhalb des PCB-Dokuments ist ebenfalls extrem effizient. Altium Designer erstellt automatisch einen „Raum“ für jede Wiederholung der Schaltung. Daraufhin müssen Sie lediglich eine der Schaltungen platzieren und routen. Mithilfe der Funktion Copy Room Formats kann die Platzierung und das Routing der Daten automatisch in jede nachfolgende Schaltung kopiert werden. Dadurch entsteht ein extrem simples Layout der wiederholten Schaltungen, ganz gleich, wie viele es sind!
Es gibt jedoch viele Benutzer, die noch nicht mit hierarchischen Designs gearbeitet haben und die Verwendung einer flachen Designmethodik bevorzugen. Manche Projekte mögen auch einfach zu simpel sein, um eine hierarchische Struktur für das gesamte Design zu rechtfertigen. Unabhängig davon kommt es oft vor, dass ein Projekt ursprünglich flach angelegt wurde, aber später eine Schaltungs-Replikation notwendig wird und auch das Layout dieser Schaltung repliziert werden muss.
Wie lässt sich ein Multiboard-PCB erstellen?
Zur Erstellung eines Multichannel-Designs müssen zwei Szenarien behandelt werden. Jedes davon hat seine eigenen Schritte zur korrekten Einrichtung des PCB-Dokuments, um die Wiederverwendung von Platzierungs- und Routingdaten zu ermöglichen. Im ersten Fall ist jede wiederholte Schaltung so groß, dass sie den größten Teil des Schaltplanblatts oder gar das gesamte Blatt einnimmt. Eine dreimal wiederholte Schaltung würde also drei Schaltplandokumente benötigen – z. B. bei einem System mit einer großen Stromversorgung, die dreifache Redundanz benötigt. Im zweiten Fall ist die kopierte Schaltung klein und besteht vielleicht aus nur drei oder vier Komponenten, wird aber extrem oft verwendet, wie z. B. bei einer kleinen LED-Schaltung. In diesem Fall ist es natürlich nicht besonders effizient, für jede Schaltung ein eigenes Blatt anzulegen. Stattdessen ist es vernünftiger, diese Schaltung als Teil nur eines Schaltplandokuments mehrfach zu kopieren. Jede dieser Methoden wird auf überraschend andere Weise auf das PCB übertragen. Beide Methoden werden hier behandelt.
FLACHES DESIGN MIT MULTIBOARD-PCBS
Die deutlich einfachere Methode ist der Einsatz eines einzelnen Blatts für jede Schaltung. In diesem Fall automatisiert Altium Designer nämlich einen größeren Teil des Ablaufs. Um genau zu sein, ist bei diesem Verfahren ein nur sehr begrenztes manuelles Eingreifen durch den Benutzer im PCB-Dokument erforderlich. Im folgenden Beispiel wird die Schaltung nur einmal repliziert, wodurch Channel1 und Channel2 entstehen:

Multichannel-Design Beispiel – Schaltung wird repliziert und es entstehen Channel 1 und Channel 2
Erstellung des Multiboard-PCB-Schaltplandesigns
Wir beginnen mit der Erstellung der ursprünglichen Schaltung auf dem ersten Schaltplanblatt eines PCB-Projekts (hier Channel_1.SchDoc genannt). Fügen Sie dann ein zweites, leeres Schaltplanblatt („Channel_2.SchDoc“) zu dem Projekt hinzu. Jetzt muss die Schaltung Channel_1 kopiert und in Channel_2 eingefügt werden. Wenn die Referenzbezeichner für die Basisschaltung bereits festgelegt wurden, gehen Sie bitte auf das DXP Menü und anschließend auf Preferences. Erweitern Sie die Gruppe Schematic und wählen Sie Graphic Editing, wie in Abbildung 1 beschrieben, aus. Im Bereich Options aktivieren Sie die Option Reset Parts Designators on Paste.

Multiboard-PCB-Design Abbildung 1: Zurücksetzen der Referenzbezeichner.
Wählen Sie die Basisschaltung als Gruppe aus, kopieren Sie sie und fügen Sie sie in „Channel_2“ ein (Bild 2). Nehmen Sie eventuell erforderliche Änderungen an der zweiten Schaltung vor, um die ordnungsgemäße Verbindung mit dem übrigen Design sicherzustellen. In diesem Fall wurden die Ports „Pulse1“ und „Peak1“ eindeutig gemacht, ebenso wie der Textbezeichner „Channel_1“.

Multichannel-PCB-Design Abbildung 2: Die Schaltung von Channel 1 wurde eingefügt, um Channel 2 zu erstellen.
Fügen Sie alle nötigen zusätzlichen Pläne zum Design hinzu. Es ist jedoch wichtig, dass keine weiteren Zusätze oder Änderungen an den wiederholten Schaltplänen vorgenommen werden. Dadurch kann es passieren, dass die Funktion Copy Room Formats später nicht mehr funktioniert. Für dieses Projekt wird ein dritter Plan („Connector.SchDoc“) hinzugefügt, um einen Steckverbinder in das Design zu integrieren.
Da die Referenzbezeichner auf Channel_2 alle zurückgesetzt wurden, führen Sie Tools/Annotate Schematics Quietly (Werkzeuge/Schaltplan still beschriften) aus, um die Bezeichnungen festzulegen (Abb. 3).

Multiboard-Design Abbildung 3: Referenzbezeichner wurden jetzt zurückgesetzt.
Ein weiterer wichtiger Punkt hat mit mehrteiligen Bauteilen zu tun. In diesem Beispiel werden nur drei der vier OpAmps aus TL074ACD verwendet (A, B und C), während OpAmp D nicht verwendet wird. Stellen Sie sicher, dass, wenn die Referenzbezeichner-Beschriftung abgeschlossen ist, unbenutzte Teile aus einer Schaltung nicht in einer anderen verwendet werden. Es muss Kohärenz zwischen allen physischen Schaltungen herrschen, damit das Routing abgeglichen werden kann. Hier werden U1A, U1B und U1C in Channel 1 verwendet, aber U1D wird nicht für Channel 2 verwendet. Stattdessen beginnt Channel 2 mit U2A.
Einrichten der PCB-Projektoptionen im Multichannel-Design
Als nächsten Schritt werden die Projektoptionen eingerichtet, um die Bauteilklasse und Raumgenerierung zu automatisieren. Gehen Sie auf Project/Project Options und wechseln Sie zur Registerkarte Class Generation.
Wir müssen sicherstellen, dass die Kontrollkästchen für Component Classes und Generate Rooms für alle Mehrkanal-Blätter wie in Abbildung 4 markiert sind. Sämtliche sonstigen Blätter sind optional. Schließen Sie den „Project Options“-Dialog und speichern Sie alle Schaltplandokumente sowie die Projektdatei.

Multichannel-Design Abbildung 4: Markieren Sie die Kästchen für Component Classes und Generate Rooms.
PCB-LAYOUT DESIGN
Sie erstellen und speichern eine neue Circuit Board Datei und nutzen dann Design/Import Changes, um die Platine einzupflegen. Stellen Sie sicher, dass das ECO die Erstellung der Component Classes und Rooms enthält (Abbildung 5). Wenn nicht, überprüfen Sie noch einmal die zuvor erfolgte Einrichtung der Projektoptionen.

Abbildung 5: Erstellen Sie die Bauteilklassen und Räume.
Das PCB wird dann wie in Abbildung 6 mit den Räumen bestückt.

Abbildung 6: Das PCB wurde mit Räumen bestückte PCB
Dann können wir den Channel_1-Raum in den Platinenbereich verschieben und ihn wie gewünscht platzieren und routen. Ändern Sie falls nötig die Größe des Raumumrisses (Abbildung 7).

Abbildung 7: Abbildung 7: Nahaufnahme der Änderung der Raumumrisse
Hinweis: Das folgende Kapitel, das sich detailliert mit der Erstellung einer Designkanal-Klasse befasst, ist optional, wenn die Schaltung nur ein paar Mal wiederholt werden muss. Der Befehl Copy Room Formats funktioniert korrekt, wenn ein einzelnes Raumformat in ein anderes kopiert werden soll, wie in diesem Beispiel zu sehen ist. Wenn das Format des Raums zu nachfolgenden Räumen kopiert werden soll, muss der Befehl allerdings mehrmals erfolgen. Aus diesem Grund ist es zu empfehlen, die Designkanal-Klasse wie hier beschrieben zu erstellen.
Als nächstes wird die Funktion Copy Room Formats dazu verwendet, Platzierung und Routing zu replizieren. Davor müssen Sie Altium Designer allerdings darüber informieren, dass es sich bei Channel_1 und Channel_2 um den gleichen Schaltungstyp handelt. Dies erledigen Sie, indem Sie eine Designkanal-Klasse erstellen.
Wenn eine hierarchische Struktur zur Schaltkreisreplikation verwendet wird, weiß das System von sich aus, dass es die gleichen Schaltungen sind, weil das Blattsymbol mehrfach auf dieselbe Schaltung verweist. Da diese Schaltungen lediglich kopiert und eingefügt wurden, werden die Informationen nicht automatisch erstellt. Es kann sein, dass eine der Schaltungen vom Nutzer bearbeitet wurde, sodass keine Übereinstimmung mehr besteht. In diesem Fall ist die Replikation von Layout-Informationen eventuell nicht möglich. Da in diesem Beispiel keine Änderungen an den Schaltungen vorgenommen wurden, kann die Replikation fortgesetzt werden.
Gehen Sie zum Menü Design/Classes. Denken Sie daran, dass es eine Bauteilklasse für jeden Kanal gibt. Diese wurden automatisch über die Einstellungen Project Options erstellt und werden auch dazu verwendet, die Inhalte jedes Raums zu definieren. Im unteren Bereich der Liste Object Classes befindet sich ein Eintrag für „Designkanal-Klassen.“ Klicken Sie mit der rechten Maustaste auf die Gruppe und wählen Sie Add Class. Dadurch erstellen Sie ein Element namens „New Class“. Klicken Sie mit der rechten Maustaste auf den Namen „New Class“, wählen Sie Rename Class und ändern Sie den Namen auf „Circuit_1“. Dieser Schritt der Umbenennung ist optional, wenn es aber mehr als einen Schaltungstyp gibt, der repliziert wird, ist es so einfacher, den Überblick zu behalten.
Die Mitglieder einer Designkanal-Klasse nennt man Bauteilklassen. Beachten Sie dass die Bauteilklassen „Channel_1“ und „Channel_2“ auf der Liste Non-Members verzeichnet sind. Wählen Sie beide aus und klicken Sie auf den Pfeil, um sie auf die Liste Members, wie in Abbildung 8 dargestellt, zu verschieben.

Abbildung 8. Verschieben Sie Channel_1 und Channel_2 auf die Liste Members (Mitglieder).
Anschließend schließen Sie das Dialogfenster. Stellen Sie die Anzeige der Platine so ein, dass beide Räume sichtbar werden. Verwenden Sie Design/Rooms/Copy Room Formats (Design/Räume/Raumformate kopieren). Der Cursor wechselt nun zu einem großen Fadenkreuz und die Statusleiste fordert Sie dazu auf, den Quellraum auszuwählen. Klicken Sie auf einen beliebigen Punkt im Raum Channel_1. Die Statusleiste fordert Sie nun dazu auf, den Zielraum auszuwählen. Klicken Sie auf einen beliebigen Punkt im Raum Channel_2. Es öffnet sich das Dialogfenster Confirm Channel Format Copy und bietet mehrere Kopieroptionen sowie eine Liste aller Räume in der Designkanal-Klasse, die als Kopierziel zur Verfügung stehen. Stellen Sie sicher, dass in Channel_2 die Checkbox Copy aktiviert ist. Wenn dies nicht der Fall ist, müssen Sie möglicherweise die Checkbox Apply to Specified Channels aktivieren, um auf die Checkbox Copy zugreifen zu können.
Im Bereich Options müssen Sie sicherstellen, dass die Punkte Copy Component Placement, Copy Routed Nets und Copy Room Size/Shape aktiviert sind. Bitte versichern Sie sich auch, dass das Channel to Channel Component Matching auf „Match Components By Channel Offsets“ gestellt ist. Kanal-Offsets besprechen wir detailliert, wenn es um die zweite Replikationsmethode geht.

Abbildung 9. Vergewissern Sie sich, dass die Kästchen Copy markiert sind.
Klicken Sie auf OK, um die Kopierroutine auszuführen. Das System sucht hierbei nach übereinstimmenden Bauteilen und Verbindungen und dupliziert Platzierung, Routing und Raumform so gut wie möglich.
Der Umriss vom Channel_2-Raum hat jetzt die gleiche Form wie der Channel_1-Raum, und Platzierung und Routing von Channel_1 wurden auf Channel_2 kopiert. Er kann jetzt an den von Ihnen gewünschten Platz auf der Platine verschoben werden.
Die letzten Verbindungen zwischen Räumen und von den Räumen zum Rest des Multichannel-Designs können jetzt fertiggestellt werden.

Abbildung 10: Channel 2 wurde jetzt auf dem PCB platziert.
FLACHES DESIGN AUF EINEM EINZELNEN BLATT
Die zweite Multichannel-Design-Situation nutzt eine deutlich kleinere Schaltung, die auf dem gleichen Blatt mehrmals kopiert und eingefügt wurde. In diesem Fall lohnt es sich nicht, ein separates Blatt für jede Schaltung zu erstellen, wie es im vorherigen Beispiel der Fall war. Wie bereits erwähnt, benötigt man für diese Methode jedoch ein paar manuelle Schritte, damit das Kopieren der Raumformate richtig funktionieren.
Für dieses Projektbeispiel verwenden wir ein sehr einfaches Multiboard-PCB-Design, bestehend aus sechs Instanziierungen der folgenden Schaltung und einem Steckverbinder (siehe Bild 11).

Abbildung 11. Die Beispielschaltung, die für sechs Instanziierungen repliziert wird.
Multiboard-PCB-Schaltplanerstellung
Beginnen Sie, indem Sie die Basisschaltung erstellen. Belassen Sie die Referenzbezeichner in ihrem standardmäßig eingestellten „?“ Zustand. Wählen Sie die Schaltung als Gruppe und nutzen Sie die Funktion Edit/Rubber Stamp, um fünf weitere Kopien der Schaltung zu platzieren (Abbildung 12).
Im vorherigen Beispiel spielte es eine Rolle, dass andere Bauteile NICHT zu den Mehrkanalblättern hinzugefügt werden. Das hat mit den Kanal-Offset-Werten zu tun, über die wir später sprechen werden. In diesem Beispiel jedoch IST es zulässig, andere Bauteile auf Mehrkanalblättern zu platzieren. Das gesamte Design fügt hier einen Steckverbinder hinzu. Verwenden Sie Tools/Annotate Schematics Quietly (oder eine andere Annotationsmethode), um die Referenzbezeichner festzulegen.

Abbildung 12: Die Funktion Edit/Rubber Stamp reproduziert die Schaltung fünfmal.
Kanal-Offset-Werte
Bevor Sie fortfahren, sollten Sie über das Konzept des Kanal-Offsets Bescheid wissen. Die beste Methode, mit der die Funktion Copy Room Formats dazu verwendet wird, um Bauteile zwischen den Räumen anzupassen, besteht darin, zu überprüfen, ob zwei Bauteile den gleichen Kanal-Offset haben. Hierbei handelt es sich um einen Integerwert, den Altium Designer jedem Bauteil zuschreibt, wenn dieses auf das PCB übergeht. Im Grunde handelt es sich dabei um die relative physische Position des Bauteils im Schaltplan.
Im ersten Beispiel stimmten die Kanal-Offset-Werte (im PCB-Dokument in den Properties eines Bauteils zu finden) für Q1 und Q2 überein (Abbildung 13).

Abbildung 13: Die Kanal-Offset-Werte sind für beide Transistoren (Q1 und Q2) gleich.
Sie stimmen überein, weil die Schaltungen in den Schaltplänen von Channel_1 und Channel_2 identisch sind. Somit sind die Positionen von Q1 und Q2 in jedem Schaltplan gleich. Abbildung 14 zeigt die Kanal-Offset-Übereinstimmung für jede solche Komponente in Channel_1 und Channel_2.

Abbildung 14: Die Kanal-Offset-Werte werden in Rot neben jedem Bauteil angezeigt. Bei Channel 1 und Channel 2 stimmen sie überein.
Bei Channel 1 und Channel 2 stimmen sie überein.)
Die Kanal-Offset-Werte werden der Reihe nach für alle Bauteile auf einem Schaltplan angewendet. Bei dem Beispiel mit einem Blatt erhalten alle Bauteile demnach einen einmaligen Kanal-Offset-Wert. Dadurch ist es jedoch nicht möglich, mit dem Kopieren von Raumformaten Bauteile von Schaltung zu Schaltung anzupassen. Aus diesem Grund müssen die Kanal-Offset-Werte manuell in der PCB-Datei angepasst werden. Dies ist einfach erledigt, es ist jedoch wichtig, die jeweilige Reihenfolge der Bauteile in den kopierten Schaltungen beizubehalten und keine Änderungen an der Platzierung oder den Referenzbezeichnern vorzunehmen. Darauf werden wir später genauer eingehen.
Richtlinien zur Erstellung von Bauteilklassen innerhalb eines Multichannel-Designs
Bei der Mehrblattmethode wurden Bauteilklassen automatisch für die replizierten Schaltungen erstellt, was auf die Einstellungen der Projektoptionen zurückzuführen ist. Bei einem einzelnen Blatt vereint die automatisierte Klasse alle Bauteile auf einer Seite. Allerdings dürfen die Räume nur auf individuellen Schaltungen basieren. Daher müssen die Bauteilklassen manuell auf dem Schaltplanblatt erstellt werden.
Eine nutzerdefinierte Bauteilklasse wird erstellt, indem man jedem Bauteil einen Parameter namens „ClassName“ hinzufügt, dessen Wert der Name der Klasse ist, so wie diese im PCB-Design angezeigt wird. Natürlich nimmt das Bearbeiten der Eigenschaften jedes einzelnen Bauteils im Schaltplan etwas Zeit in Anspruch. Altium Designer bietet zwei Optionen, um die Parameterinformation „ClassName“ zu Bauteilgruppen hinzuzufügen, beide werden hier zu Demonstrationszwecken verwendet.
Gehen Sie zum Tools/Parameter Manager. Stellen Sie das Dialogfeld Options so ein, dass nur die Parameter der „Parts“ enthalten sind. Klicken Sie auf Add Column, um jedem Bauteil im Design einen neuen Parameter zuzuteilen. Geben Sie „ClassName“ in das Feld Name ein und aktivieren Sie die Checkbox Add to all objects. Das Feld Value bleibt leer.

Abbildung 15: Benennen Sie den Parameter „ClassName“ und markieren Sie Add to all objects.
Klicken Sie auf Accept Changes (Create ECO) und dann auf Execute Changes, um das Hinzufügen der Parameter abzuschließen. Klicken Sie auf Close, um den ECO-Dialog zu beenden.
Nun muss jede Schaltung mit einem einzigartigen ClassName versehen werden, damit jede ihre eigene Bauteilklasse im PCB-Design erstellt. Wählen Sie die gesamte erste Schaltung als Gruppe aus. Öffnen Sie die Leiste SCH Inspector (View/Workspace Panels/SCH/SCH Inspector oder F11). Befestigen Sie die Leiste. Stellen Sie den Filter im oberen Bereich der Leiste auf „Include only Parts from current document“.

Abbildung 16: Wählen Sie die Bauteile in Schaltung 1 als Gruppe aus.
Scrollen Sie nach unten bis zum Bereich Parameters. Legen Sie den Wert des Parameters „ClassName“ auf „Ch1“ fest und klicken Sie auf Enter oder die Tab-Taste.
Wählen Sie die nächste Schaltung im Schaltplan als Gruppe aus und legen Sie den Parameter „ClassName“ im Inspector-Menü auf „Ch2“ fest. Wiederholen Sie dies für alle Schaltungen bis „Ch6“.
Die „ClassName“ Parameter und Werte hätten vollständig mithilfe der Leiste SCH Inspector erstellt werden können. Man musste jedoch bei der Nutzung des Parameter Managers ein bisschen weniger tippen, um den „ClassName“ hinzuzufügen, deshalb haben wir uns für diese Methode entschieden.

Abbildung 17: Wählen Sie im Dialog SCH Inspector den Filter „Include only Parts from current document“.

Abbildung 18: Geben Sie dem „ClassName“ den Namen „Ch1“.
Bevor die Schaltplaninformationen auf das PCB übertragen werden, ist ein letzter Schritt nötig, um die Registerkarte Class Generation in den Projektoptionen einzustellen. In diesem Fall sollte die automatische Generierung der Bauteilklasse deaktiviert sein. Allerdings müssen die Optionen „Generate Component Classes“ und „Generate Rooms for Component Classes“ weiterhin im Bereich User-Defined Classes aktiviert sein, siehe Abbildung 19.

Abbildung 19: Das Kästchen für Bauteilklassen ist nicht mehr markiert. Lassen Sie „Generate Component Classes“ und „Generate Rooms for Component Classes“ aktiviert.
Richtlinien für das Multiboard-PCB-Layout
Sie erstellen und speichern eine neue PCB-Schaltplandatei und nutzen dann Design/Import Changes, um die Platine einzupflegen. Stellen Sie sicher, dass das ECO die Erstellung der „Component Classes“ und Räume enthält. Ist dies nicht der Fall, schließen Sie bitte das ECO-Dialogfenster, ohne dies auszuführen, und überprüfen Sie erneut die „ClassName“ Parameter und zuvor eingerichteten Projektoptionen.

Abbildung 20: Falls noch nicht geschehen, markieren Sie die „ClassName“-Parameter.
Öffnen Sie als Nächstes das PCB-Menü (View/Workspace Panels/PCB/PCB) und stellen Sie den Pull-down-Filter auf Components. Markieren Sie das Kontrollkästchen Select.
Der Bereich Bauteilklassen sollte die Klassen „Ch1“ bis „Ch6“ anzeigen. Wählen Sie die Klasse „Ch1“ aus und achten Sie darauf, dass die Inhalte Bauteile der Ch1-Schaltung im Schaltplan sind (durch Aktivieren von Tools/Cross Select Mode im PCB-Editor werden auch alle Bauteile im Schaltplandokument ausgewählt, wenn es geöffnet ist).

Abbildung 21: Die Auswahl von „Ch1“ zeigt die Bauteile, die Channel 1 zugeteilt sind.
Die Bauteile und die dazugehörigen Räume werden außerhalb der unteren rechten Seite des Platinenbereichs übereinandergelegt. Verwenden Sie Design/Rooms/Move Room, um die Räume voneinander zu trennen, oder klicken und ziehen Sie die Maus einfach durch den Raum (aber nicht über einen Bauteilkörper).
Einstellung der Kanal-Offset-Werte beim Multichannel-Design
Der nächste Schritt ist für diesen Prozess sehr wichtig: Die Einstellung der Kanal-Offset-Werte. Wie zuvor bereits erwähnt, findet die Funktion Copy Room Formats nur ähnliche Bauteile, deren Kanal-Offsets passen. Dies muss manuell erfolgen.
Sorgen Sie mithilfe der wie zuvor beschriebenen Nutzung der PCB-Leiste dafür, dass das Kontrollkästchen „Select“ aktiviert ist und wählen Sie die Klasse „Ch1“ aus. Anschließend öffnen Sie das Menü PCB-List (View/Workspace Panels/PCB/PCB List= und stellen Sie den oberen Filter auf Ausgewählte Elemente bearbeiten (nur Bauteile miteinbeziehen)

Abbildung 22: Stellen Sie den Filter im Menü PCB-List auf Ausgewählte Elemente bearbeiten (nur Bauteile miteinbeziehen).
Ordnen Sie die Liste nach dem Referenzbezeichner, indem Sie auf die Kopfzeile „Name“ klicken. Jetzt sollte C1 oben auf der Liste erscheinen. Klicken Sie auf die Zelle „Channel Offset“ für C1, geben Sie eine 0 (Null) ein und drücken Sie Enter. So wird der Kanal-Offset-Wert von C1 auf 0 festgelegt und Sie gelangen zum nächsten Bauteil (D1). Geben Sie 1 ein, drücken Sie Enter und fahren Sie nach der Reihenfolge der Liste fort, bis alle Bauteile nacheinander nummeriert wurden.

Abbildung 23: Legen Sie für die Kanal-Offset-Werte auf manuellem Weg aufeinanderfolgende Nummern fest.
Lassen Sie die PCB-Liste geöffnet, kehren Sie zur PCB-Leiste zurück und wählen Sie die Klasse „Ch2“ aus. Die Bauteile aus dieser Klasse sollten nun in die Liste eingespeist werden. Ordnen Sie die Liste erneut nach dem Referenzbezeichner, indem Sie auf die Kopfzeile „Name“ klicken. Wenn Sie die Bauteile auf diese Weise ordnen,
erhalten auch die passenden Bauteile in jeder Schaltung die entsprechenden Kanal-Offset-Werte. Verwenden Sie die gleichen Kanal-Offset-Werte wie für die Ch1 Bauteile, wie in Abbildung 24 dargestellt.

Abbildung 24: Dasselbe geschieht mit den übrigen Kanälen.
Denken Sie daran, die Nummerierung mit 0 zu beginnen und der Reihenfolge entsprechend fortzufahren. Die Funktion Copy Room Formats kommt auch mit nicht aufeinanderfolgenden Werten zurecht, aber während des Vorgangs wird eine Warnung angezeigt; es ist also besser, dies von Anfang an zu vermeiden.
Wiederholen Sie diesen Vorgang, bis die Kanal-Offsets für alle 6 Gruppen festgelegt wurden. Da Sie die Liste direkt bearbeiten können, handelt es sich hierbei um einen schnellen Vorgang. Es dauert nur ein paar Sekunden, um alle Werte festzulegen. Bei größeren Schaltungen ist es hilfreich, zu wissen, dass externe Daten gleichzeitig in mehrere Zellen eingefügt werden können. Dadurch kann zum Beispiel ein Spreadsheet dazu verwendet werden, schnell eine lange Spalte mit Integerwerten zu erstellen: Geben Sie eine 0 in eine Zelle ein, klicken Sie auf CTRL+ziehen Sie die Objektecken auf Auto-Increment. Kopieren Sie die Zellen in den Spreadsheet, wählen Sie mehrere Zellen in der Altium Designer Liste aus, klicken Sie dann mit der rechten Maustaste und wählen Sie Paste aus.
Bevor die Schaltung entworfen wird, müssen Sie nur noch die Designkanal-Klasse auf die gleiche Weise wie für die Mehrblattmethode erstellen. Gehen Sie auf Design/Classes, klicken Sie mit der rechten Maustaste auf die Gruppe „Designkanal-Klassen“, wählen Sie „Add Class“ und benennen Sie diese in „Circuit_2“ um. Wählen Sie „Ch1“ bis „Ch6“ aus und verschieben Sie diese in die Liste Members. Schließen Sie das Dialogfenster.

Abbildung 25: Fügen Sie Kanäle zur Liste Members hinzu.
Layout und Räume im Multichannel-Design kopieren
Gehen Sie auf den Raum „Ch1“ und verschieben Sie diesen in den Bereich der Platine. Klicken Sie, um den Raum auszuwählen und verwenden Sie die Ziehpunkte, um daraus ein kleines Quadrat oder Rechteck zu machen. Platzieren Sie die Komponenten von Ch1 in den Raum und routen Sie die Verbindungen. Die Netze VCC und GND wurden hier als Fanout-Durchkontaktierungen ausgelassen.

Abbildung 26: Die Schaltung nach Verschieben zum PCB.
Jetzt müssen Sie nur noch die Funktion Copy Room Formats exakt so verwenden wie in der Mehrblattmethode auf Seite 6. Gehen Sie zu Design/Rooms/Copy Room Formats. Klicken Sie auf den Raum „Ch1“ als Quelle und klicken Sie anschließend auf alle verbleibenden Räume als Ziel. Da sie alle zur gleichen Kanalklasse gehören, berücksichtigt das System sie als gültige Ziele für die Platzierung und das Routing der Daten. Siehe Abbildung 27.

Abbildung 27: Der letzte Schritt ist der Einsatz von Copy Room Formats.
Im Dialogfenster Confirm Channel Format Copy sind alle sechs Räume vertreten. Stellen Sie sicher, dass die Checkboxen Apply To Specified Channels und Copy für alle Räume aktiviert sind. Klicken Sie auf OK, um den Prozess zu beginnen. Die verbleibenden fünf Räume sollten nun genauso wie der erste Raum platziert und geroutet werden.
Hinweis: Wenn der Dialog Channel-Offset Errors erscheint, liegt das wahrscheinlich daran, dass die Offset-Werte aus dem Abschnitt Setting the Channel Offset Values nicht korrekt eingestellt wurden. Prüfen Sie diese noch einmal.
Diese Räume können nun an ihren Platz verschoben werden. Dies erfolgt manuell, indem man sie zieht, oder durch die Nutzung von Design/Rooms/Move Room. Zusätzlich steht eine automatische Funktion zur Verfügung, um sie gleichmäßig in einem Rasterformat anzuordnen. Um diesen Vorgang durchzuführen, wählen Sie zunächst alle Räume wie in Abbildung 28 dargestellt aus.

Abbildung 28: Wählen Sie vor dem Anordnen alle sechs Räume aus.
Rufen Sie dann wie in Abbildung 29 das Menü Design/Rooms/Arrange Rooms auf und legen Sie die nötige Anzahl an Zeilen und Spalten fest (in diesem Fall 2 Zeilen mit 3 Spalten). Es gibt auch Optionen zur Steuerung von Raumreihenfolge, -ort und -abstand:

Abbildung 29: Legen Sie als Nächstes über das Menü Design/Rooms/Arrange Rooms die Anzahl der nötigen Zeilen und Spalten fest (2x3).
Das Ergebnis ist ein übersichtliches Netz aus Räumen (siehe Abb. 30).

Abbildung 30: Die Räume wurden automatisch in einem übersichtlichen Gitternetz angeordnet.
ÄNDERUNGEN AM MULTIBOARD-PCB-DESIGNLAYOUT
Wenn Änderungen an den Schaltungen in Ihrem Schaltplan nötig sind, gibt es einiges zu beachten, um die Synchronisation beizubehalten, die in den vorigen Beispielen hergestellt wurde.
Stellen Sie zunächst sicher, dass beim Hinzufügen von Bauteilen zu wiederholten Schaltungen bei der Methode mit einem Blatt der Parameter „ClassName“ hinzugefügt wurde und dass die Werte ordnungsgemäß eingestellt wurden (Ch1, Ch2 usw.). Für neue Bauteile müssen die Kanal-Offset-Werte wie bereits am Anfang über das Menü PCB List festgelegt werden.
Unabhängig von der verwendeten Methode (einzelne Seite oder mehrere Seiten) kann sich die Übertragung von Designänderungen vom Schaltplan zum PCB auf die Kanal-Offset-Werte auswirken. Hier können ein paar Probleme auftreten: wiederholte Offset-Werte für unterschiedliche Bauteile, ausgelassene Werte in der Sequenz etc. Es ist in jedem Fall im Anschluss an jede Änderung wichtig, die wiederholten Kanalbauteile in das Menü PCB List zu laden und die Kanal-Offset-Werte zu überprüfen, um nötige Änderungen vorzunehmen.
Unabhängig von der verwendeten Methode versucht der Synchronisationsvorgang auch, die manuell erstellte Designkanal-Klasse zu entfernen. Diese Änderung sollte in der ECO deaktiviert werden (siehe Abbildung 31).

Abbildung 31: Entfernen Sie die Markierung für„Remove Channel Classes.
Nach Abschluss der ECO und den nötigen Platzierungs- und Routingänderungen am Basisraum ist die Replikation dieser Änderung für die übrigen Räume einfach: Sie müssen nur wie am Anfang die Funktion Copy Room Formats ausführen.
ABSCHLIESSENDE CHECKLISTE
Selbst nachdem Sie die obigen Vorgänge erlernt und verinnerlicht haben, kann Ihnen eine Checkliste dabei helfen, keinen Schritt auszulassen.
Flaches Multichannel-Design mit mehreren Schaltplänen
- Im SCH Inspector: Wählen Sie die Schaltung im Quell-Schaltplan aus und kopieren Sie ihn in den Ziel-Schaltplan bzw. die Ziel-Schaltpläne.
- Beschriften Sie die Referenzbezeichner so, sodass mehrteilige Bauteile in jedem Schaltplan eindeutig sind.
- Aktivieren Sie in der Registerkarte Class Generation unter den Projektoptionen die Optionen Component Classes und Generate Rooms für alle Schaltpläne mit der wiederholten Schaltung.
- Im PCB: Importieren Sie das Design wie gewohnt. Verschieben Sie einen Raum zum PCB und routen Sie die Bauteile in diesem Raum.
- Erstellen Sie unter Design/Classes eine Designkanal-Klasse und fügen Sie sie zu den Bauteilklassen hinzu, die automatisch für jeden Schaltplan mit der wiederholten Schaltung erstellt wurden.
- Verwenden Sie Design/Rooms/Copy Room Formats.
Flaches Design auf einem einzelnen Blatt
- Im SCH Inspector: Wählen Sie die Schaltung aus und verwenden Sie Edit/Rubber Stamp, um die Schaltung zu replizieren.
- Beschriften Sie Referenzbezeichner.
- Verwenden Sie Tools/Parameter Manager, um allen Bauteilen den Parameter „ClassName“ hinzuzufügen.
- Wählen Sie die Schaltungen einzeln aus und legen Sie mit dem PCB-Inspector eindeutige „ClassName“-Parameter („Ch1“, „Ch2“ usw.) fest.
- Deaktivieren Sie in der Registerkarte Class Generation unter den Projektoptionen die Option Auto-Generated Component Classes und aktivieren Sie User-Defined Component Classes und Room Generation.
- Im PCB: Importieren Sie das Design wie gewohnt.
- Öffnen Sie das PCB-Menü in der Bauteilansicht und aktivieren Sie den Auswahlmodus.
- Wählen Sie die Bauteilklasse für den ersten Kanal aus.
- Öffnen Sie das Menü PCB List im Modus „Edit Selected Objects“.
- Ordnen Sie die Bauteilliste nach dem Referenzbezeichner und legen Sie dann die Kanal-Offset-Werte bei 0 beginnend der Reihe nach für alle Bauteile fest.
- Kehren Sie zum PCB-Menü zurück, wählen sie die nächste Bauteilklasse aus und wiederholen Sie den Schritt für Kanal-Offset-Werte. Wiederholen Sie diesen Schritt für alle Kanäle.
- Erstellen Sie unter Design/Classes eine „Designkanal-Klasse“ und fügen Sie die Bauteilklassen für die wiederholten Kanäle hinzu.
- Verschieben Sie einen Raum zum PCB und routen Sie die Bauteile in diesem Raum.
- Verwenden Sie Design/Rooms/Copy Room Formats.