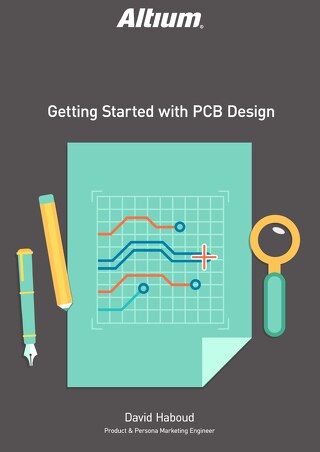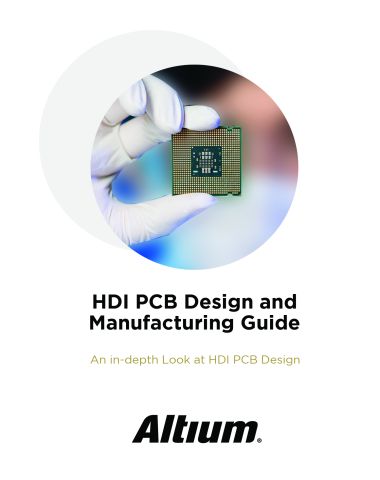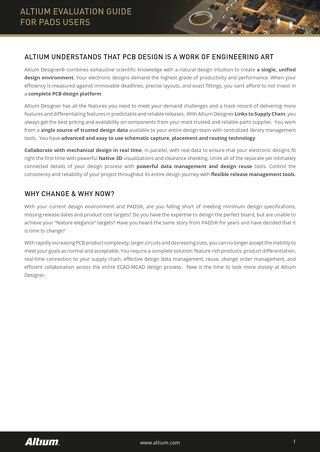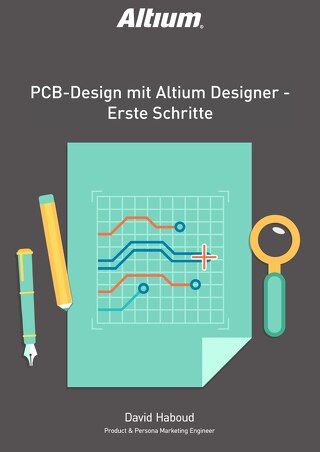Migration zu Altium Designer von Siemens Xpedition Enterprise

Vorbereitung zur Migration Ihrer Legacy-Daten
Vergessen Sie niemals, dass die Datenmigration dem Prinzip „Müll rein… mehr Müll raus“ folgt. Daher müssen wir vier verschiedene Phasen des Prozesses betrachten, was am besten im folgenden Flussdiagramm dargestellt ist:

Schritt 1: Vorbereitung der Originaldaten - Aufräumen vor der Übersetzung
Es ist wichtig, Ihr Design innerhalb Ihres Legacy-Systems aufzuräumen und zu ordnen, bevor Sie versuchen, es zu exportieren. Wir haben eine Checkliste zusammengestellt, um Ihnen zu helfen:
Schaltplanüberlegungen
- Enthält das Design einzelne Pin-Komponenten, die Stromobjekte darstellen?
- Steckverbinder werden als ein-Gate-pro-Pin mit über 256 „Gates“ dargestellt
- Notieren Sie sich die mehrdeutige Konnektivität im Design (Zum Beispiel - multifunktionale Pins, versteckte Pins oder implizite Verbindungen)
- Stellen Sie sicher, dass Sie verstehen, welche Netze im Design lokal sind (auf Dokumentenebene definiert)
- Sind die Schaltsymbole den richtigen PCB-Fußabdrücken zugeordnet?
- Sind das Schaltbild und die PCB synchronisiert?
PCB-Überlegungen
- Beachten Sie, ob das Design Sternpunkterdungsverbindungen hat
- Eine große Anzahl grafischer Objekte wie mechanische Zeichnungen oder nicht-ECO-registrierte Zeichenprimitive müssen den Dokumentationsebenen zugewiesen werden
- Absichtliche DRC-Verstöße (zum Beispiel erlaubte Kurzschlüsse und Netzverbindungen)
- Gibt es Objekte, die über die Umgebung hinausragen?
- Kenntnisse über die korrekte Zuweisung von PCB-Layern sind erforderlich, um die importierten Layer mit den vorhandenen Layern in Altium Designer abzugleichen
- Stimmen die automatisch benannten Netze mit dem Schaltplan überein?
Bibliotheksüberlegungen
- Schaltplansymbole stimmen mit den PCB-Fußabdrücken überein
- Korrekte Lieferketteninformationen und BoM-Parameter
- Zugehörige 3D-Modelle können für Siemens-Bibliotheken nicht importiert werden, aber Sie können die entsprechenden STEP-Modelle später in Altium Designer importieren
- Korrekte Darstellung von benutzerdefinierten Pads, Kupferformen, Lötstopplack und Resist
Schritt 2: Daten exportieren - Daten in einem geeigneten Format speichern
Unterstützte Versionen und Dateiformate
Die folgende Tabelle gibt die Versionen aller xDxDesigner-Schaltplan-Dateitypen an, die in Altium Designer migriert werden können. Beachten Sie, dass diese Liste aktualisiert wird, wenn ein wichtiges Update für den Import-Assistenten implementiert wird. Sie können sich bezüglich spezifischer Systeme und Versionen vor der Migration an das Support-Team von Altium wenden.

Altium Designer kann bis zur Version 7.9.4 von xDxDesigner (Expedition Enterprise 7.9.4 oder einfach EE7.9.4) importieren. Der Import-Assistent von Altium kann xDxDesigner-Schaltplandaten (.PRJ) übersetzen.
Schritt 3: Daten in Altium importieren
- Übersetzung von xDxDesigner in Altium Designer
Der Import-Assistent kann über das Dateimenü von Altium Designer gestartet werden. Wählen Sie die Option Mentor xDxDesigner Projekte und Designs, wie im folgenden Screenshot gezeigt. Auf dem Bildschirm „Importing Mentor xDxDesigner Design Files“ klicken Sie auf die Schaltfläche Hinzufügen, um xDxDesigner-Datenbankdateien auszuwählen. Mehrere Dateien können gleichzeitig übersetzt werden. Schritt-für-Schritt-Anleitungen zur Verwendung des Import-Assistenten folgen als Nächstes.
• Starten Sie den Import-Assistenten mit Datei » Import-Assistent

• Wählen Sie den Typ der zu importierenden Dateien » Mentor xDxDesigner Designs und Bibliotheken

• Fügen Sie die zu übersetzenden Datei(en) hinzu. In unserem Beispiel unten wurde „TurbotB_F400_R300.prj“ verwendet.


• Im nächsten Schritt können Sie Ihre Schaltplan- oder PCB-Bibliotheken zum Import hinzufügen (falls verfügbar).


• Legen Sie die Optionen fest, für welchen Umfang der Berichterstattung durchgeführt wird, nachdem die Übersetzung abgeschlossen ist.

• Eine Vorschau der zu übersetzenden Dateien und ihrer Ausgabeverzeichnisse wird angezeigt. Hier können Sie das Hauptausgabeverzeichnis ändern, falls gewünscht.

• Klicken Sie auf die endgültige Schaltfläche Weiter, und der Importassistent kümmert sich um den Rest.

Herzlichen Glückwunsch, Ihr Schaltungsdesign wurde nun in Altium Designer importiert!
Folgen Sie den Nachimport-Aufräumarbeiten, um sicherzustellen, dass das Design vollständig überprüft und verifiziert wurde. Beziehen Sie sich auf den Abschnitt „Überlegungen nach dem Import“ am Ende der Seite.

Übersetzung der Schaltungsdesign-Datei
xDxDesigner-Projektpfade und Schaltplandateien werden wie folgt übersetzt:
Projektpfade haben ein entsprechendes Altium Designer PCB (*.PrjPCB) Projekt, das automatisch für sie erstellt wird. Nach der Übersetzung werden Dateien in dieses PCB-Projekt gruppiert. Wenn Sie beispielsweise Example.PRJ als xDxDesigner-Projekt angegeben haben, wird der Importassistent Example.PcbPrj in Altium Designer erstellen.
Schaltplansdateien (Name.N) werden in Altium Designer Schaltplansdateien (*.SchDoc) übersetzt. Jede Schaltplansdatei wird als einzelne Altium Designer Schaltplansdatei importiert. Die Designhierarchie wird beibehalten, einschließlich komplexer Hierarchien.


Schaltplan-Designobjektübersetzung
Die meisten Komponentenattribute werden in Parameter übersetzt, mit einigen Ausnahmen:
- Stromobjekte - xDxDesigner-Symbole, die ein NETNAME-Attribut enthalten, werden als Stromobjekte in Altium Designer identifiziert und übersetzt.
- Ports - Ähnlich wie bei Stromobjekten wird ein Symbol mit einem angehängten Attribut als Port dargestellt. xDxDesigner-Symbole, die ein IN-, OUT- oder BI-Attribut enthalten, werden als Eingangs-, Ausgangs- oder bidirektionale Ports identifiziert und entsprechend übersetzt.
- Signal - Symbole, die ein SIGNAL-Attribut enthalten, werden als versteckte Strompins identifiziert und übersetzt.
- Referenzbezeichner - Das im xDxDesigner-Symbol angehängte REFDES-Attribut hat üblicherweise das Format: REFDES = R? Wenn es auf ein Blatt platziert wird, gibt der Benutzer den REFDES des Bauteils im Blatt an, d.h., REFDES = R21.
Andere gängige Designobjekte werden wie folgt übersetzt:
- xDxDesigner-Drahtsegmente und -Busse werden entsprechend als Drähte und Busse übersetzt.
- Ein Draht- oder Bussegment in xDxDesigner kann mit einem Label versehen werden. Dies wird in ein Netzlabel übersetzt. Netzlabel-Strings in xDxDesigner mit dem folgenden Format D [0:8] werden durch das folgende Format D[0..8] ersetzt.
- Komposite Symboltypen werden identifiziert und als Altium Designer Blattsymbole übersetzt. Der Symbolpin wird als Blatteingänge übersetzt und der Dateiname des Blattsymbols verweist auf die Liste der Schaltpläne, die zum Symboldateipräfix passen.
- Off-Sheet-Verbinder aus xDxDesigner werden in Altium Designer importiert. Altium ermutigt seine Nutzer, Ports anstelle der Off-Sheet-Verbinder aus verschiedenen Gründen zu verwenden.
Dieser Dokumentationsartikel bietet Informationen bezüglich der Verwendung der Off-Sheet-Verbinder.
- Der xDxDesigner Importer unterstützt das Importieren von Projektvarianten aus xDxDesigner-Projekten. Um xDxDesigner-Projektvarianten zu importieren, sollten die folgenden Schritte durchgeführt werden:
- Mit dem Varianten-Manager in xDxDesigner, exportieren Sie Varianten über Bericht » Delimitiertes Textdokument.
- Stellen Sie sicher, dass Unplaced als das Unplaced-Schlüsselwort im Einstellungen-Dialog definiert ist.
- Speichern Sie die Variantendatei als ProjectVariants.txt am gleichen Ort wie die .prj Projektdatei, um sie in Altium Designer zu importieren.
- Auf der Importierung von Mentor xDxDesigner Design-Dateien Seite des Import-Assistenten, wählen Sie die xDxDesigner-Projektdatei (.prj) – Designvarianten werden automatisch importiert. Der untenstehende Screenshot zeigt Projektvarianten in Altium Designer.

Schaltplansymbolbibliotheksdatei-Übersetzung
xDxDesigner-Symbolbibliotheksdateien werden wie folgt übersetzt: Symboldateien (Name.N) werden zu Altium Designer Bibliotheksdateien (*.SchLib) übersetzt. Jede Symboldatei wird in eine einzelne Altium Designer Bibliotheksdatei importiert. Nach der Übersetzung werden die Dateien in das automatisch erstellte Altium Designer PCB-Projekt (*.PrjPCB) gruppiert.
Schaltplansymbol-Übersetzung
Komponentenname - die folgende Tabelle beschreibt, wie die xDxDesigner-Symbole zu Altium Designer Komponenten übersetzt werden: - die folgende Tabelle beschreibt, wie die xDxDesigner-Symbole zu Altium Designer Komponenten übersetzt werden:

Pin-Typ - die folgende Tabelle ordnet das PINTYPE-Attribut von xDxDesigner Altium Designer zu:

Grafische Objekte - Die meisten Objekte haben eine direkte Übersetzung von xDxDesigner zu Altium Designer. Boxen (definiert als untere linke und obere rechte Ecken) werden zu Vier-Punkt-Polygonen übersetzt.
Mehrteilige Symbole - Das PARTS-Attribut, das dem Symbol zugeordnet ist, gibt die Anzahl der Teile an, die dieses Symbol darstellt, und wird in Altium Designer in die Anzahl der Unter-Teile übersetzt.
Symboltyp annotieren - xDxDesigner kategorisiert das Symbol in vier Typen: zusammengesetzt, Pin, Annotierung und Modul. Die häufigste Verwendung von Symbolen in xDxDesigner ist für Blattränder und grafische Anmerkungen. Aus diesem Grund werden solche Symbole in Altium Designer Komponenten mit einem TYPE = Grafisch übersetzt.
Heterogene Symbole - Heterogene Symbole in xDxDesigner sind jede Gruppe von Symbolen, die das gleiche HETERO-Attribut haben. Wenn Symbole unter einem HETERO-Typ gruppiert sind, repräsentieren sie ein Gerät. Altium Designer übersetzt diese Symbole in mehrere Teile oder Anzeigemodi unter einer Komponente, abhängig vom heterogenen Typ. Es gibt drei unterschiedliche Typen:
- HETERO TYP 1- Verschiedene Komponenten innerhalb desselben Geräts. Das Altium Designer Attribut, das diesem Typ zugewiesen wird, folgt dem Format: HETERO = sym1, sym2, [sym3].
- HETERO TYP 2 - Verschiedene Gates innerhalb desselben Geräts. Das Altium Designer Attribut, das diesem Typ zugewiesen wird, folgt dem Format: HETERO = sym, (symP) wobei P = PARTS Nummer.
- HETERO TYP 3 - Dies ist ein geteilter IC. Das Altium Designer Attribut, das diesem Typ zugewiesen wird, folgt dem Format: HETERO = (icsymname), (icsymname). Der Hauptunterschied zwischen diesem Typ und HETERO TYP 1 besteht nur im Kontext, der von xDxDesigner in Bezug auf ICs verwendet wird
Übersetzen von Xpedition-Dateien in Altium Designer
- Der Import-Assistent kann über das Dateimenü von Altium Designer gestartet werden. Wählen Sie die Option Mentor Expedition Designs und Bibliotheken wie im untenstehenden Screenshot gezeigt.

-
Auf dem Bildschirm „Importieren von Mentor Xpedition Design-Dateien“ klicken Sie auf die Schaltfläche Hinzufügen, um die (.prj) oder PCB (.pcb) Dateien auszuwählen. Mehrere Dateien können gleichzeitig übersetzt werden.

-
Auf dem Bildschirm „Importieren von Mentor Xpedition Bibliotheksdateien“ klicken Sie auf ‚Hinzufügen‘ und navigieren zur Mentor Xpedition Zentralbibliotheksdatei (.lmc). Anschließende Schritt-für-Schritt-Anleitungen zur Verwendung des Import-Assistenten folgen.

Auf dem Bildschirm „Aktuelle Benutzer-Layer-Zuordnungen“. In diesem Dialog können der „Altium Layertyp“ und der „Altium Layername“ überprüft und bei Bedarf geändert werden. Durch Klicken in diese beiden Spalten kann der Benutzer den Layertyp und -namen über das Dropdown-Menü ändern. Layer können auch während der Übersetzung deaktiviert werden.

Auf dem Bildschirm „Ausgabeprojekte“ setzen Sie das Ausgabeverzeichnis gleich wie die entsprechenden Schaltplan-Dateien aus dem xDxDesigner-Import. Dies wäre der beste Ansatz, wenn der Schaltplan und die PCB beide zum selben Projekt in der nativen Siemens-Umgebung gehören. Es sollte beachtet werden, dass jeder Ordner auf dem Computer oder Netzlaufwerk/-ordner des Benutzers als Ausgabeverzeichnis festgelegt werden kann. Dann klicken Sie auf „Weiter“.

- Sobald die Dateien importiert sind, klicken Sie auf „Fertigstellen“, um den Import-Assistenten-Dialog zu schließen.

Herzlichen Glückwunsch, Ihr PCB-Layout wurde nun in Altium Designer importiert!
Folgen Sie den Nachimport-Aufräumarbeiten, um sicherzustellen, dass das Design vollständig überprüft und verifiziert wurde. Beziehen Sie sich auf den Abschnitt „Überlegungen nach dem Import“ am Ende der Seite.

Übersetzung von PCB-Design-Dateien
Die Pfade und PCB-Dateien des Xpedition-Projekts werden wie folgt übersetzt:
Projektpfade erhalten automatisch ein entsprechendes Altium Designer PCB (*.PrjPCB) Projekt. Nach der Übersetzung werden Dateien in dieses PCB-Projekt gruppiert. Wenn Sie beispielsweise Example.PRJ als das Xpedition-Projekt angegeben haben, wird der Import-Assistent Example.PcbPrj in Altium Designer erstellen.
PCB-Dateien (Name.N) werden zu Altium Designer PCB-Dateien (*.PcbDoc) übersetzt.


Übersetzung von PCB-Designregeln
-
Beim Importieren der Projektreferenzdatei (.prj) während des Xpedition-Imports, wenn eine Einschränkungsdatei in der Projektverzeichnisstruktur existiert, erkennt der Xpedition-Importer automatisch die (.xml) Einschränkungsdatei und importiert die Einschränkungen in den ‘PCB-Regeln und Einschränkungen-Editor’ von Altium Designer. Die Designregeln existieren auch in der Importprotokolldatei.

-
Die Protokolldatei enthält alle aus der Xpedition-Software importierten Einschränkungen. Beim Importieren einer (.pcb) können diese Einschränkungen aus der Protokolldatei entnommen und im Altium Designer-Umfeld neu erstellt werden.

Weitere Details zu Designregeln finden Sie in der untenstehenden technischen Dokumentation.
Übersetzung von Footprint-Bibliotheksdateien
Xpedition-Zentralbibliotheksdateien, die aus Decals bestehen, werden wie folgt übersetzt: Footprint-Dateien (Name.N) werden in Altium Designer-Bibliotheksdateien (*.PcbLib) übersetzt. Nach der Übersetzung werden die Dateien in das automatisch erstellte Altium Designer PCB-Projekt (*.PrjPCB) gruppiert.
Schritt 4: Aufräumen nach dem Import
Wir haben eine Überprüfungscheckliste für Sie zusammengestellt: -
- Physische Überprüfung
- Ansicht » Dokument anpassen
- Platinenform und Aussparungen
- Elektrische Überprüfung
- Netzliste
- Regeln
- Wurden alle Regeln importiert?
- DRC-Überprüfung
- Einstellungen für Polygone überprüfen - Inselentfernung, Mindestgröße der Primitive
- Thermische Entlastungen, direkte Verbindung
- Einstellungen für Stromebenen überprüfen
- Rückzug der Stromebene
- Lötstopmaske, Pastenmaskenregeln
- Via-Abdeckung
- Zuweisungen von Testpunkten
- Stromüberprüfung
- Netze
- Ebenen
- Polygone
- Dokumentationsüberprüfung
- Schichten
- Text/Strings
- Legenden
- PCB-Berichte
- Anzahl der Komponenten/Netze
- Alle Netze verlegt.
Referenz Tech-Doc - Überlegungen nach dem Import
Hilfe bekommen
Hauptartikel: Dokumentation und Hilfe
Der beste Weg zu lernen ist durch Ausprobieren, Altium und Altium Designer bieten zahlreiche Möglichkeiten, um Ihnen dabei zu helfen:
- Drücken Sie F1, während der Cursor über einem Objekt, Editor, Panel, Menüeintrag oder Knopf ist, um eine kurze Beschreibung in Ihrem Webbrowser zu öffnen
- Verwenden Sie die Tastenkombination Shift+F1 während eines Befehls, um eine Liste von Tastenkürzeln zu erhalten, die Sie in diesem Befehl verwenden können.

- Altium Designer Tastenkürzel
- Suchen Sie in der Altium Dokumentation auf der Altium-Website.
Besuchen Sie die Videothek, wo Sie über 150 kurze Schulungsvideos anschauen können, die jeweils die genauen Schritte beschreiben, die zur Fertigstellung einer Aufgabe notwendig sind.
Siehe auch
Unten finden Sie Verweise auf andere Artikel und Tutorials in der Altium Designer Dokumentationsbibliothek, die mehr über konzeptionelle Informationen sprechen sowie Sie durch spezifische Aufgaben führen. Denken Sie daran, dass Sie auch jederzeit durch die Hilfeinhalte blättern und F1 sowie „Was ist das?“ in einem Dialog für weitere Details verwenden können.
- Für weitere Optionen bei PCB-Projekten, siehe das Tutorial, Eine komplette Design-Durchführung mit Altium Designer
- Für ein Tutorial, das Sie durch alle Grundlagen der Erstellung von Komponenten führt, lesen Sie Ein Blick auf das Erstellen von Bibliothekskomponenten.
- Für ein Tutorial, das Sie durch alle Grundlagen der Bearbeitung mehrerer Objekte führt, lesen Sie Mehrere Objekte bearbeiten.
In der oberen linken Ecke von Altium Designer finden Sie auch den Link Hilfe » Altium Designer erkunden

Von hier aus können Sie leicht auf die Dokumentation zugreifen, wo die Kategorie „Mit der Altium Design-Umgebung vertraut werden“ Ihnen den Einstieg in die Nutzung von Altium erleichtert.