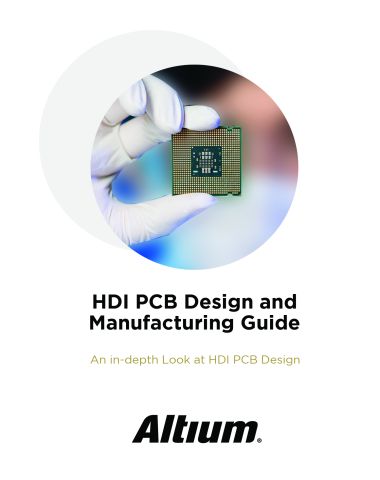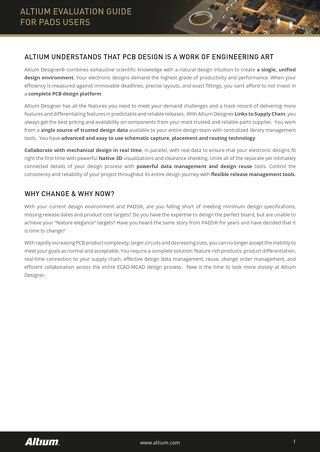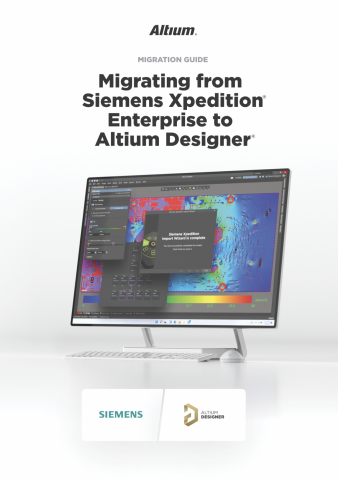Leiterplatten-Design: Tutorial für die ersten Schritte

HINWEIS: Dieses Handbuch wurde für Altium Designer 18 geschrieben. Eine Anleitung für neuere Versionen finden Sie unter https://my.altium.com/altium-designer/getting-started.
Dieses Tutorial führt Sie Schritt für Schritt durch das Leiterplatten-Design (auch PCB-Board-Design genannt): Angefangen mit der Skizze eines Schaltkreises bis zum Prozess für die Darstellung des Schaltkreises als Schaltplan, der Implementierung des Schaltkreises als eine Leiterplatte und schlussendlich der Generierung der Outputs, die für die Leiterplattenfertigung erforderlich sind.
Dieses PCB-Board-Design-Tutorial basiert auf dem Design eines astabilen Multivibrators. Für neue Benutzer von Altium-Software lohnt es sich, die Kurzanleitung für Altium Designer zu lesen. Dort finden Sie eine Erklärung der Benutzeroberfläche, Informationen über die Verwendung der verschiedenen Bereiche sowie Richtlinien für die Verwaltung von Designdokumenten.
ERSTE SCHRITTE MIT LEITERPLATTEN-DESIGN
Das Design, das als gedruckte Leiterplatte (PCB) erfasst und implementiert wird, ist ein einfacher astabiler Multivibrator. Die Schaltung ist unten dargestellt; Es sind zwei 2N3904-Transistoren integriert, die als eigenständiger astabiler Multivibrator konfiguriert sind.

Das Erfassen (Zeichnen) des Schaltplans ist der erste Schritt dieses Altium-Designer-Tutorials. Zunächst muss allerdings ein Projekt erstellt werden.
ERSTELLEN DES LEITERPLATTEN-PROJEKTS
Das PCB-Projekt besteht aus einem Satz an Designdokumenten (Dateien), die erforderlich sind, um eine kundenspezifische PCB-Leiterplatte zu spezifizieren und herzustellen. Weitere Informationen zur Verwaltung und Erstellung von Altium-Projekten finden Sie hier.
1) Erstellen Sie ein neues PCB-Projekt. Datei » Neu » Projekt » PCB-Projekt.
2) Verwenden Sie "Datei » Projekt speichern unter…", um das neue Projekt zu speichern. Wählen oder erstellen Sie das Projektverzeichnis und speichern Sie das Projekt unter dem Namen "Multivibrator".

Screenshot der Benutzeroberfläche: Neues PCB-Projekt erstellen
3) Der Projektname wird im Projects Panel angezeigt.

Screenshot des Projects Panels
HINZUFÜGEN EINES SCHALTPLANS ZUM PCB-PROJEKT
1) Rechtsklicken Sie auf Multivibrator.PrjPcb und wählen Sie "Neu zum Projekt hinzufügen » Schaltplan".
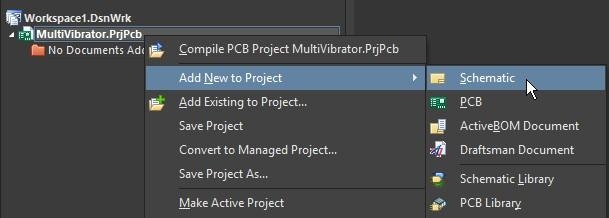
Screenshot der Benutzeroberfläche: Ein neues Schaltplanblatt für den Schaltkreis erstellen

Screenshot: Schaltplanblatt im Projects Panel
2) Um das neue Schaltplanblatt zu speichern, wählen Sie "Datei » Speichern unter" oder "Speichern". Geben Sie den Namen "Multivibrator" in das Feld "Dateiname" ein, und klicken Sie auf "Speichern" (die Dateierweiterung *.SchDoc wird automatisch hinzugefügt).
Wenn das leere Schaltplanblatt geöffnet ist, ändern sich die Hauptmenüleiste und die zugehörigen Schaltflächen im Kontext des Schaltplaneintrags. Nun wird die aktive Leiste im Arbeitsbereich angezeigt. Die aktive Leiste wird in allen Dokumenteditoren in Altium Designer angezeigt und bietet Platzierungssteuerungen für PCB-, Schaltplan-, Draftsman- und Bibliotheksobjekte auf Knopfdruck. Außerdem können Sie viele Aspekte des Arbeitsbereichs, einschließlich der Neupositionierung und Anpassung von Panels und Symbolleisten, anpassen.

Screenshot: Aktive Leiste für Schaltplandokument
Auf die Symbole der aktiven Leiste, die unten rechts ein Dreieck besitzen, können Sie rechtsklicken, um verschiedene Objekte zur Platzierung auszuwählen:

Screenshot: Bus-Eintrag auf der aktiven Leiste des Schaltplandokuments
FESTLEGEN VON SCHALTPLAN-SYMBOLEINSTELLUNGEN
Vor dem Erstellen des Schaltkreises richten Sie die entsprechenden Dokumentoptionen ein. Führen Sie hierzu die folgenden Schritte aus:
1) Legen Sie die Blattgröße wie in der folgenden Anleitung dargestellt auf "Brief" fest:

Screenshot: Einstellen der Seitengröße im Preferences Panel
Um im Dokument den Anzeigebereich auszufüllen, wählen Sie "Ansicht » Dokument anpassen" (Abkürzung: V, D). Speichern Sie den Schaltplan, indem Sie auf "Speichern" klicken oder Datei » Speichern" (Abkürzung: F, S) wählen.
PLATZIERUNG DER KOMPONENTEN IM SCHALTPLANDIAGRAMM

Schaltplan-Skizze
Informationen zum allgemeinen Layout des Schaltkreises entnehmen Sie bitte der obigen groben schematischen Darstellung. Platzieren Sie die 2N3904-Transistoren Q1 und Q2.
1) Zeigen Sie das Bedienfeld "Bibliotheken" an, indem Sie unten rechts in der Software auf die Schaltfläche "Bedienfelder" klicken und "Bibliotheken" auswählen.

Screenshot: Öffnen des Libraries Panel
2) Suchen Sie den Transistor 2N3904 im Bedienfeld, indem Sie entweder durch die Komponentenliste blättern oder auf die Schaltfläche "Suchen" klicken.
3) Klicken Sie auf den Eintrag 2N3904 und dann auf die Schaltfläche "Platzieren". Der Cursor verwandelt sich in ein Fadenkreuz, und Sie erhalten eine umrissene
Version des Transistors, der über dem Cursor schwebt. Platzieren Sie den Transistor noch nicht!
4) Bevor Sie das Bauteil auf dem Schaltplan platzieren, drücken Sie die Tabulatortaste, um das Properties Panel zu öffnen und die Platzierung anzuhalten. Geben Sie im Bereich "Eigenschaften" des Dialogs "Q1" in das Feld "Designator" ein.
5) Setzen Sie die Platzierung fort, indem Sie auf die Schaltfläche "Pause" klicken, die in der Mitte des Schaltplans zu sehen ist. Sobald sich der Transistor an der gewünschten Position befindet, klicken Sie mit der linken Maustaste oder drücken Sie die Eingabetaste auf der Tastatur, um den Transistor auf dem Schaltplan zu platzieren.
6) Das System bleibt im Komponentenplatzierungsmodus, wobei der Bauteilumriss über dem Cursor schwebt. Platzieren Sie den zweiten Transistor. Da es sich um die gleiche Funktion wie im vorherigen Fall handelt, wird die Software den Bezeichner einer Komponente automatisch erhöhen.
7) Wenn Sie auf die zuvor dargestellte grobe schematisches Darstellung verweisen, beachten Sie, dass Q2 als Spiegel von Q1 dargestellt wird. Um die Ausrichtung des über dem Cursor schwebenden Transistors zu ändern, drücken Sie auf der Tastatur die Taste X. Dadurch wird die Komponente horizontal gedreht (entlang der X-Achse).

Screenshot: Properties Panel während der Komponentenplatzierung
8) Bewegen Sie den Cursor, um die Komponente rechts von Q1 zu positionieren. Um sie genauer zu positionieren, drücken Sie zweimal die Bild-nach-oben-Taste, um in zwei Schritten zu zoomen. Sie sollten jetzt die Gitterlinien sehen können.
9) Klicken Sie nach der Positionierung mit der linken Maustaste oder drücken Sie die Eingabetaste, um Q2 zu platzieren. Auch hier wird eine Kopie des Transistors, der mit dem Cursor verknüpft ist, auf dem Schaltplan platziert. Der nächste Transistor schwebt über dem Cursor und kann konfiguriert werden.
10) Verlassen Sie die Komponentenplatzierung, indem Sie auf die rechte Maustaste klicken oder die ESC-Taste drücken. Der Cursor wird wieder zu einem normalen Pfeil.

Screenshot: Gespiegelte Transistoren auf dem Schaltplan platziert
Platzieren der Resistoren
Platzieren Sie die vier Widerstände im Schaltplan.
1) Das Properties Panel wird im weiteren Verlauf dieses Tutorials häufig verwendet werden. Docken Sie das Properties Panel auf der linken Seite des Arbeitsbereichs an.
Weitere Informationen zu Panels finden Sie unter: Arbeiten mit Panels in Altium Designer
2) Vergewissern Sie sich, dass die Bibliothek Miscellaneous Devices.IntLib in der Bibliotheksübersicht aktiv ist.
3) Setzen Sie den Filter, indem Sie in das Filterfeld unter dem Bibliotheksnamen "res" eingeben.
4) Klicken Sie auf Res1 in der Komponentenliste und wählen Sie den Eintrag aus, und klicken Sie dann auf die Schaltfläche "Platzieren". Das Widerstandssymbol schwebt über dem Cursor.
5) Platzieren Sie die vier Widerstände wie unten dargestellt, ohne zusätzliche Eigenschaften zu ändern.

Screenshot: Auf dem Schaltplanblatt platzierte Widerstände
6) Wählen Sie anhand des unten stehenden groben Entwurfs jeden Widerstand im Schaltplan aus, und ändern Sie die Designator- und Werteigenschaften der einzelnen Widerstände, indem Sie auf den Widerstand klicken und die Felder im Properties Panel aktualisieren.

Skizze eines astabilen Multivibrator-Schaltkreises
7) Die im obigen Schritt aktualisierte Property "Wert" wird für die Schaltungssimulation verwendet. Die Property "Name" wird in der Regel zur Identifizierung der Komponente auf dem Schaltplan und in nachgelagerten Berichten, wie z. B. einer Stückliste, verwendet. Durch Eingabe von =Wert in der Property "Name" wird der Widerstand, der in der Property "Wert" festgelegt ist, mit der Property "Name" authentifiziert. Wählen Sie alle vier Widerstände, indem Sie mit der gedrückten Umschalttaste darauf klicken.
8) Das Properties Panel spiegelt nun die Parameter wider, die alle für die vier Widerstände üblich sind. Ändern Sie die Property Name in =Wert. Die Property "Name" spiegelt wie unten dargestellt den in "Wert" eingestellten Widerstand für alle ausgewählten Widerstände wider.

DenScreenshot: Den Parameter "Wert" der Widerstände im Properties Panel benennen
9) Wenn alle vier Widerstände ausgewählt sind, blättern Sie nach unten zur Property "Wert" und klicken Sie darauf, um die Sichtbarkeit zu deaktivieren. Die vier Widerstände spiegeln die Änderung wider.

Screenshot: Sichtbarkeit des Parameters "Resistorwert" deaktiviert
Platzieren der Kondensatoren
Platzieren Sie die beiden Kondensatoren.
1) Der Kondensatorteil befindet sich auch in den Sonstigen Geräten. IntLib-Bibliothek, die bereits im Libraries Panel ausgewählt sein sollte.
2) Geben Sie "cap" in das Filterfeld der Komponente (unterhalb der ausgewählten Bibliothek) im Libraries Panel ein.
3) Klicken Sie auf "Cap" in der Komponentenloste und markieren Sie den Eintrag, und klicken Sie danach auf "Platzieren". Das Kondensatorsymbol schwebt über dem Cursor.
4) Drücken Sie die Tab-Taste, um die Kondensatorattribute zu bearbeiten. Legen Sie im Dialogfeld Komponenteneigenschaften den Designer auf C1, den Namen auf = Wert und die Property "Wert" auf 20nF fest, und deaktivieren Sie die Sichtbarkeit des Parameters "Wert".

Screenshot: Auf dem Schaltplanblatt platzierte Kondensatoren
5) Positionieren und platzieren Sie die beiden Kondensatoren in der gleichen Weise wie die vorherigen Teile. Klicken Sie mit der rechten Maustaste oder drücken Sie ESC, um den Platzierungsmodus zu verlassen.
Platzieren des Steckverbinders
Platzieren Sie die beiden Kondensatoren.
1) Wählen Sie Miscellaneous Connectors.IntLib im Libraries Panel. Der erforderliche Steckverbinder ist eine zweipolige Buchse; geben Sie *2 in das Filterfeld im Libraries Panel ein.

Screenshot: 2-polige Stiftleiste im Libraries Panel
2) Wählen Sie Leiste 2 aus der Teileliste aus und klicken Sie auf die Schaltfläche "Platzieren". Drücken Sie die Tabulatortaste, um die Eigenschaften zu bearbeiten und setzen Sie den Designator auf Y1.
3) Vor dem Platzieren des Steckverbinders drücken Sie X, um ihn horizontal zu drehen, sodass er richtig ausgerichtet ist. Klicken Sie auf "Platzieren", um den Steckverbinder gemäß der unteren Abbildung auf dem Schaltplan zu platzieren.
4) Klicken Sie mit der rechten Maustaste oder drücken Sie ESC, um den Platzierungsmodus zu verlassen.
5) Speichern Sie Ihren Schaltplan, indem Sie in den Menüs Datei » Speichern (Abkürzung: F, S) wählen oder auf "Speichern" klicken.

Screenshot: 2-polige Stiftleiste im Libraries Panel
HERSTELLEN VON STROMKREISVERBINDUNGEN
Wenn Sie sich auf die Skizze der nachstehenden Schaltung beziehen, verwenden Sie den Befehl "Verdrahtung platzieren", um eine Verbindungen zwischen den Schaltkreiselementen herzustellen.

Skizze eines astabilen Multivibrator-Schaltkreises
1) Um einen guten Überblick über das Schaltplanblatt zu erhalten, drücken Sie die BildAuf-Taste zum Vergrößern oder die BildAb-Taste zum Verkleinern. Alternativ können Sie die Strg-Taste gedrückt halten und das Mausrad zum Vergrößern/Verkleinern drehen oder die Strg-Taste+Rechte Maustaste gedrückt halten und zum Vergrößern/ Verkleinern die Maus nach oben/unten ziehen.
2) Wählen Sie den Befehl "Verdrahtung platzieren" aus der aktiven Leiste (unten hervorgehoben) aus und verdrahten Sie den unteren Pin des Widerstands R1 wie folgt mit der Basis des Transistors Q1, indem Sie den Cursor auf das untere Ende von R1 setzen. An der Cursorposition erscheint eine rote Anschlussmarkierung (großes Kreuz), die anzeigt, dass sich der Cursor über einem gültigen elektrischen Verbindungspunkt der Komponente befindet.

Screenshot: Befehl "Verdrahtung patzieren" aus der aktiven Leiste
3) Klicken Sie mit der linken Maustaste oder drücken Sie die Eingabetaste, um den ersten Verdrahtungspunkt zu verankern. Bewegen Sie den Cursor und ein Kabel wird von der Cursorposition zurück zum Ankerpunkt verlaufen. Der Standard-Eckenmodus ist ein rechter Winkel. Im nachstehenden Tipp-Fenster wird erklärt, wie Sie den Eckenmodus ändern können. Der rechte Winkel ist die beste Wahl für diesen Schaltkreis.
4) Bewegen Sie den Cursor über die Basis von Q1, bis der Cursor zu einer roten Verbindungsmarkierung wird. Klicken oder drücken Sie die Eingabetaste, um das Kabel mit dem Sockel von Q1 zu verbinden. Der Cursor wird von diesem Kabel gelöst.
Hinweis: Der Cursor bleibt als Fadenkreuz stehen und zeigt damit an, dass das System bereit ist, ein weiteres Kabel zu platzieren. Um den Platzierungsmodus vollständig zu beenden und zum Pfeilcursor zurückzukehren, klicken Sie mit der rechten Maustaste oder drücken Sie erneut die ESC-Taste. Klicken Sie dieses Mal nicht auf Beenden.
5) Fügen Sie gemäß der unteren Abbildung Steckverbindungen für die verbleibenden Elemente des Schaltkreises hinzu. Klicken Sie mit der rechten Maustaste oder drücken Sie ESC, um den Platzierungsmodus zu verlassen. Der Cursor wird wieder zu einem normalen Pfeil.

Screenshot: Vollständige Verdrahtung des Schaltplanblattes
NETZE UND NETZETIKETTEN
Führen Sie die folgenden Schritte aus, um Netzetiketten auf den beiden Versorgungsnetzen anzubringen.
1) Wählen Sie in der aktiven Leiste "Netzetiketten platzieren" (siehe unten). Das Widerstandssymbol schwebt über dem Cursor.

"Netzetiketten platzieren" aus der aktiven Leiste
2) Um die Netzetiketten vor der Platzierung zu bearbeiten, drücken Sie die Tab-Taste, um die Etikettenplatzierung zu unterbrechen. Gehen Sie zum Properties Panel, geben Sie 12 V in die Property "Netzname" ein und setzen Sie die Platzierung der Etiketten fort.
3) Platzieren Sie das Netzetikett so, dass die untere linke Ecke des Netzetiketts gemäß der nachstehenden Abbildung den obersten Draht auf dem Schaltplan berührt. Der Cursor ändert sich in ein rotes Kreuz, wenn das Netzetikett richtig positioniert ist, um eine Verbindung mit dem Kabel herzustellen. Wenn das Kreuz hellgrau ist, bedeutet dies, dass keine gültige Verbindung hergestellt werden kann. Unten sehen Sie das Netzetikett im freien Raum (linkes Bild) und über einem Kabel positioniert (rechtes Bild).

Screenshot: Falsche vs. korrekte Platzierung von Netzetiketten
4) Nach dem Platzieren des ersten Netzetiketts bleibt der Netzetiketten-Platzierungsmodus aktiv. Drücken Sie erneut die Tabulatortaste, um das zweite Netzetikett vor dem Platzieren zu bearbeiten. Geben Sie GND in die Property "Netzname" ein.
Platzieren Sie das Netzetikett so, dass die untere linke Ecke des Netzetiketts das unterste Kabel auf dem Schaltplan berührt (siehe nachstehende Abbildung). Klicken Sie mit der rechten Maustaste oder drücken Sie ESC, um den Platzierungsmodus zu verlassen.
5) Wählen Sie Datei » Speichern (Abkürzung: F, S), um Ihren Schaltkreis zu speichern. Speichern Sie das Projekt ebenfalls.

Screenshot: Vollständiges Schaltplanblatt gespeichert
ZUSAMMENSTELLUNG UND VALIDIERUNG DES SCHALTKREISES
Bei der Zusammenstellung eines Projekts werden die Designdokumente auf Entwurfsfehler und Fehler in den elektrischen Regeln geprüft und alle Warnungen und Fehler werden im Meldungsfenster aufgeführt. Der Designprozess liefert auch detaillierte Informationen im Compiled Errors Panel. Die Regeln wurden bereits für dieses Lernprogramm konfiguriert, und das PCB-Design ist bereit für die Validierung.
- Wählen Sie Projekt "PCB-Projekt Multivibrator.PrjPcb erstellen", um das Projekt zu kompilieren. Wenn Sie es bereits kompiliert haben, wählen Sie
Projekt "PCB-Projekt Multivibrator.PrjPcb neu kompilieren"
Beim Kompilieren des Projekts werden Warnungen und Fehler im Messages Panel angezeigt. Der Bereich wird nur dann automatisch angezeigt, wenn Fehler festgestellt wurden.

Screenshot: PCB-Projekt kompilieren
2) Wählen Sie aus den Menüs "Ansicht » Alle Objekte anpassen" (Abkürzung: V, F), um den gesamten Schaltplan anzuzeigen, und speichern Sie dann den Schaltplan und das Projekt. Der Schaltplan ist abgeschlossen. In der nächsten Phase des Altium PCB-Designer-Tutorials geht es darum, das Design als Leiterplatte umzusetzen. Weitere Informationen zum schematischen Aufbau finden Sie hier.
Weitere Informationen zum Kompilieren und Verifizieren von Designs finden Sie hier.
HINZUFÜGEN EINER LEITERPLATTE ZUM PROJEKT
1) Wählen Sie "Datei » Neu » PCB".

Screenshot: Eine neue PCB-Design-Datei für das Projekt erstellen

Screenshot: Neue PCB-Design-Datei im Properties Panel
2) Um die neue PCB-Datei zu speichern, wählen Sie "Datei » Speichern unter" oder "Speichern". Geben Sie den Namen "Multivibrator" in das Feld "Dateiname" ein, und klicken Sie auf "Speichern".
Screenshot: Aktive Leiste der PCB-Design-Datei
ÜBERTRAGEN DES SCHALTPLANS AUF DIE PCB
1) Starten Sie während der Bearbeitung der PCD-Design-Datei den Designprozess zur Übertragung des Schaltplan-Designs auf die Leiterplatte, indem Sie "Design » Änderungen aus Multivibrator.PRjPcb in den PCB-Editor importieren" wählen.

Screenshot: Technischer Änderungsauftrag
2) Die PCB-Footprints der Komponenten werden rechts vom PCB-Umriss platziert (siehe unten).

Screenshot: Außerhalb der Leiterplattenkontur platzierte Komponenten
PLATZIERUNG DER KOMPONENTEN AUF DER LEITERPLATTE
In diesem Abschnitt werden die Komponenten auf der Leiterplatte platziert. Die Verbindungsleitungen werden automatisch neu optimiert, wenn Sie eine Komponente verschieben. Auf diese Weise dienen die Verbindungsleitungen als Orientierungshilfe für die optimale Position und Ausrichtung der Komponente bei der Platzierung.
1) Positionieren Sie die Leiterplatte Board im Editor, indem Sie die Maus bewegen und dabei die Strg-Taste und die rechte Maustaste gedrückt halten. Wenn die Maus über ein Rad verfügt, halten Sie es gedrückt, während Sie die Maus bewegen, um zu verkleinern und zu vergrößern.
2) Um den Bildschirm zu schwenken, bewegen Sie die Maus, während Sie gleichzeitig die rechte Maustaste gedrückt halten. Das Zoomen bezieht sich immer auf die aktuelle Cursorposition; positionieren Sie den Cursor vor dem Zoomen.
Weitere Informationen zum Zoomen und Schwenken finden Sie unter Kennenlernen Ihres Editors.
3) Öffnen Sie das Components Panel und klicken Sie auf den unten im Bild angezeigten Eintrag. Um die Komponenten zu platzieren, positionieren Sie den Cursor über die Mitte der Komponente und klicken Sie auf die linke Maustaste. Der Cursor verwandelt sich in ein Fadenkreuz und springt zum Referenzpunkt für das Teil. Bewegen Sie die Maus, während Sie die Maustaste gedrückt halten, um die Komponente zu ziehen.

Screenshot: Layout der auf der Platte platzierten Komponenten
DEFINITION UND VERWALTUNG VON DESIGNREGELN
Designregeln werden im Dialog "Editor für PCB-Regeln und Beschränkungen" definiert und verwaltet. Der Dialog umfasst zwei Abschnitte:
- Im Baum auf der linken Seite sind die verschiedenen Regelkategorien aufgelistet. Erweitern Sie eine Kategorie, um die einzelnen verfügbaren Regeltypen anzuzeigen. Erweitern Sie einen Regeltyp, um alle Regeln dieses Typs anzuzeigen, die derzeit definiert sind.
- Auf der rechten Seite des Dialogfeldes werden Informationen in Bezug auf die aktuell im Baum ausgewählten Regeln angezeigt – entweder eine Zusammenfassung der definierten Regeln des ausgewählten Regeltyps oder der ausgewählten Kategorie, alle definierten Regeln für das gesamte System oder, wenn eine tatsächliche Regel ausgewählt ist, die Beschränkungen für diese Regel.

Screenshot: Editor für PCB-Regeln und -Beschränkungen
Manuelles Erstellen einer neuen schematischen Design-Regel
1) Öffnen Sie den Editor für PCB-Regeln und -Beschränkungen, indem Sie in der Symbolleiste "Design » Regeln" wählen.
2) Navigieren Sie zu "Routen" und wählen Sie den Regeltyp "Breite" aus.
3) Klicken Sie entweder auf die Schaltfläche "Neue Regel" unterhalb der Regelübersichtsliste oder klicken Sie mit der rechten Maustaste und wählen Sie "Neue Regel" aus dem Kontextmenü.
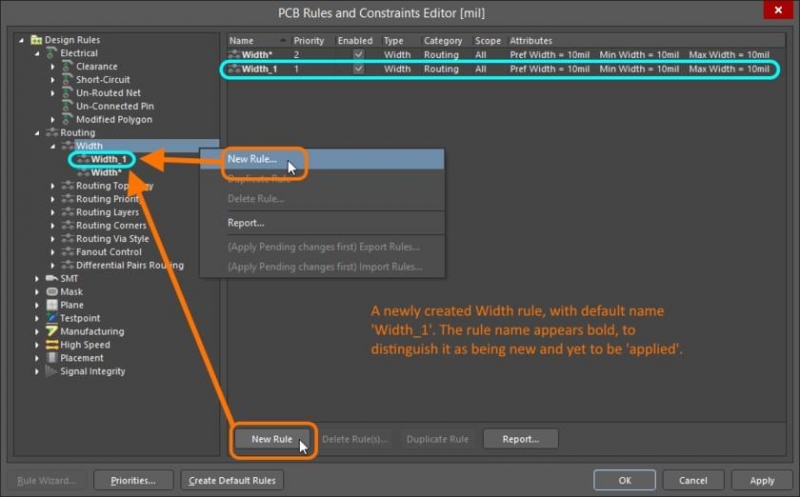
Screenshot: Erstellen einer neuen PCB-Design-Regel
Hinweis: Merken Sie sich den Namen der Regel für den nächsten Abschnitt. Wenn eine neue Regel hinzugefügt wird, erhält sie zunächst einen Standardnamen, der auf dem spezifischen Typ der Regel basiert. Wenn eine Regel mit diesem Namen bereits existiert, wird sie einfach mit einem numerischen Suffix versehen (d. h. Breite_1, Breite_2, und so weiter).
Vorhandene Design-Regel modifizieren
1) Klicken Sie auf den neuen Eintrag für die Regel im Ordnerbaumfenster oder doppelklicken Sie auf den Eintrag in der Übersichtsliste.
Definieren Sie die neue Regel, indem Sie die folgenden Werte einstellen:
2) Setzen Sie Name auf Breite_12V.
3) Definieren Sie den Umfang der Regel, indem Sie das erste Dropdown-Menü auf "Netz" und das zweite Dropdown-Menü auf "12 V" setzen.
4) Setzen Sie die Beschränkungen der Regel auf "Bevorzugte Breite = 0,50 mm, Minimale Breite = 0,50 mm und Maximale Breite = 0,50 mm".
5) Klicken Sie auf "OK".

Screenshot: Kontrolle der detaillierten Design-Regeln
Verwendung des Design-Regel-Assistenten
Design-Regeln können auch mit dem Design-Regel-Assistenten erstellt werden. Wenn Sie auf "Beenden" klicken, bevor Sie den gesamten Assistenten abgeschlossen haben, wird die Regel für die neue Breite unter Verwendung der Systemvorgaben für den von Ihnen ausgewählten Komponententyp erstellt.
1) Starten Sie den Design-Regel-Assistenten aus dem PCB-Editor, indem Sie in den Hauptmenüs auf Design » Regelassistent oder im Dialog PCB-Regeln und -Beschränkungen auf die Schaltfläche "Regelassistent" klicken.
2) Wählen Sie den Regeltyp aus.
3) Geben Sie Width_12V in das Feld "Name" und "12V Netztrassenbreite" in das Feld "Beschreibung" ein.
4) Wählen Sie Routen » Breitenbeschränkung.
5) Klicken Sie auf "Weiter".

Screenshot: Auswahl des Regeltyps
6) Wählen Sie den Regelbereich "1 Netz" aus.
7) Klicken Sie auf "Weiter".

Auswahl des Regelbereichs
8) Stellen Sie den Bedingungswert aus dem Dropdown-Menü auf 12 V ein und klicken Sie auf "Weiter".
Hinweis: Das Erstellen einer benutzerdefinierten Abfrage ist ein leistungsstarkes Tool für den Design-Prozess. Weitere Informationen zur Erstellung von benutzerdefinierten Abfragen finden Sie auf der Referenzseite für die Abfragesprache.

Screenshot: Auswahl des Regelbereichs
9) Setzen Sie die Regelpriorität auf 2, indem Sie auf "Width_12V" und auf "Priorität heruntersetzen" klicken.

Screenshot: Auswahl der Regelpriorität
10) Klicken Sie auf "Weiter".
11) Stellen Sie sicher, dass das Dialogfeld "Haupt-Design-Regeln starten" aktiviert ist, und klicken Sie auf "Beenden".

Screenshot: Vervollständigung der Regel
4) Setzen Sie die Beschränkungen der Regel auf "Bevorzugte Breite = 0,50 mm, Minimale Breite = 0,50 mm und Maximale Breite = 0,50 mm".
5) Klicken Sie auf "OK".

Screenshot: Editor für PCB-Regeln und -Beschränkungen
KONFIGURIEREN DER DESIGN-REGELPRÜFUNG
1) Öffnen Sie das Dialogfeld Design-Regelprüfung, indem Sie "Tools » Designregelprüfung" auswählen.
2) Wählen Sie "Zu prüfende Regeln » Routing".
3) Klicken Sie mit der rechten Maustaste in den Regelbereich und wählen Sie "Online DRC - Alle ein".
4) Klicken Sie mit der rechten Maustaste in den Regelbereich und wählen Sie "Online DRC - Alle ein".

Screenshot: Dialogfeld Design-Regelprüfung
INTERAKTIVES ROUTEN DER PLATTE
1) Vergewissern Sie sich, dass das Netz für das Routen geeignet ist. Zum Ändern des Rasters drücken Sie Strg+G, um den kartesischen Rastereditor zu öffnen. Geben Sie den Wert 0,125 mm in das Feld "Schritt X" ein und klicken Sie auf "OK", um das Dialogfeld zu schließen.
2) Prüfen Sie, welche Lagen derzeit sichtbar sind, indem Sie sich die Lagen-Registerkarten am unteren Rand des Arbeitsbereichs ansehen. Wenn die unterste Lage nicht sichtbar ist, drücken Sie die Abkürzung L, um das Dialogfeld "Lagen und Farben" zu öffnen. Aktivieren Sie ferner die unterste Lage, indem Sie auf das Augensymbol neben dem Lagennamen klicken.

Screenshot: Lagen und Farb-Panel
3) Klicken Sie auf die Registerkarte "Untere Lage" am unteren Rand des Arbeitsbereichs, um sie zur aktuellen bzw. aktiven Lage für das Routing einzustellen.

Screenshot: Registerkarte "Untere Lage"
4) Wählen Sie Ort » Interaktives Routing aus den Menüs (Abkürzung: P, T) oder klicken Sie auf die Schaltfläche "Interaktives Routing" in der unten angezeigten aktiven Leiste. Der Cursor verwandelt sich in ein Fadenkreuz und zeigt an, dass Sie sich im interaktiven Routing-Modus befinden.

Screenshot: Interaktives Routing auf der aktiven Leiste
5) Positionieren Sie den Cursor auf dem unteren Pad am Steckverbinder Y1. Wenn Sie den Cursor in die Nähe des Pads bewegen, rastet er automatisch in der Mitte des Pads ein - dies ist die Funktion "Auf Objekt-Hotspot einrasten", die den Cursor in der Mitte des nächstgelegenen elektrischen Objekts positioniert (konfigurieren Sie den Anziehungsbereich im Dialogfeld "Leiterplatte Optionen"). Manchmal wird der Cursor durch die Funktion "Auf Objekt-Hotspot einrasten" gezogen, auch wenn dies nicht erwünscht ist. Drücken Sie in diesem Fall die Strg-Taste, um diese Funktion vorübergehend zu deaktivieren. Klicken Sie mit der linken Maustaste oder drücken Sie die Eingabetaste, um den ersten Punkt der Leiterbahn zu verankern.

Screenshot: Routing-Widerstände
6) Bewegen Sie den Cursor auf das untere Pad des Widerstands R1 und klicken Sie, um ein vertikales Segment zu platzieren. Beachten Sie, wie Leiterbahnsegmente auf unterschiedliche Weise angezeigt werden (wie in der unteren Abbildung dargestellt). Beim Routing werden die Segmente wie folgt angezeigt:
- Fest - Das Segment wurde platziert.
- Schraffiert - Schraffierte Segmente sind vorgeschlagen, aber noch nicht festgelegt; sie werden platziert, wenn Sie mit der linken Maustaste klicken.
- Leer – Dies wird als vorausschauendes Segment bezeichnet und prognostiziert, wo das letzte vorgeschlagene Segment enden soll.

Screenshot: Autorouting abschließen
7) Routen Sie manuell durch Linksklicken, um Routing-Segmente festzulegen. Für die Verbindung, die Sie gerade routen: Drücken Sie die Rücktaste, um das zuletzt platzierte Segment zu vergrößern. Bewegen Sie den Mauszeiger entlang des Pfades zurück; sobald Sie über ein bestehendes unbestimmtes Segment fahren, wird das unbestimmte Routing bis zu dieser Stelle zurückgeführt.
8) Anstatt den gesamten Weg zum Zielpad zu routen, können Sie auch Strg + Links drücken, um die Funktion "Automatische Vervollständigung" zu verwenden und die gesamte Verbindung sofort wie hier dargestellt weiterzuleiten:

Screenshot: Autorouting abschließen
9) Fahren Sie fort, alle Verbindungen auf der Platte wie unten dargestellt weiterzuleiten.

Screenshot: PCB-Routing mit einer Lage
ÄNDERUNG UND UMLEITUNG VON LEITERBAHNEN
Beim Routing kann sowohl die obere als auch die untere Lage genutzt werden, da die Leiterplatte ursprünglich als doppelseitig definiert war.
1) Löschen Sie zunächst alle Routen, indem Sie in den Menüs die Option "Route » Routing beenden » Alle" wählen.
2) Routen wie zuvor interaktiv. Um die Routing-Ebenen zu wechseln, drücken Sie die Taste * auf dem Ziffernblock, um zwischen den Lagen zu wechseln, während Sie Spuren platzieren, oder verwenden Sie die Tasten bzw. mit der Maus Strg+Umschalt+Roll, um sich beim Routen zwischen den verfügbaren Signallagen hin- und herzubewegen.
Der PCB-Editor fügt bei Bedarf bei einem Lagenwechsel automatisch ein "Über" ein (gemäß der Design-Regel Routing über).
Ändern Sie als Nächstes eine vorhandene Route. Es gibt zwei Möglichkeiten: umleiten oder neu anordnen. Bei der Umleitung ist es nicht erforderlich das Routing der Verbindung fortzusetzen, um den Pfad neu zu definieren. Starten Sie einfach das interaktive Routing und beginnen Sie mit der Umleitung; mit der Funktion "Loop-Entfernung" werden automatisch alle überflüssigen Leiterbahnsegmente entfernt.
Die Funktion "Loop-Entfernung" entfernt automatisch alle überflüssigen Leiterbahnsegmente, einschließlich "über". Der PCB-Editor enthält auch einen Netzanalysator, der den Leiterbahnverlauf während des Arbeitsverlaufs automatisch analysiert und überflüssige Segmente entfernt. Das Routing kann an jedem beliebigen Punkt des neuen Routenpfads beginnen und enden, wobei die Lagen nach Bedarf ausgetauscht werden.

Screenshot: Umleiten der Schleifenentfernung
1) Um eine bestehende Route neu zu ordnen, ziehen Sie das Segment, indem Sie einmal klicken, um das Segment auszuwählen, die Maus über dem Segment positionieren, um den Vierpfeil-Cursor anzuzeigen, und klicken und halten Sie dann die Taste gedrückt, um das Segment zu ziehen.

Screenshot: Ziehen der vorhandenen Route
2) Beachten Sie, dass der Cursor sich verändert, wenn Sie ihn über dem Mittelpunkt der Leiterbahn positionieren. Mithilfe dieses alternativen Modus wird ein einzelnes Segment in 3 Segmente unterteilt.

Screenshot: Segmentieren der vorhandenen Route
AUTOMATISCHES ROUTEN DER PLATTE
Führen Sie die folgenden Schritte aus, um das einfache automatische Routing zu prüfen:
1) Löschen Sie zunächst alle Routen, indem Sie in den Menüs die Option "Route » Routing beenden » Alle" aus den Menüs (Abkürzung: U, U, A).wählen.

Screenshot: PCB-Routing entfernen
2) Klicken Sie auf das Symbol "Autorouting Platte" in der aktiven Leiste (siehe unten). Das Dialogfeld "Situs-Routing-Strategien" ist in zwei Bereiche aufgeteilt: Der obere Bereich des Dialogs zeigt den Routing-Setup-Bericht" (denken Sie daran, immer auf Warnungen/Fehler zu achten, die in rot angezeigt werden), und die untere Hälfte des Dialogs zeigt die verfügbaren Routing-Strategien (die ausgewählte wird hervorgehoben). Bei dieser Leiterplatte sollte es standardmäßig auf die Standard Multi-Layer-Board-Strategie festgelegt werden.

Symbol "Autorouting der Platte" auf der aktiven Leiste
3) Klicken Sie auf "Alle routen" im Dialogfeld "Situs-Routing-Strategien". Das Messages Panel zeigt den Verlauf der Autorouting-Funktion an.

Screenshot: Autorouting der Leiterplatte entfernen
4) Speichern Sie die automatisch geroutete Platte nicht. Das Tutorial wird mit der manuell gerouteten Platte fortgesetzt. Drücken Sie zweimal Strg-Z und Sie werden sehen, dass das Autorouting und der Befehl "Routing für alle aufheben" umgekehrt werden können.
Das Autorouting läuft sowohl auf der oberen als auch auf der unteren Lage ab, wobei rote Leiterbahnen auf der oberen Lage und blaue auf der unteren Lage verlaufen. Die Lagen, die vom Autorouting verwendet werden, werden in der Design-Regel "Routing-Lagen" festgelegt, die standardmäßig die oberen und unteren Lagen umfasst Beachten Sie außerdem, dass die beiden Netzleiterbahnen, die über den Steckverbinder laufen, breiter sind als die, die von der zweiten von Ihnen eingerichteten Design-Regel "Breite" festgelegt wurden.
PCB-DESIGN-REGELPRÜFUNG
1) Validieren Sie das PCB-Design mithilfe von Tools » Design-Regelprüfung… Wenn es keine Fehler gibt, werden im Messages Panel keine Meldungen angezeigt und das Panel kann abgelehnt werden. Der Bericht zur Design-Regelprüfung wird erstellt und eine Registerkarte im Arbeitsbereich angezeigt.

Screenshot: Design-Regelprüfung
2) Die Design-Regeln für das GND-Netz sind so festgelegt, dass sie nicht mehr und nicht weniger als 0,50 mm betragen sollen. Erzeugen Sie einen absichtlichen DRC-Fehler wie unten gezeigt, indem Sie auf ein Leiterbahnsegment im GND-Netz klicken, zum Properties Panel gehen und die Property "Breite" auf 0,4 mm ändern.

Screenshot: Breite im Properties Panel ändern
3) FührenFühren Sie die Design-Regelprüfung erneut durch.
4) Die Regelprüfung sollte einen Fehler im Meldungsfenster anzeigen. Schließen Sie das Fenster und lesen Sie den Bericht zur Design-Regelprüfung. Im oberen Teil des Berichts finden Sie eine Zusammenfassung aller Verstöße. Die spezifischen DRC-Verstöße werden unter der Zusammenfassung als Hyperlink-Text aufgeführt. Wenn Sie auf den Link klicken, wird der Problembereich im PCB-Editor-Fenster eingeblendet. Klicken Sie unten im Bericht auf den Bericht, ähnlich wie im Folgenden dargestellt:

Screenshot: Anklickbare Fehlermeldungen
5) Der Fehler wird in einer vergrößerten Ansicht hervorgehoben, ähnlich wie in der folgenden Abbildung. Korrigieren Sie die Spurenbreite im Properties Panel oder durch Eingabe von "Strg-Z", um die Breitenänderung rückgängig zu machen. Speichern Sie die Datei und vergewissern Sie sich, dass keine DRC-Fehler vorhanden sind, indem Sie die Datei erneut überprüfen.

Screenshot: Mit Verstößen gekennzeichnete Route
ANZEIGEN DER LEITERPLATTE IN 3D
1) Wechseln Sie zur 3D-Ansicht, indem Sie Ansicht » 3D-Layoutmodus (Abkürzung: 3) oder eine 3D-Ansichtskonfiguration aus der Liste auf der PCB-Standard-Werkzeugleiste auswählen. Die Platte wird als ein 3-dimensionales Objekt angezeigt.
2) Vergrößern Sie die Ansicht mit Strg- + Rechtsklick Maus, Strg- + Roll Mausrad oder den SeitenAuf-/SeitenAb-Tasten.
3) Verschieben Sie das Bild mit der rechten Maustaste oder mit dem Standard-Windows-Mausrad.
4) Drehen Sie die Platte mit Umschalt + Rechtsklick Maus. Beachten Sie, dass an der aktuellen Cursorposition eine Richtungskugel erscheint, wie in der Abbildung unten dargestellt. Die Drehung des Modells erfolgt um den Mittelpunkt der Kugel mithilfe der folgenden Steuerelemente (positionieren Sie den Cursor, bevor Sie die Umschalttaste drücken, um die Kugel zu positionieren). Bewegen Sie die Maus, um die einzelnen Elemente zu markieren und auszuwählen:
5) Ziehen Sie die Kugel nach rechts, wenn der Mittelpunkt hervorgehoben ist. Drehen Sie sie in jede beliebige Richtung.
6) Ziehen Sie die Kugel nach rechts, wenn der horizontale Pfeil hervorgehoben ist. Drehen Sie die Ansicht um die Y-Achse.
7) Ziehen Sie die Kugel nach rechts, wenn der vertikale Pfeil hervorgehoben ist - drehen Sie die Ansicht um die X-Achse.
8) Ziehen Sie die Kugel nach rechts, wenn das Kreissegment markiert ist - drehen Sie die Ansicht um die Z-Achse.

Screenshot: 3D-Navigation im PCB-Layout
GENERIERUNG VON AUSGABEDATEIEN FÜR DIE PCB-FERTIGUNG
1) Erstellen Sie Ausgabedateien für die PCB-Fertigung, indem Sie "Datei » Fertigungsausgaben » Gerber X2 Dateien" wählen.

Screenshot: Generierung von Gerber X2-Dateien
2) Wählen Sie aus dem Dropdown-Menü "Plotlagen" die Option "Verwendet auf".

Screenshot: Plotlagen
3) Wählen Sie aus dem Dropdown-Menü "Plot-Drills" die Option "Verwendet auf".

Screenshot: Plot-Drills
4) Klicken Sie auf "OK".
Die Gerber X2-Datei wird sofort in das Altium Designer Viewing-Tool CAMtastic geladen. Alternativ können Batch-Ausgabedateien schnell erzeugt werden, so dass die Leiterplatte mit Output Job-Dateien hergestellt werden kann. Dieses dedizierte Dokument ist eine einzige Umgebung für die Festlegung aller Einstellungen in Bezug auf alle Arten von Ausgabetypen, einschließlich Gerber, NC Bohrer, Montagezeichnungen, Pick-and-Place und mehr. Die Datei kann auch für unabhängige oder kombinierte Projektausgaben für Design-Varianten konfiguriert werden.
Zusammenfassung
Sie haben es bis zum Ende des PCB-Design-Tutorials geschafft! Vielen Dank für Ihre Aufmerksamkeit. Das Tutorial bot nur einen kurzen Überblick über den Designprozess mit Altium Designer. In anderen Einführungshandbüchern erhalten Sie Einblicke in die Verwendung stabiler Funktionen wie Draftsman® und ActiveRoute®.
Wenn Sie eine tiefer gehende Schulung wünschen, besuchen Sie unsere Veranstaltungsseite.