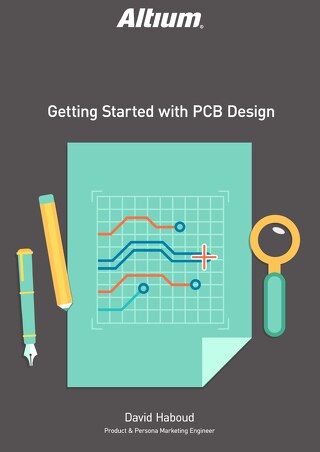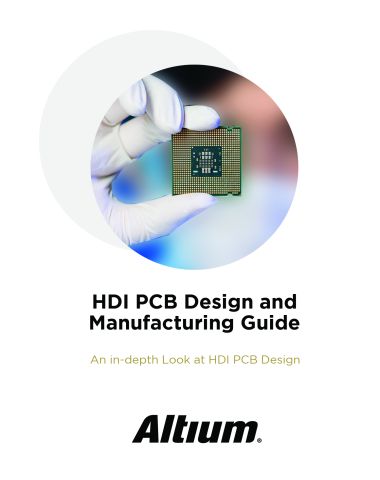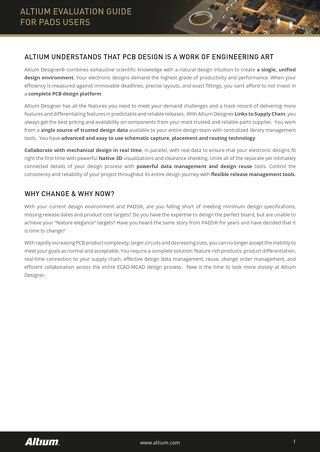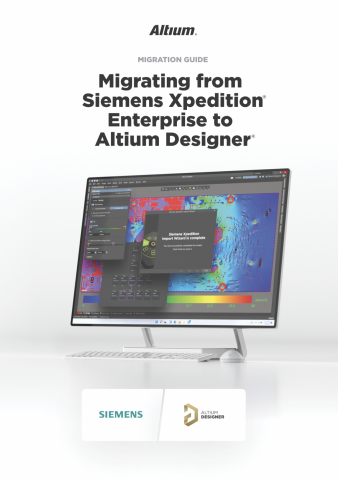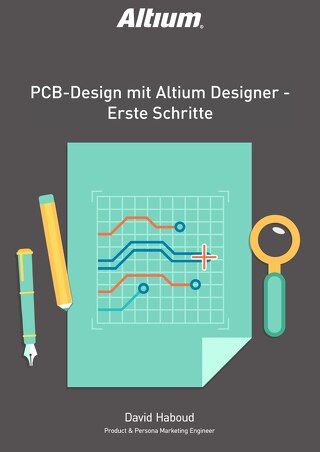Vault installieren mit unserem Leitfaden

ERSTEINRICHTUNG VON ALTIUM VAULT – SOFTWAREINSTALLATION
Altium Vault wird mithilfe eines effizienten und intuitiven Installationsprogramms installiert – dieses Programm beschleunigt nicht nur den anfänglichen Einrichtungsprozess und die Altium Vault Implementierung, Sie können damit zu einem späteren Zeitpunkt bequem Updates auf neuere Versionen vornehmen. Darüber hinaus sind entsprechende Tools verfügbar, um den Zustand von Altium Vault zu überwachen sowie eine Sicherung und Wiederherstellung Ihrer wichtigen Designdaten durchzuführen.
Der Altium Vault Einsatz und die Installation kann NUR auf einem PC erfolgen, der mit einem der folgenden Betriebssysteme läuft:
- Windows 10 (32-bit oder 64-bit)
- Windows 8.1 (32-bit oder 64-bit)
- Windows 8 (32-bit oder 64-bit)
- Windows 7 (32-bit oder 64-bit)
- Windows Server 2016 Standard Edition
- Windows Server 2008/2012 R2 (32-bit oder 64-bit, sofern zutreffend)
Das Programm kann nicht auf einem mit Windows XP laufenden PC installiert werden. Zusätzlich kann es nicht auf PC-Basisversionen von OS (Core, Home, Starter, Base) installiert werden. Zusätzliche Systemanforderungen finden Sie unter Systemanforderungen.
Die von Ihnen installierte Version von Altium Vault basiert auf einer Firebird Datenbank. Wenn Sie jedoch lieber mit einer auf einer Oracle-Datenbank basierenden Installation von Altium Vault arbeiten möchten, empfiehlt es sich, die grundlegenden Konzepte von Altium Vault anhand dieses Leitfadens zu erlernen und Ihr Wissen mithilfe unserer Online-Dokumentation zu ergänzen: altium.com/documentation.
Um Altium Vault über den Installationsassistenten zu installieren, müssen Sie zunächst die Programmdatei Altium Vault
Hinweis: Aufgrund des von uns beobachteten, unvorhersehbaren Verhaltens von Antivirus-Programmen, wird empfohlen, während der Installation von Altium Vault derartige Software zu deaktivieren.
AUSFÜHRUNG DES INSTALLATIONSASSISTENTEN
1) Doppelklick auf die Datei Altium Vault
2) Klicken Sie auf Next, um fortzufahren.

Vault installieren: Begrüßungsseite des Altium Vault-Installationsassistenten.
LIZENZVEREINBARUNG, UM VAULT ZU INSTALLIEREN
Diese Seite des Assistenten zeigt Ihnen die Endnutzer-Lizenzvereinbarung von Altium (EULA) an.

Installieren von Altium Vault: Lesen und Akzeptieren der Altium Vault Endnutzer-Lizenzvereinbarung
3) Nachdem Sie die EULA gelesen haben, fahren Sie mit der Vault-Installation fort, indem Sie die Option I accept the agreement wählen und dann auf Next klicken.
INSTALLATIONSVERZEICHNIS AUSWÄHLEN
Auf der nächsten Seite des Assistenten können Sie den Zielort auswählen, an dem Sie die Altium Vault PCB-Designtools installieren möchten. Der standardmäßige Installationspfad lautet: C:\Program Files (x86)\Altium\Altium Vault. Altium Vault benötigt für den Einsatz und die Installation einen freien Platz von mindestens 563 MB auf der Festplatte. Um einen anderen Speicherort auszuwählen, geben Sie diesen einfach direkt in das Feld ein oder klicken auf die Schaltfläche Browse auf der rechten Seite des Felds, um nach dem benötigten Zielordner zu suchen.

Vault Einsatz und Installation: Auswahl des Installationsverzeichnis von Altium Vault
Altium Vault bietet eine grundlegende Plattform, von der aus zusätzliche Leistungen ‚angeschlossen‘ und geliefert werden. Zu diesen Leistungen gehören der Altium Vault Service (Altium Vault an sich), Identification Service, Search Service, Comments Service, Data Acquisition Service, Part Catalog Service und Projects Service.
4) Geben Sie den Installationsort an und klicken Sie auf Next, um fortzufahren.
DATENVERZEICHNIS FÜR ALTIUM VAULT AUSWÄHLEN
Auf dieser Seite des Assistenten legen Sie die Zielordner fest, in denen die Datenbank bzw. die Revisionsdateien gespeichert werden sollen. Die standardmäßigen Installationspfade lauten:
- Ordner für die Datenbank – C:\ProgramData\Altium\VaultServerData
- Ordner für die Revisionsdateien – C:\ProgramData\Altium\VaultServerData\Revisions
Um einen anderen Speicherort auszuwählen, geben Sie diesen einfach direkt in das Feld ein oder klicken auf die Schaltfläche Browse auf der rechten Seite des Felds, um nach dem benötigten Zielordner zu suchen. Wenn Sie bei dem Einsatz und der Installation von Altium Vault Firebird als Datenbank verwenden, haben Sie außerdem die Option, eine Beispieldatenstruktur zu installieren.

Altium Vault leicht installieren: Auswahl der Installationsverzeichnisse für Altium Vault Daten
5) Sobald der Zielort des Datenbankordners und der Revisionsdateien festgelegt ist.
6) Sicherstellen, dass die Option zur Installation der Beispieldaten aktiviert ist. Darüber erhalten Sie eine nützliche Auswahl an Komponenten und Vorlagen, mit denen Sie direkt arbeiten können.
7) Klicken Sie auf Next, um fortzufahren.
KONFIGURATION VON ALTIUM VAULT FÜR DEN EINSATZ
Auf der nächsten Seite des Assistenten können Sie die von Altium Vault für die Netzwerkverbindungen des Vault Servers verwendeten Port-Nummern bestimmen. Wenn Sie einen Port auswählen, beachten Sie bitte, dass dieser nicht mit von anderen Anwendungen genutzten Ports kollidieren darf – wenn ein Port aktuell verwendet wird, werden Sie vom Installationsassistenten informiert.
- Bestimmen Sie die folgenden Port-Nummern: HTTP Port (standardmäßig 9780) HTTPS Port (standardmäßig 9785)
- Synchronization Service Port (standardmäßig 9791) LDAP Service Port (standardmäßig 9790)
- Klicken Sie auf Next, um fortzufahren.

Altium Vault Installation und Einsatz: Port-Nummern für die Server-Kommunikation
Hinweis: Was den HTTP Kommunikationsport betrifft, stellen Sie bitte sicher, dass die Kommunikationsports einmalig sind, wenn Sie eine ältere Version von Altium Vault auf dem gleichen PC installiert haben. Altium Vault verwendet den Port 9780, ein älterer Altium Personal Vault verwendet den Port 9680 und ein älterer Altium Satellite Vault verwendet Port 9880.
ALTIUM VAULT-DATENBANK AUSWÄHLEN
Auf dieser Seite des Assistenten legen Sie den Datenbank-Typ fest, der für Altium Vault verwendet werden soll. Hierbei stehen zwei Typen zur Auswahl:
- Firebird
- Oracle
Firebird bietet eine standardmäßige Datenbankoption und ist die benötigte Datenbank für diesen Leitfaden. Der Firebird 2.5 Engine wird auf Port 3050 verwendet und erstellt eine neue Datenbank für Altium Vault mit nativer Unterstützung und ohne zusätzliche Optionen. Der Oracle Datenbank-Typ ermöglicht eine optimierte Installation von Altium Vault innerhalb von Unternehmen, die diese Art von Datenbank bereits als Backend ihrer bestehenden Systeme verwendet. Wenn Altium Vault auf bestehenden Geräten bereits zur Verfügung steht, wird die Komplexität von Installation und Einsatz vereinfacht.
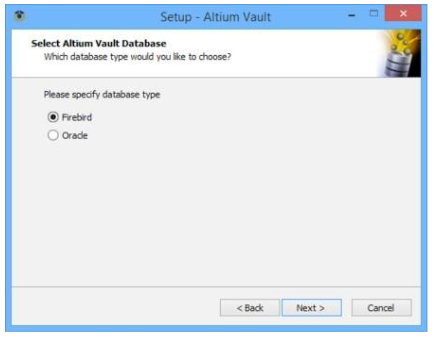
Auswahl des Datenbank-Typs für das Backend von Altium Vault
8) Wählen Sie die Firebird Datenbank aus und klicken Sie zum Fortfahren auf Next.
BEREIT ZUR VAULT INSTALLATION UND EINSATZ
Der Assistent verfügt nun über alle nötigen Informationen, um mit der Installation zu beginnen. Wenn Sie noch etwas ändern möchten, klicken Sie auf Back. Wenn Sie die Installation abbrechen möchten, klicken Sie auf Cancel. Die Seite wechselt von „Ready to Install“ auf „Installing“ und die Installation beginnt.
9) Auf Install klicken, um mit der Installation fortzufahren.
10) Auf Finish klicken, um den Assistenten zu verlassen.
Altium Vault läuft auf dem Microsoft Internet Information Services Paket (IIS). Wenn dieses auf dem PC nicht installiert ist, werden Sie dazu aufgefordert, es zu installieren, bevor der Installationsvorgang beginnen kann.

Altium Vault Installationsassistent
Die letzte Seite des Assistenten zeigt Ihnen URLs (HTTP und HTTPS) für den Zugriff auf Altium Vault an. Dies kann entweder mit Anmeldung auf Altium Vault über Ihre Design-Software oder über die browserbasierte Oberfläche von Altium Vault erfolgen.
WARTUNG UND UPGRADES
Wenn Altium Vault installiert und gesichert wurde, besteht der nächste Schritt daraus, eine reguläre Wartung und Datenverwaltung durchzuführen. Solange Sicherungen automatisch eingeplant sind, müssen Sie sich nur darum kümmern, dass die CAL License Datei bei jedem Upgrade aktualisiert wird. Dies geschieht einmal pro Jahr.
UPDATE AUF EINE NEUERE VERSION
Der Installationsassistent erkennt die zuvor installierte Vault-Version und bietet Ihnen die Durchführung einer Sicherung mit einem anschließenden Upgrade an. Das Upgrade entfernt die vorherige Version von Altium Vault und installiert eine neue, während Ihre Einstellungen und die PCB-Bibliothek der alten Version erhalten bleiben. Es gehört zum Installationsvorgang, dass der Assistent eine Sicherung der aktuellen Altium Vault Daten vornimmt. Dies geschieht mithilfe des Backup & Restore[a] Tools. Der standardmäßige Sicherungsordner ist \ProgramData\Altium\VaultServerData, dieser kann auf Wunsch aber geändert werden. Die Sicherungsdaten werden in einer Datei mit dem Format AltiumVault
ALTIUM VAULT ZUGANG LIZENZEN, NUTZER UND ROLLEN
ANMELDUNG ÜBER DIE BROWSER-OBERFLÄCHE
Der grundlegende Nutzer- und Rollenaufbau von Altium Vault kann über die Browseroberfläche erfolgen. Dies wird in der Regel von der IT-Abteilung für PCB-Designteams durchgeführt, da diese normalerweise für die Wartung von Nutzerdatenbanken verantwortlich ist und aus diesem Grund am besten dazu geeignet ist, Zugang zu spezifischen Nutzern als Teil der Installation zur Verfügung zu stellen. Da der grundlegende Aufbau über eine Web-Oberfläche erfolgt, benötigen Sie nicht einmal Zugang zu Altium Designer sondern nur zu Altium Vault.
1) Geben Sie die Adresse ServerName:9870 in Ihren Web-Browser ein.
2) Verwenden Sie für die Anmeldung den Standard-Benutzernamen: admin und das dazugehörige Passwort: admin
Nachdem Sie sich angemeldet haben, können Sie die Oberfläche mit dem Menü am oberen Rand der Seite sehen. Der Zugriff auf die einzelnen Menüpunkte hängt von der Lizenzart und den Nutzerberechtigungen ab. So kann jeder Nutzer nur auf die Funktionen zugreifen, die ihm zuvor explizit verfügbar gemacht wurden.
LIZENZIERUNG FÜR DEN EINSATZ UND DIE INSTALLATION VON ALTIUM VAULT
Die Lizenzierung[b] von Altium Vault besteht im Wesentlichen aus den folgenden zwei Komponenten, die zusammen ein zweistufiges Lizenzierungssystem bilden.
- Server-Lizenz – Über diese Lizenz werden die Funktionen und Services der Altium Vault-Installation innerhalb des Unternehmens bereitgestellt.
- Client-Access-Lizenz (CAL) – Diese Lizenz ermöglicht es Nutzern innerhalb eines Unternehmens, sich auf der Altium Vault-Plattform des Unternehmens anzumelden und darauf zuzugreifen.
- Die Lizenzierung von Altium Vault kann über das Internet oder lokal (Lizenzdateien mit der Endung *.alf), vorgenommen werden.
Für die Lizenzierung stehen zwei verschiedene Optionen zur Verfügung. Welche davon für Sie in Frage kommt, hängt davon ab, ob Sie Altium Vault mit der standardmäßigen Firebird-Datenbank (Altium Vault und Altium Vault CAL) oder Ihrer eigenen Oracle-Datenbank (Altium Vault Oracle und Altium Vault Oracle CAL) nutzen.

Hinzufügen einer Altium Vault Lizenz
Dank einer Self-Service-Lizenzierung für die über Ihr AltiumLive Konto bereit gestellten Lizenzen ist die Lizenzierung von Altium Vault ein Kinderspiel.
Bei Server und Client Access Licenses handelt es sich um befristete Lizenzen, die für 12 Monate gültig sind. Das Abonnement muss jährlich erneuert werden, um den Nutzern in einem Unternehmen den Zugriff auf Altium Vault weiterhin zur Verfügung zu stellen. Nur so können sie außerdem auf neue Funktionen zugreifen, die von Altium für Altium Vault entwickelt werden. Wenn die jährliche Erneuerung des Abonnements verstreicht, erhalten Sie eine einzelne Server und CAL Lizenz, um zu Sicherungs- und Konfigurationszwecken auf Ihre Daten zugreifen zu können.
EINRICHTUNG VON NUTZERN
Wenn die Einrichtung der Browseroberfläche abgeschlossen ist, sollten Sie zunächst den standardmäßigen Admin-Nutzer zu der Person ändern, die für das Programm als Admin tätig sein soll. Dies erreichen Sie über das Menü Users[c]. Hier steht Ihnen eine Liste von Nutzern zur Verfügung, die auf die übliche Weise modifiziert werden kann. Im nächsten Abschnitt wählen Sie die User Role aus.
1) In der Browser-Oberfläche auf den Tab Users klicken.
2) Den Tab Users auswählen.
3) Auf Add User klicken.
4) Den First Name (Vornamen) und Last Name (Nachnamen) des Anwenders eingeben.
5) Art der Authentifizierung auswählen.
INTEGRIERTE AUTHENTIFIZIERUNG
6) Die Felder User Name und Password ausfüllen, um den Prozess abzuschließen.
7) Neue Anwender auf die Rollen Engineer und Librarian festlegen.
8) Auf Save klicken.
WINDOWS-AUTHENTIFIZIERUNG
9) User Name und Domain eingeben, um den Prozess abzuschließen.
10) Neue Anwender auf die Rollen Engineer und Librarian festlegen.
11) Auf Save klicken.
Von dort aus verbindet sich Altium Vault mit der Network Domain und die Passwörter werden synchronisiert. Als Ergebnis akzeptiert Altium Vault dasselbe Passwort, das Sie verwenden, um sich an Ihrem Arbeitsplatz bei Windows anzumelden.
Als Administrator sollten Sie jedoch mindestens ein Backup-Nutzerkonto für sich behalten, das nicht mit einem Windows Konto verbunden ist. Damit können Sie sich selbst dann bei Altium Vault anmelden und Änderungen vornehmen, wenn es Probleme mit Windows oder Ihrem User Account gibt.

Einen Nutzer zu Altium Designer hinzufügen
NUTZERROLLEN
Die Nutzer von Altium Vault werden in verschiedene Rollen[d] eingeteilt. Eine der wichtigsten Rollen hat der Administrator. Indem man einen Nutzer zum Administrator macht, bekommt dieser den Zugang zu allen Einstellungen und Daten in Altium Vault. Neben der Verwaltung können Sie auch Ihre eigenen Rollen je nach Team und Projekten definieren – z.B. Designer, Layout, Bibliothekare, Supervisor etc. Sie können festlegen, wie viel und welchen Zugang Sie jeder Rolle zuweisen und diese Einstellungen je nach Projekt oder Teamgröße anpassen.
Ganz gleich, wie Sie Rollen und Zugang einstellen, Sie müssen sicherstellen, dass Ihre Vorgänge und Normen klar definiert sind, damit alle Daten für Ihr computergestütztes Design gültig und kompatibel bleiben. Wenn Sie Ihre Arbeitsabläufe Ihrem aktuellen Bedarf entsprechend und ohne Blick in die Zukunft definieren, können Sie mit der Zeit Probleme bekommen, da Daten für verschiedene Projekte verwendet werden. Sie können, wenn nötig, jedem Nutzer mehrere Rollen zuweisen und die Rollen jederzeit je nach Projekt ändern. Besonders bei kleineren Teams ist es normal, dass eine Person mehrere Rollen übernimmt, da sonst nicht alle Rollen besetzt werden können. Es ist auch hilfreich, mehrere Personen der gleichen Rolle zuzuteilen. Einer dient als Backup und zwei können sich gegenseitig bei ihren Aufgaben unterstützen.
Sie können die Rollen beliebig den Teammitgliedern zuteilen, die am besten dafür geeignet scheinen. Als allgemeine Regel sollte die Rolle des Admins aber von den anderen getrennt bleiben. Ganz gleich, welche Rolle der Administrator im Projekt neben der Administration spielt, diese sollte über einen separaten User Account abgewickelt werden. Somit kann der Admin in Stresssituationen nicht aus Versehen wichtige Änderungen am System vornehmen.
1) In der Browser-Oberfläche auf den Tab Users klicken.
2) Den Tab Roles auswählen.
3) Auf Add Role klicken.
4) Role Name eingeben.
5) Unter New Members Ihren Namen eingeben und auswählen.
Hinweis: Das Feld wird automatisch mit bestehenden Benutzernamen vervollständigt.
VAULT BACKUP UND WIEDERHERSTELLUNG
Wenn Sie Vault installiert haben, möchten Sie wahrscheinlich ein Testbauteil oder Projekt hochladen, um zu sehen, wie das Programm funktioniert. Bevor Sie noch etwas anderes unternehmen, müssen Sie aber das Backup erstellen. Vor allem bei Ihren ersten Tests wissen Sie vielleicht die Option einer sauberen Installation zu schätzen.
Mit der Zeit wird in Altium Vault eine wachsende und eindrucksvolle Datenmenge zur Verfügung stehen. Der Wert dieser Daten ist enorm hoch, da er eine Kombination aus Quelldaten, die in zukünftigen Designprojekten wiederverwendet werden können, und Daten, aus denen vergangene, aktuelle und zukünftige Produkte gefertigt und zusammengesetzt werden, darstellt. Hierbei handelt es sich um Daten, die unter höchster Kontrolle veröffentlicht und genehmigt sowie mit der möglichsten Integrität sicher gespeichert werden. So wie bei allen wertvollen Daten wird die Beständigkeit ihrer Integrität durch die Durchführung eines Backups gewährleistet.
Die Installation und der Einsatz von Altium Vault ermöglicht die Archivierung von Altium Vault Daten durch die Bereitstellung eines Kommandozeilen-basierten Backup & Restore Tools. Die Programmdatei des Tools avbackup.exe befindet sich für eine standardmäßige Installation von Altium Vault im Ordner \Program Files (x86)\Altium\Altium Vault\Tools\BackupTool.
VAULT BACKUP
1) Die Windows-Eingabeaufforderung als Administrator starten.
2) Den zutreffenden Ordner öffnen: cd C:\Program Files (x86)\Altium\Altium Vault\BackupTool\
3) Das Tool starten und die verfügbaren Optionen anzeigen lassen. Dafür Folgendes in der Befehlszeile eingeben: avbackup ?
Hinweis: Das ?, einschließlich dieses, zeigt Hilfe bei den im Backup-Tool zur Verfügung stehenden Funktionen an, zu denen folgende gehören:
- Backup – Backup-Daten zum ZIP-Archiv
- Wiederherstellung – Wiederherstellung von Daten vom ZIP-Archiv, der Wiederherstellungspunkt wird automatisch erstellt
- Hilfe – Anzeige dieses Hilfebildschirms (? kann anstatt der String-Hilfe verwendet werden)
- Das Format des Backup-Kommandos lautet: avbackup [backup] [-z] [-i]
Hinweis:
- Der -z Dateiname für die Zip-Datei kann einen Pfad enthalten. Bitte in Anführungszeichen setzen, wenn der String Leerfelder enthält.
- Der -i Pfad und Speicherort der Datei LocalVault.ini. Die INI-Datei beschreibt den aktuellen Speicherort der zu sichernden Installation von Altium Vault. Der standardmäßige Speicherort der INI-Datei ist C:\Program Files (x86)\Altium\Altium Vault\.
- 4) In der Eingabeaufforderung Folgendes ausführen: avbackup backup -z "C:\Backups\Altium Vault\UG_Backup.zip" -i "C:\Program Files (x86)\Altium\Altium Vault\LocalVault.ini"
- Dadurch wird Altium Vault in der Datei mit dem Namen UG_Backup.zip gespeichert, die im Ordner C:\Backups\Altium liegt
Hinweis: Alle festgelegten Ordner müssen bereits existieren. Außerdem werden bestehende Dateien überschrieben, wenn eine neue Datei denselben Namen wie eine bestehende Datei trägt.
VAULT WIEDERHERSTELLUNG
Das Format für den Wiederherstellungsbefehl lautet: avbackup [restore] [-z] [-i]
Hinweis:
- Der -z Pfad und Dateiname der Backup Zip-Datei. Bitte in Anführungszeichen setzen, wenn der String Leerfelder enthält.
- Der -i Pfad und Speicherort der Datei LocalVault.ini . Der in der INI-Datei angegebene Speicherort ist das Verzeichnis, in das Altium Vault wiederhergestellt werden wird. Der standardmäßige Speicherort der INI-Datei ist C:\Program Files (x86)\Altium\Altium Vault\
In der Eingabeaufforderung Folgendes ausführen: avbackup restore -z "C:\Backups\Altium Vault\UG_Backup.zip" -i "C:\Program Files (x86)\Altium\Altium Vault\LocalVault.ini"
Hinweis: Backup und Wiederherstellung über dieses Tool werden derzeit nur in Altium Vault-Installationen unterstützt, die für ihren virtuellen Backend-Server sowie ihre Einstellungen eine Firebird-Datenbank nutzen.
VERBINDUNG VON ALTIUM VAULT MIT ALTIUM DESIGNER
1) Öffnen Sie Altium Designer.
2) Gehen Sie auf DXP >> Sign into Altium Vault.

Verbindung mit Altium Vault
3) Server Address, Username, Password eingeben.
Hinweis: Falls Ihre Anmeldedaten für Altium Vault mit Ihren Windows-Anmeldedaten verbunden wurden, setzen Sie das Häkchen bei Use Windows Session credentials.
4) Auf Login klicken.
ZUSAMMENFASSUNG
Der Leitfaden für den Altium Vault Einsatz bietet alle Details, die Sie für die anfängliche Installation und Konfiguration von Altium Vault benötigen. Die Altium Vault Anleitung bietet einen Überblick über die wichtigsten Konzepte, mit der ein Großteil der Nutzer von Altium Vault zu tun hat. Besuchen Sie Altium.com/documentation, wenn Sie weitere Informationen über alle Altium Vault Funktionen benötigen. Bitte schauen Sie sich den Altium Vault Migrationsleitfaden für Designs und Bibliotheken an, um mehr über die Übertragung von IHREN ECAD Daten in Altium Vault zu erfahren.
[a]Page can't be found
[b]Page can't be found
[c]The page is labelled as showing "old content"
[d]The page is labelled as showing "old content"