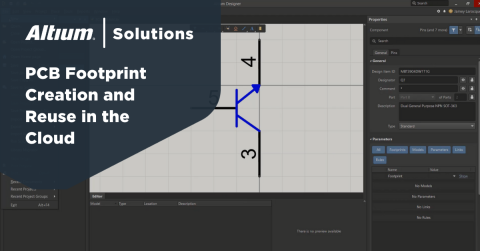빠르게 고핀수 스키마틱 심볼 만들기

제가 만든 오픈 소스 Altium 부품 라이브러리에는 수백 개의 회로도 기호가 포함되어 있어, 10만 개 이상의 부품을 제공합니다. 부품의 핀 수가 많더라도 Altium을 사용하여 몇 분 만에 회로도 기호를 만들 수 있다고 말하면 사람들은 종종 놀랍니다. 이 글에서는 Altium의 일부 도구를 활용하여 자신만의 기호를 빠르게 만드는 방법을 보여드리고자 합니다.
사전 준비사항
시작하기 전에 몇 가지가 필요합니다:
- 좋은 데이터시트 또는 일반 텍스트 핀 정의 파일. 이 글에서는 PDF 데이터시트를 살펴볼 것입니다.
- 정규 표현식에 대한 일정한 지식. 저는 몇 가지 깔끔한 기능이 있는 .NET 버전을 선호합니다.
- 스프레드시트 애플리케이션. 저는 Google 시트를 사용할 것이지만, Microsoft Excel이나 OpenOffice도 잘 작동합니다.
기호 시작
이 기사에 사용할 부품을 찾기 위해 Digi-Key로 향했고, 재고가 있는 ARM Cortex M 시리즈 마이크로컨트롤러 중에서 온보드 FLASH가 있고 GPIO 핀이 100개 이상인 임베디드 - 마이크로컨트롤러 카테고리를 살펴보았습니다. 그런 다음 사용 가능한 수량으로 정렬했고, 승자는 NXP MK64FN1M0VLQ12였습니다. LQFP-144 패키지에 있는 멋진 마이크로컨트롤러로 보입니다. 이 패키지의 모든 핀에 대한 핀 설명을 복사하여 붙여넣기하는 것은 시간이 많이 걸리고 지루하며 오류가 발생하기 쉬우므로, 그렇게 하지 않겠습니다!
이 부품의 데이터시트를 살펴보면, 핀 배치 표(5.1, 68페이지)가 이 과정에 이상적이지 않지만, 그건 괜찮습니다—데이터시트는 심볼을 생성하기에 이상적인 경우가 드뭅니다.
이 구성 요소를 만드는 방법에 대해 자세히 설명하기 전에, 기사를 작성하면서 어떤 단계도 놓치지 않도록 직접 실행해 보았습니다. 144핀 부품을 만드는 데 7분이 조금 넘게 걸렸는데, 이는 제게는 조금 느린 편입니다. 데이터시트의 데이터를 많이 정리할 필요가 없었다면 대략 4-5분 정도 걸렸을 것입니다. 하지만, 저는 이와 같은 심볼을 거의 500개 가까이 만들어본 경험이 있어, 빠르게 작업을 완료할 수 있는 노하우가 있습니다!
Altium에서 할 첫 번째 일은 파일 -> 새로 만들기 -> 라이브러리 -> 스키마틱 라이브러리로 가서 새 스키마틱 라이브러리를 생성하는 것입니다.
그런 다음, 새 구성 요소에 사각형을 배치합니다. 구성 요소 본체를 위한 사각형을 먼저 배치함으로써, 나중에 핀 뒤로 이동시키는 수고를 덜 수 있으며, 이는 조금이나마 시간을 절약해 줍니다. 사각형의 크기는 중요하지 않습니다. 제가 만든 것은 최종 구성 요소에 비해 훨씬 작을 것입니다!
사각형 다음에는 첫 번째 핀을 만들 것이며, 이 핀이 다른 모든 핀의 기준이 될 것입니다.
나중에 사용하기 쉽도록 핀 속성을 설정하는 것이 좋으므로, 핀 번호(지정자)를 1로 설정하고 이름을 "P1"로 설정했습니다. 이름의 숫자 부분은 자동으로 증가할 수 있으며, 문자 P는 나중 단계에서 이것이 핀 이름임을 알려줍니다.
이제 이렇게 보일 것입니다:
그러나 우리는 143개의 핀이 부족하므로, 이를 수정해 보겠습니다. 먼저, 핀을 복사합니다.
그런 다음, 편집 메뉴에서 강력한 붙여넣기 배열 기능을 사용할 것입니다.
143개의 핀이 더 필요하므로, 항목 수에 143을 입력하고 수직이 -100mil로 설정되어 있는지 확인하세요. 이렇게 하면 클릭한 위치에서 시작하여 아래로(매우 위로 가는 대신) 핀이 생성됩니다.
여기에 많은 핀이 있으므로, 스키마틱 심볼에서 7000mil 높이 정도에서 클릭하면서 확대해서 보는 것이 좋습니다!
핀을 열로 배열했지만, 이제 사용할 수 있는 144개의 핀이 있습니다!
핀 데이터 설정
이 모든 핀을 가지고 있다고 해도 심볼에는 별 도움이 되지 않습니다. 왜냐하면 우리는 핀에 이름을 추가해야 하기 때문입니다. 이 작업을 하기 위해, 우리는 데이터시트로 갈 것입니다.
핀 테이블을 선택하고 모든 데이터를 notepad++ 문서에 복사하여 붙여넣습니다. 처음에는 끔찍해 보일 거예요, 걱정하지 마세요!
앞서 언급했듯이, 이것은 가장 이상적인 데이터시트가 아니므로, 더 이상 진행하기 전에 붙여넣은 데이터를 조금 정리하고 싶습니다. 주로, 많은 기능들이 이름에 / 또는 _가 있는 경우 여러 줄에 걸쳐 분리되어 있습니다. 시작점으로서의 질 좋은 데이터를 가지고 있으면 나중에 일이 더 쉬워질 것입니다.
찾기 및 바꾸기를 사용하여 _\r\n을 찾아 _로 바꿀 것입니다. 확장 검색 모드는 _가 기능을 두 줄로 나눈 곳을 찾아서 그것을 단순히 _로 바꿉니다. 모두 바꾸기를 클릭하여 한 번에 모든 변경을 적용하세요.
/\r\n에 대해서도 마찬가지로 /로 바꿉니다.
데이터시트에는 ‘DISABLED’라는 단어가 포함된 열이 많으므로, 끝에 공백이 있는 ‘DISABLED ’를 찾아서 공백 없이 바꾸려고 합니다.
핀과 설명의 표 만들기
이제, 이 문자와 숫자의 혼돈을 핀 번호와 설명이 담긴 깔끔한 표로 정렬하기 위해 정규 표현식을 사용할 차례입니다. 우리가 운이 좋은 것 중 하나는 핀 테이블의 첫 번째 열로 관심 있는 패키지가 있다는 것인데, 이것이 정규 표현식을 조금 더 쉽게 만듭니다.
핀 목록을 처리하기 위해 RegexStorm의 정규 표현식 테스트 페이지를 사용할 것입니다. 문법을 복습할 필요가 있다면 그들의 정규 표현식 참조도 확인할 수 있습니다.
추가 데이터 정리
데이터를 매칭하기 전에, 현재 여러 줄로 나뉘어 있는 핀 설명 항목들을 단일 행에 모두 두는 것이 좋겠습니다. RegexStorm에서 간단한 패턴을 사용하여 우리가 작업 중인 텍스트를 수정할 수 있습니다.
\r\n(\D) 패턴을 사용하여 숫자가 아닌 새 줄을 찾을 것입니다. (\D는 '숫자가 아님'을 위한 정규 표현식입니다). 일치하는 '숫자가 아님'은 괄호를 통해 그룹으로 들어가야 하므로, 일치하는 것을 해당 문자만으로 대체할 수 있습니다. 그러면 우리의 대체는 $1이 됩니다. 여기서 $1은 일치한 첫 번째 그룹을 지정합니다.
대체를 클릭한 후, 컨텍스트 탭에는 수정된 입력 데이터가 포함되어 있으므로, 이를 컨텍스트 탭에서 복사하여 입력에 추가 작업을 할 수 있습니다.
하지만 아직 끝난 것은 아닙니다. 핀 이름, 기본 기능, 그리고 ALT0 기능이 모두 같은 곳이 많이 (127개) 있습니다. 우리는 핀 5를 VDD VDD VDD로 만들고 싶지 않습니다, 그렇죠? 핀 5가 VDD라고 불리는 것으로 충분합니다.
이러한 중복 이름도 정규 표현식을 사용하여 정리할 수 있습니다. 패턴은 다음과 같습니다:
\b([A-Z\d/_]{3,})\s*\1\s*\1? *
이것은 \b로 단어 경계를 찾고, 그 다음 세 개 이상의 대문자, 숫자(\d), 슬래시 또는 밑줄 문자의 그룹을 ([A-Z\d/_])로 일치시킵니다. 그런 다음 \s*로 선택적인 공백 문자 수를 찾은 후 첫 번째 그룹과 동일한 것(\1)을 찾고, 또 다른 선택적 공간, 그리고 마지막으로 선택적으로(?) 첫 번째 그룹 다음에 공백이 여러 개 있습니다. 이 방법으로 EE EE와 같이 반복되는 핀은 일치시키지 않지만 VDD VDD VDD와 같이 같은 것이 2-3개 연속 있는 경우는 일치시킵니다.
그런 다음 이것을 ‘$1 ‘로 대체할 수 있습니다. 마지막과 같지만 $1 뒤에 공백이 있습니다. 마지막으로, 이것을 입력 상자로 다시 복사할 수 있습니다.
검색 패턴
이와 같은 패턴을 찾으려고 합니다:
115 C7 C6 82 PTC10 ADC1_SE6b
ADC1_SE6b
PTC10 I2C1_SCL FTM3_CH6 I2S0_RX_FS
FB_AD5
또는
89 F10 D11 — PTB8 PTB8 UART3_RTS_b
FB_AD21
우리가 관심을 가지는 두 가지 사이의 주요 차이점은 해당 패키지에 핀이 없을 때 '—' 문자가 존재한다는 것입니다.
내 일치 표현식은 다음과 같습니다:
(?:(?<Pin>\d{1,3})\s+(?:[A-Z\d—]{1,2}\s+){2}(?:[\d—]{1,3}\s+))
이것은 테이블 뷰에서 잘 매칭됩니다. 이제 핀에 대한 테이블이 있고, 데이터시트의 전체 핀 번호 섹션을 매칭했습니다. 이것은 다른 모든 것이 설명이 될 것임을 의미합니다.
그 표현식은 무슨 뜻인가요?!
저는 20년 전에 청소년기에 PERL로 프로그래밍을 하면서 정규 표현식을 사용하기 시작했으므로, 그것들에 꽤 익숙합니다! 만약 여러분이 정규 표현식에 새로 오셨거나 복습이 필요하다면, 이 첫 번째 매치를 분해하고 설명해 보겠습니다.
(?:\b(?<Pin>\d{1,3})\s+(?:[A-Z\d—]{1,3}\s+){2}(?:[\d—]{1,3}\s+))
(?:) 은 비캡처 그룹을 의미합니다. 이것은 모든 것을 함께 그룹화할 수 있게 해주면서도 RegexStorm의 테이블 뷰에 나타나지 않게 합니다. 원하는 것을 얻기 위해서는 것들을 함께 그룹화하는 것이 꽤 중요합니다!
\b는 단어 경계를 예를 들어 새 줄, 공백, 탭 등을 의미합니다. 이는 다음과 같은 것을 방지합니다:
LPTMR0_ALT1
74 L12 J11 52
에서 ALT1의 끝에 있는 1과 일치하는 것을 방지하여 처음 3개의 지정자가 일치하지 않도록 합니다.
(?<Pin>\d{1,3})는 ?<Pin> 부분을 통해 Pin이라는 이름의 그룹을 캡처합니다. 모든 정규 표현식 엔진이 이름 있는 그룹을 지원하는 것은 아니며, 이것이 제가 RegexStorm을 사용하는 이유 중 하나입니다. 그 그룹은 1에서 3 사이의 ({1,3}) 숫자 (\d)와 일치합니다. 우리의 핀 번호는 항상 1에서 3자리 숫자(1에서 144까지)를 가지므로, 우리가 찾아야 할 것은 그것뿐입니다.
\s+는 하나 이상의 연속된 공백 문자 그룹에 일치합니다. 이 방법을 사용하면 데이터시트에서 복사한 데이터에 공백, 탭 또는 줄 바꿈이 핀 사이에 있더라도 모두 일치하게 되며, 여러 개의 공백이나 탭이 있어도 모두 일치합니다.
다음으로, 두 개의 BGA 패키지 핀 지정자에 일치시키고 싶습니다. (?:[A-Z\d—]{1,3}\s+){2}는 이를 수행하며, 끝에 있는 수량자 ({2})는 비캡처 그룹의 두 개를 원한다고 말합니다. 그 그룹은 대괄호 안의 것 중 하나에서 세 개를 찾습니다. 정규 표현식에서 대괄호는 ‘여기에 있는 것 중 아무거나’에 일치한다는 의미입니다. 우리 경우에는 모든 대문자(A-Z), 모든 숫자 (\d), 그리고 데이터시트에서 해당 패키지 옵션에 기능이 없다고 말하는 데 사용되는 이음표를 포함하고 있습니다. 마지막으로, 핀 일치 후처럼 하나 이상의 공백이 있습니다.
(?:[\d—]{1,3}\s+)는 우리의 최종 핀 번호와 일치합니다. 기본적으로 우리의 핀 매치와 같지만, 패키지에 그 기능이 없는 경우를 대비해 emdash도 허용해야 합니다.
정규 표현식에 익숙하지 않다면 걱정하지 마세요, 몇 년 후면 그것들을 읽을 때 뇌가 녹아내리는 것이 멈출 겁니다!
핀 설명 찾기
설명과 일치하는 것을 찾으려면 현재 구문에 추가하여 모든 것을 하나의 그룹으로 만들 수 있습니다, 이제 이것이 제 패턴입니다:
(?:\b(?<Pin>\d{1,3})\s+(?:[A-Z\d—]{1,3}\s+){2}(?:[\d—]{1,3}\s+)(?<Desc>[\w\d_/\s]+?\b(?=\d{1,3}\b)))
설명 부분만 일치시키기 위해 추가된 패턴은:
(?<Desc>[\w\d_/\s]+?\b(?=\d{1,3}\b))
마침내, 우리는 상대적으로 깨끗한 데이터를 가진 144개의 일치 항목을 가진 표를 가지고 있습니다. 이제 이것을 내 Google 스프레드시트에 복사하여 붙여넣을 수 있습니다.
핀 데이터 설정
Altium Designer로 돌아가서, 우리가 만든 핀 배열에 일부 데이터를 가져올 수 있습니다. 스키마틱 심볼 창에서 모든 핀을 선택하세요(단, 사각형은 제외).
Altium의 오른쪽 하단 창에서 패널 버튼을 클릭하여 SCHLIB 리스트 패널을 엽니다.
이제 스키마틱 심볼의 모든 선택된 핀을 볼 수 있습니다.
그리드의 아무 곳이나 마우스 오른쪽 버튼으로 클릭하면 편집 모드로 전환할 수 있는 옵션을 선택할 수 있습니다.
이제 그리드를 클릭하고 Ctrl-A를 누르거나 마우스 오른쪽 버튼을 클릭하여 모두 선택을 선택할 수 있습니다.
이후에, RegexStorm에서 복사한 테이블보다 조금 더 아래쪽에 있는 스프레드시트에 모든 것을 복사하고 붙여넣으세요.
이제 스프레드시트에 두 개의 테이블이 있으므로, RegexStorm에서 복사한 데이터의 핀 번호 열을 Altium Designer의 핀 번호 위에 복사하고, 설명 열에 대해서도 같은 작업을 수행할 수 있습니다. 이 심볼은 우리가 작업 중인 패키지의 모든 핀을 순서대로 가지고 있지만, 이것이 항상 그런 것은 아닙니다. 설명과 핀 이름이 일치하지 않는 문제가 발생하지 않도록 두 열을 모두 교체하는 것이 더 쉽습니다.
Altium Designer®로 이 데이터를 다시 가져오기 전에, 라이브러리의 표준을 따르기 위해 이름 열에서 공백을 /로 바꾸고 싶습니다. 이를 위해 Altium Designer 테이블에서 전체 열을 선택한 다음, 찾기 및 바꾸기 도구를 열어 공백을 찾아 슬래시로 바꿀 수 있습니다. 선택한 셀의 특정 범위로 검색이 설정되었는지 확인한 후 ‘모두 바꾸기’를 클릭하세요.
이제 Altium Designer로 다시 가져갈 준비가 된 모든 핀 이름과 지정자가 있는 테이블이 있습니다. 전체 테이블을 선택한 다음 SCHLIB List 테이블에 다시 붙여넣기만 하면 됩니다. 이렇게 하면 테이블의 모든 것이 덮어쓰여져 회로도 기호 편집기에서 엄청난 혼란이 발생합니다!
가장 중요한 것은 Altium Designer에 데이터가 있고, 데이터시트에서 핀별로 모든 세부 정보를 복사하려고 시도하는 것보다 훨씬 적은 작업과 오류 가능성이 적다는 것입니다.
핀 빠르게 그룹화하기
저는 모든 핀을 회로도 기호 시트 주변에 모아서 단일 부품으로 유지할지, 아니면 여러 부품으로 만들어야 할지 결정할 수 있도록 합니다. 이 144핀 부품의 경우 여러 부품으로 만들어야 하지만, 모든 것을 잘 그룹화하여 각 새 부품에 복사하여 붙여넣을 핀 그룹을 만들 겁니다.
SCHLIB 필터 패널을 사용하여 한 번에 핀 그룹을 선택할 수 있습니다. 핀을 빠르게 배열하는 도구는 없지만, 모든 핀을 선택하면 회로도 시트의 빈 영역으로 모두 드래그하여 수동으로 정렬하기가 충분히 쉽습니다.
VSS나 VSSA와 같은 모든 핀을 찾으려면 필터: Name LIKE ‘VS*’를 사용할 수 있으며, 이는 와일드카드 일치를 수행하여 해당 핀을 모두 선택합니다.
다른 전원 핀을 잡기 위해 Name LIKE ‘VD*’와 같은 필터로 이 작업을 반복할 수 있습니다. 이 구성 요소의 포트 핀은 PTA/PTB/PTC 등으로 시작하므로, 모든 Port A 핀을 찾기 위해 같은 스타일의 필터를 사용할 수 있습니다.
조금의 빠른 배열 후, 이제 모든 핀을 그룹화했습니다.
ADC, DAC, 전압, 접지, USB, 그리고 크리스탈 핀을 주요 부품 부분에 모두 배치하고 싶어서, 이 과정의 첫 단계로 만든 사각형으로 이동시킨 후 모든 핀이 들어갈 수 있도록 사각형의 크기를 조정했습니다. 저는 항상 VDD 핀을 왼쪽 상단에, VSS/GND 핀을 왼쪽 하단에 배치하며, 심볼의 위치보다는 기능별로 핀을 그룹화할 것입니다. 이렇게 하는 것이 물리적 레이아웃을 복사하려고 시도하는 것보다 회로도에서 더 사용하기 좋은 심볼을 만든다고 생각합니다.
부품 추가하기
이제 주요 부품이 완성되었으니, 회로도 심볼에 서브파트를 추가해야 합니다. 도구 -> 새 부품으로 가서 회로도 심볼에 새로운 부분을 추가할 수 있습니다.
새 부분은 SCH 라이브러리 패널에 주요 구성요소 아래에 중첩되어 표시됩니다.
서브파트를 갖게 되면, 각 서브파트에 사각형을 만들고 주요 부분에서 핀을 잘라내어 붙여넣기만 하면 됩니다. 거대한 마이크로컨트롤러를 논리적인 부분으로 나누면, 엔지니어가 심볼을 사용하여 단일 거대한 회로도 심볼로 전체 시트가 지배되는 것보다 더 깨끗하고 정돈된 회로도를 만들 수 있습니다.
추가 정리 옵션
위에서 생성한 심볼이 여러분의 라이브러리에 완벽할 수도 있지만, 저는 일을 좀 더 철저히 하길 선호합니다. 이름을 더 정리하거나 n_로 시작하거나 _b로 끝나는 함수에 활성 저 레벨 바를 추가하고 싶을 때 참조할 수 있는 몇 가지 정규 표현식을 준비했습니다. 우리가 작업한 부분처럼 말이죠.
이 패턴들을 준비해 두면, 몇 분 정도의 추가 작업으로 더 높은 품질의 심볼 이름을 얻을 수 있습니다. 또한, 이들을 자신만의 정리 패턴의 기초로 사용할 수도 있습니다.
위의 스크린샷에서 핀에 있는 중복된 함수를 수동으로 제거했지만, 너무 많아서 수동으로 효율적으로 중복을 제거할 수 없는 경우 자동으로 할 수 있습니다.
먼저, ‘PTA12’와 같은 초기 함수의 중복을 제거합니다. 다음 정규 표현식을 사용하세요:
^([A-Z\d/_]{3,})/(?<inbetween>(?:(?:[^/])+/){1,5})\1/?
옵션 -> 다중 라인 옵션과 함께 사용하세요. 이렇게 하면 입력 필드의 각 줄을 ^ 문자가 줄의 시작 부분과 일치하는 자체 엔티티로 처리합니다.
일치하는 항목을 다음으로 교체하세요:
$1/${inbetween}
그런 다음 첫 번째 함수 이후의 모든 함수를 정규 표현식으로 교체하세요:
/([A-Z\d/_]{3,})/(?<inbetween>(?:(?:[^/])+/){1,5})\1/?
다중 행 옵션을 다시 끌 수 있지만, 켜둔다 해도 표현식이 작동하는 데 방해가 되지 않습니다. 다시, 일치하는 부분을 다음과 같이 교체하세요:
/$1/${inbetween}
더 이상 찾을 수 없을 때까지 일치하는 부분을 계속 교체하세요. 이 부분에서는 중복을 모두 제거하기 위해 3번 실행해야 했습니다.
중복을 교체하기 위한 두 가지 표현식이 있는데, 표현식이 일치하는 부분을 찾기 시작할 위치를 알아야 하기 때문입니다. /RMII0_RXER/MII0_RXER/를 /RMII0_RXER/로 교체하고 싶지 않을 것입니다. 왜냐하면 두 번째 함수는 첫 번째 함수와 동일하지만 R만 다르기 때문입니다. 두 함수를 사용함으로써, 우리는 시작 문자로 /를 사용하거나 줄의 시작을 사용할 수 있습니다.
함수 이름에 액티브 로우 바를 추가하는 것은 Altium Designer의 표준에 더 부합하며, 함수에 n_ 또는 _b를 추가하는 것보다 낫습니다. 이것은 각 문자 뒤에 \를 추가함으로써 할 수 있으며, 정규 표현식이 앞을 보는 그룹으로 이를 찾을 수 있습니다.
_b로 끝나는 함수의 경우, 다음 표현식을 사용하세요:
([^/](?=[A-Z\d_]*_b[/\r]))
그리고 모든 일치 항목을 다음으로 교체하세요: $1\
그런 다음 표현식을 사용하세요:
\_b
그리고 모든 일치 항목을 다음으로 교체하세요: \
n_로 시작하는 함수의 경우, 다음 표현식을 사용할 수 있습니다:
((?<=/n_[A-Z\d_]*)[^/])
그리고 모든 일치 항목을 다음으로 교체하세요: $1\
그 후에는 다음 표현식을 사용하여 검색해야 합니다:
n_(\w)
그리고 다음으로 교체하세요: $1
함수 이름 시작부의 n_를 제거하기 위해서입니다.
정규 표현식은 데이터시트에서 Altium Designer로 심볼을 생성할 때 매우 강력한 도구입니다. 몇 가지 표현식만 사용하여 PDF에서 복사하고 붙여넣기 한 이해할 수 없는 내용을 신속하게 사용 가능한 스프레드시트로 변환할 수 있습니다. 새로운 사용자들은 처음에는 그저 기호와 숫자의 혼합으로 보일 수 있는 구문이 매우 위협적으로 보인다고 말합니다만, 실제로는 배우기 꽤 쉬운 매우 잘 정의된 구문입니다. 데이터시트에서 복사한 텍스트를 핀 테이블로 정리하는 몇 시간만에 구문에 익숙해지게 될 것입니다.
마지막으로
이 특정 부분은 이 기사를 작성하기 위해 사실상 무작위로 선택되었습니다. 데이터 정리가 많은 시간이 필요했고—실제로 데이터를 Altium Designer로 가져오는 것보다 더 많은 시간이 걸릴 수 있습니다—이것이 회로도 심볼 작업에 대한 새로운 방법을 보여주었기를 바랍니다.
회로도 심볼을 더 빠르게 생성하는 제안이 있다면, 아래에 댓글을 남겨 다른 사람들이 여러분의 경험을 활용할 수 있도록 제안해 주세요.
더 많은 Altium 가이드를 보거나 산업 전문가 Mark Harris의 글을 더 읽어보세요. 다음 PCB 설계에서 Altium이 어떻게 도움을 줄 수 있는지 알아보고 싶으신가요? Altium의 전문가와 상담하세요.