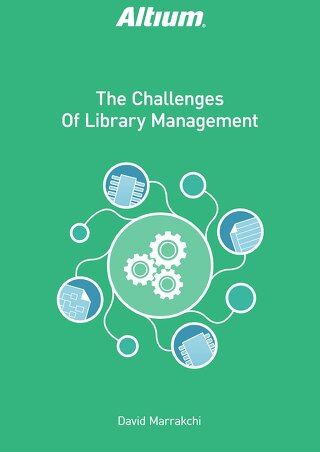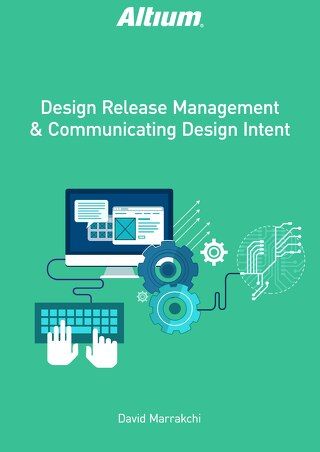5 Ways to Customize Altium Designer for Better Efficiency

The Altium Designer® environment is designed to be very intuitive, but even slight customization of the interface can greatly enhance the efficiency of your PCB design workflow. Once you have been using Altium Designer or a while, you'll find the toolbar menu structure to be very intuitive. However, you may realize even more productivity gains with customization of the user interface.
Customization is centric to each editor whether it's the Printed Board (PCB), schematic capture or any other editor within the Altium Designer environment. Whichever board editor you are working in, the same approach may be taken in any of the other platform editors. And it's a LOT easier than you might think.
Five Ways to Customize Altium Designer
Customization of the Altium Designer editors is accomplished through the Customizing Editor which is specific to the editors server and domain. The specific editor to be customized must be the open editor. The Customizing Editor is accessed from the top toolbar DXP™ >> Customize. Alternatively, you can double-click in the open area of the toolbar.
There are five areas within Altium Designer's PCB hardware design environment. These areas provide customization options that can help enhance your workflow, including:
1: Shortcut Keys
It is often useful to map the shortcut keys of the editor to features which may be more intuitive to the individual. Each feature of the PCB editor which can be assigned to a shortcut key is available on the drop-down menu.
2: Menu Bar Items
The menu bar items may also be customized in the Altium Designer environment. Opening the Customizing PCB Editor allows dragging and dropping menu bar items from one menu to another or removing them altogether.
3: Toolbar Icons
The toolbar icons in the Altium Designer environment are a quick way of accessing commonly used features of the electronic design automation (EDA) tools and may also be customized. The toolbar graphic, as well as the function evoked through the icon, is available for editing.
4: Dropdown Menus
Custom drop-down menus can also be added to the Altium Designer environment. Various items may be dragged onto this new drop down menu such as component placements and the schematic editor from the Libraries Panel and other toolbar menu items.
5: New Toolbars
The toolbars in Altium Designer are groupings of iconic command buttons and drop down menus that can be rearranged as you see fit. Once a new blank toolbar has been created, drop-down menus, icon menu commands, and other objects may be added by simply dragging items to the blank toolbar.
Enhance Your Design Experience with a Customized Workflow
It’s very simple to customize Altium Designer to add valuable optimization to your user experience. Any features that you feel are lacking in Altium Designer can be written with custom scripts and assigned to newly created menu items, shortcut keys, and toolbar icons. If ever the toolbars become disorganized or menu items are lost, the Restore button is always available to reset the Altium Designer toolbars back to their factory default.
Looking for new ways to boost your productivity in Altium Designer? Try Altium Designer's easy to use PCB design software today.