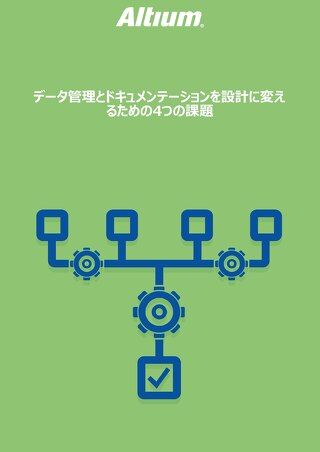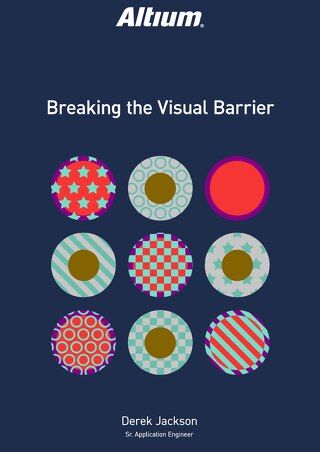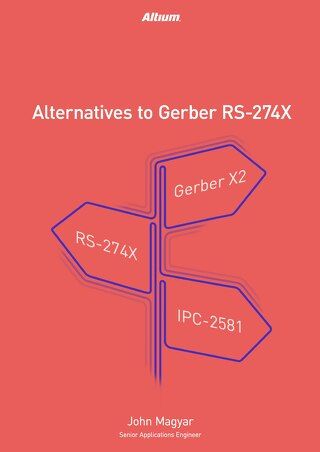より効率化するためにAltium Designerをカスタマイズする5つの方法

Altium Designerをほんの少し使用すれば、そのツールバーメニューが非常に直感的な構成になっていることにお気付きになるでしょう。しかしながら、ユーザーインターフェイスをカスタマイズすることで、さらに生産性を向上させることができます。Altium Designerの環境内の、PCBや回路図、その他のすべてのエディターでカスタマイズは重要です。どのエディターで作業していても、他のプラットフォームのエディターと共通のアプローチを取ることができます。そして、それは思っているよりずっと簡単です。
Altium Designerをカスタマイズする5つの方法
Altium Designerのエディターのカスタマイズは、各エディタードメイン専用の[Customizing Editor]で行います。カスタマイズしようとするエディターを開いている必要があります。[Customizing Editor]は上部のツールバーの[DXP]>>[Customize]からアクセスできます。または、ツールバーの空いているスペースでダブルクリックします。
ドロップダウンメニューから、またはツールバーの空いているスペースでダブルクリックして、[Customizing Editor]にアクセスします。
Altium Designerの環境内には、カスタマイズすることでワークフローを強化できる5つのエリアがあります。
1—ショートカットキー
多くの場合、エディターのショートカットキーを、ユーザー個人にとってより直感的な機能にマッピングすると便利です。ショートカットキーに割り当てが可能なPCBエディターの各機能は、ドロップダウンメニューからアクセスできます。
2—メニューバーの項目
Altium Designerの環境では、メニューバーの項目もカスタマイズできます。[Customizing PCB Editor]を開くと、メニューバーの項目をいずれかのメニューから別のメニューにドラッグアンドドロップしたり、項目をまとめて削除したりできます。
3—ツールバーのアイコン
Altium Designerのツールバーアイコンは、共通して使用されるツールの機能に簡単にアクセスできる手段で、カスタマイズも可能です。アイコンを通じて起動される機能と同様、ツールバーのグラフィックも編集できます。
4—ドロップダウンメニュー
Altium Designerの環境には、カスタムドロップダウンメニューを追加することもできます。ライブラリパネルのコンポーネントやその他のツールバーメニュー項目など、さまざまな項目をこの新しいドロップダウンメニューにドラッグできます。
5—新しいツールバー
Altium Designerのツールバーは、アイコンで表されたコマンドボタンおよびドロップダウンメニューの集まりです。ユーザーが思うように再配置できます。新しい空のツールバーを作成してそこに項目をドラッグするだけで、ドロップダウンメニュー、アイコンメニューコマンド、およびその他のオブジェクトを追加できます。
カスタマイズしたワークフローによる設計体験の強化
Altium Designerは非常に簡単にカスタマイズでき、ユーザー体験の有意義な最適化を可能にします。Altium Designerに不足していると感じた機能は、カスタムスクリプトで記述し、新たに作成したメニュー項目、ショートカットキー、ツールバーアイコンに割り当てることができます。ツールバーが雑然としたりメニュー項目がなくなったりした場合は、[Restore]ボタンでいつでも、Altium Designerのツールバーを出荷時のデフォルト状態に戻すことができます。
Altium Designerで生産性を向上させる新たな方法をお探しですか?ホワイトペーパー「より効率化するためにAltium Designerをカスタマイズする5つの方法」を今すぐダウンロードしてください。

筆者について
筆者について
Chrisは1993年にオレゴン州立大学で電気電子工学の理学士号を取得し、バイオメディカル、産業制御、モータードライブ、防衛産業で設計エンジニアとして働いてきました。彼の経験は、コンセプトから研究、開発、設計、文書化、製造、アプリケーションエンジニアリング、サポートに至るまで広がっています。彼は2007年にAltiumに参加し、パワーエレクトロニクス、データ収集、および制御に関するバックグラウンドを持ち込みました。
関連リソース
関連する技術文書
世界で最も信頼されているPCB設計システムを利用しましょう。
一つのインターフェース。一つのデータモデル。無限の可能性。
機械設計者との効率的な共同作業。
世界で最も信頼されているPCB設計プラットフォーム。
業界最高クラスのインタラクティブルーティング。
ライセンスオプションを見る