Optimal Multi-Board Assembly Placement with Object Smart Mates
Ensuring the form and fit of multiple boards in an enclosure can challenge the most seasoned professional. Accurate 3D modeling gives you an intuitive way to picture and understand how your design will be manufactured and assembled. The problem gets worse when you start mixing traditional PCB and rigid-flex designs into a single assembly. Without insight into the complete multi-circuit boards assembly build, you have a better chance of finding a needle in a haystack than going to full-scale production on your first try. Let’s take a look at optimizing component and board placement to facilitate enclosure fit.
Defining Object Smart Mates
Altium Designer® lets you define and manage mates between boards to ensure your assembly and enclosure fit. Mates allow you to maintain relative board positioning and functionally create a single object to use in your assembly. The single object can be manipulated in the same way that many MCAD software operate. You can identify and remove mates in the Multiboard Assembly Panel.
It is also incredibly simple to create mates by selecting two points. The first point (glyph) defines a primary axis on the selected plane that will act as the stationary Target item for the mate. The second point defines the secondary axis on the Source item that will move and align with the primary axis. You can then modify the mate's properties to perfect alignment and positioning.
Creating An Object Smart Mate
Understanding Object Smart Mates Properties
The object smart mates Properties Panel allows you to define specific spacing and orientation for precise and optimal placement every time. You can see a basic example with STEP models for a nut and bolt. First, the nut and bolt are mated together.
Mate Editing Modes
You can modify an existing mate by selecting it in the Multiboard Assembly Panel, then use one of the three mate editing modes in the Properties Panel:
- Auto - the default mating mode used to adjust the Target-to-Source locations in all directions
- Plane-to-Plane - apply changes to the separation Distance along the mating axis. Useful edge connectors to mate with an enclosure.
- Axis-to-Axis- apply changes to offsetting the Source in the X or Y direction.
Hotkeys
Hotkeys can be used to perform incremental adjustments to all of the settings. You can find all of the hotkeys in the Properties Panel when you have a mate selected. You can hold down the hotkeys to perform a move repeatedly until you let go.
Object Smart Mates Hotkeys
Board Alignment for Assembly Placement
Let’s take a more in-depth look at using the mating system for board alignment. When you select the desired mating points, the second selection will automatically move to the defined first selection. How do you actually achieve this in Altium Designer?
- Activate Mating mode with the button in the Active Bar at the top of the Multi-Board Assembly Editor.
- Select your primary mate site or Target. A purple dot confirms Target selection and the plane surface will be marked green.
- Select your secondary mate site or Source. A brown dot confirms Source selection. The plane surface containing the Source will automatically move into the position perpendicular to the Target automatically aligning axis and plane surfaces.
Alignment Tips
- If you select the wrong first point, select the desired point on the plane surface and the first selection will automatically update.
- The Target point (glyph) closest to the cursor will turn green to identify the point for selection on click while the active selection is highlighted in purple.
Modify Target Glyph
- Selecting a mate displays a visible circular arc with a dashed purple line indicating the perpendicular mate axis. These mated objects are locked together moving as a single object. You can also mate to multiple objects.
Optimal Component and Edge Connector Placement
When working on multi-circuit boards assemblies, it is important to consider optimal placement from the component and board level. The placement of individual components can’t impede the enclosure fit. To resolve this issue, you can create temporary mates while in editing mode for a single board in the multi-board assembly editor. The board in the picture below is in editing mode with the Section View enabled.
- Enable Section View Plane Visibility using View >>Toggle Section Plane Visibility or SHIFT+CTRL+E.
- Use the Plane gizmo to define your section cut-out.
- Enable Section View using View >>Toggle Section View or SHIFT+CTRL+V. Note: Disabling Section View Plane Visibility reduces the usage of system resources, so I recommend turning it off when you get the view you want.
- Select the board you would like to modify and optimize component placement.
- Initiate editing mode with Edit >> Edit Selected Part.
- Create mates as previously defined.
- Double-click on the temporary mate in the Multiboard Assembly Panel.
- Modify the desired offset and mate type in the Properties Panel.
Temporary Mates
Fast, Accurate Multi-PCB Assembly Design
Object smart mates in the Multi-Board Assembly editor introduces MCAD-like assembly editing supporting single object mate manipulation with precise distance spacing for component and board placement optimization. Keep your eyes peeled for more blogs showing you how to leverage multi-circuit boards assemblies in your product design. You can try it out for yourself with a free trial.



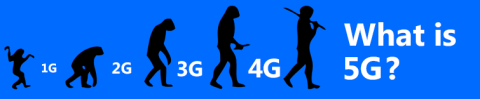








 Back
Back