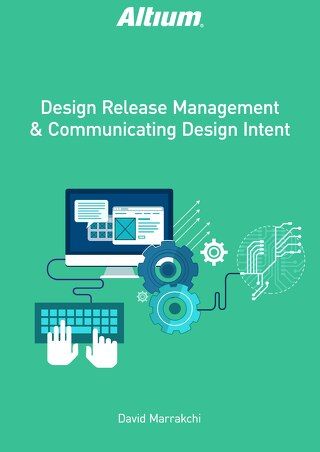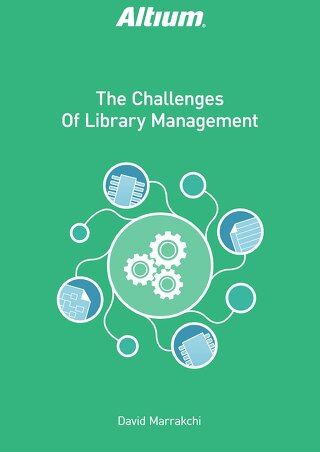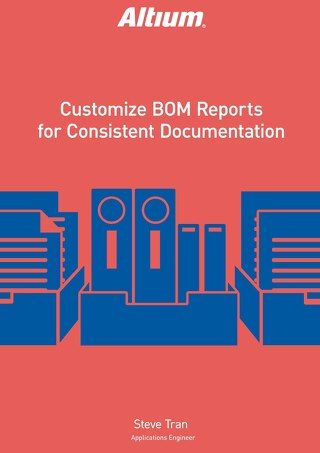PCB Editor View Modes

PCB editor view modes allow designers to locate and correct errors in particular areas of the board.
Altium Designer features multiple ways to view your design, allowing you to be most efficient and to help avoid errors. These different PCB editor view modes have allowed users to find and fix design problems, such as why a flex board does not fold, why components are on the wrong layers, and why dead copper is not being shown anywhere on the board after compiling the project. This paper provides a detailed look into how you can use the different view modes in Altium Designer to get the board design correct the first time.
When creating a design in the PCB editor, Altium Designer provides three viewing modes: Board Planning Mode, 2D Layout Mode, and 3D Layout Mode. These modes let you isolate particular areas of the board, allowing you to locate and correct errors.
BOARD PLANNING MODE
The Board Planning Mode lets you assign regions to the board with split and bend lines to define them as rigid or flex regions as seen in Figure 1. This is a crucial PCB mode for rigid-flex designs. First, access the layer stack manager and add a separate stack in addition to the default rigid stack. This lets you define the flex portion after placing the required split and/or bend lines on the board.

Figure 1: In the Board Planning Mode, three stack regions have been defined as well as the end lines in the flex circuit. Regions 1 and 3 are rigid, and region 2 is flex.
For best results when placing split/bend lines, make multi-layer active, which can be enabled in the View Configuration window if not visible, as shown in Figure 2.

Figure 2: Select Multi-Layer for best results.
2D LAYOUT MODE
The 2D Layout Mode provides a more traditional view of the component, trace, via, and pad placements. In this PCB mode, you can place objects on different layers, each layer represented by a different color. By default, the board is displayed in multi-layer PCB mode, meaning that objects are visible from all enabled layers. A transparent PCB mode is available for viewing as well for particular objects and specific layers that can help visually isolate objects while still in two-dimensional multi-layer view mode. This feature can be accessed in View Configurations under the tab labeled Transparency (see Figures 3 and 4).

Figure 3: Transparency mode allows you to isolate layers or objects.

Figure 4: 2D layout view with Transparency enabled.
Another feature in 2D Layout Mode is Additional Single Layer Modes, which can help isolate specific items by layer. This PCB mode Altium shows only one layer at a time while other layers are masked through gray color (Gray Scale Other Layers, Figure 5), hidden (Hide Other Layers, Figure 6) or monochrome (Figure 7). The view modes can be selected with the default shortcut Shift+S, or through the preferences under Printed Circuit Board PCB Layout Editor -> Board Display Insight -> Available Altium Single Layer Modes. Conveniently, the selected PCB mode will be stored for the current board, allowing that mode to be restored upon closing and reopening.

Figure 5: Here, the Gray Scale Other Layers function is used to isolate one layer.

Figure 6: In this view, one layer is isolated using the Hide Other Layers function.

Figure 7: The monochrome view is used to isolate layers.

Figure 8: The default multi-layer viewing mode.
3D LAYOUT MODE
This mode 3D representation of what the final product should look like, both front and back, and how it operates, gives you a preview of your resulting PCB design. The Additional Single Layer Modes capability is useful in 3D as well, giving you the ability to look for any unusual areas in the design.

Figure 9: Single-layer views let you examine your board in 3D.
The Altium single-layer modes in 3D can be used to help isolate errors. In a real-world example, a DRC error reported dead copper on the board. The designer could jump to the violation, but the error could not be seen clearly. By going to the 3D PCB mode (Figure 10), the error was isolated by selecting the specific layer and enabling the single-player mode. That allowed the error to be seen as a shade of green and was then resolved by placing a fill.

Figure 10: In 3D mode, the designer found the dead copper and placed a fill.
CONCLUSION
Altium Designer includes Printed Circuit Board PCB design utilities and features that are efficient and easy to use. The ability to use different view modes, as described in this paper, lets you design better and with less chance of errors, even on the most complex boards.