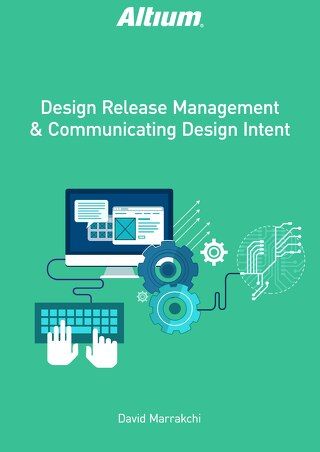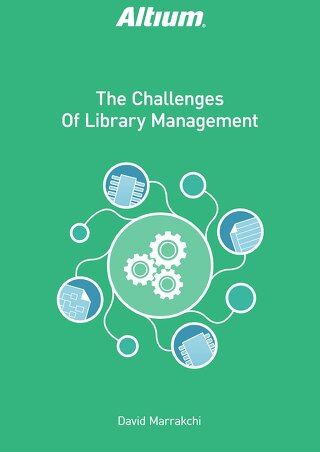Streamlining the Altium Designer User Experience

Learn how to streamline your Altium Designer experience with shortcut keys, pcb workflow automation, and a customizable workspace.
Modern CAD tools employ an ever growing collection of features and functionality. One of the leaders in this area is Altium Designer, which provides users with a single, unified package that includes Schematic capture, PCB layout, Native 3D PCB, Signal Integrity, SPICE simulation, Embedded Software development, and more.
INTRODUCTION
This “one-stop-shop” approach to Printed Circuit Board PCB design provides engineers with all the tools they need, all at their fingertips. However, since there’s so much going on in the Altium Designer package, it can get overwhelming. How can you manage this plethora of functionality effectively? The answer is to adapt the Altium Designer environment to your specific needs and workflow. There are a variety of ways to do this. Let’s take a look.
INSTALL ONLY WHAT YOU NEED
Everyone’s designs needs are different, and Altium strives to include features to accommodate everyone. However, as you can see in the image below, you can choose to install only certain parts of the Altium Designer feature set as needed. If a feature is something you’ll use regularly, then you can install it. If not, leave it out, so it doesn’t get in the way of your personal workflow.

Altium Designer Installer
This way you can keep your installation small, and improve overall usability by eliminating unnecessary options in the GUI.
DESKTOP LAYOUTS
Another convenient way to streamline your workflow is with the Altium Designer GUI desktop panel. Altium has a total of 55 different panels, each with its own individual functionality. For each panel, you can choose to dock it, pin it, or leave it floating. With such a wide variety available, some panels you’ll use frequently, while others you might not use at all. Therefore, it is advantageous to organize them according to your personal preferences, so you can access each panel quickly and easily whenever you need it.

Altium Designer GUI
How to Dock and Pin
Setting up the panel according to your personal preferences is a straightforward process. Simply click the name of the panel and drag within the panel title bar. This way, you can move it around and it will dock wherever you choose to drop it (see the blue “docking indicator”).
There is one drawback to the panel setup, and that’s that all of the docked panels take up a significant amount of screen space. However, you can remedy this by using the Pin function. Pinning will collapse any given panel to the side if it’s not actively being used, so it’s not in the way. Then when you need it again, just scan the list of collapsed panels, and it will be there.

Floating panel

Drag Floating Panel Into Other Panel

Pinned Panel

Docked Unpinned Panel
Save and Load Layouts
You may find that different panel layouts are better suited to different tasks. You’ve created the perfect layout for your current task, but for your next task, you may need a different configuration. It’s always good to plan ahead. You can do this using the View >> Desktop Layouts >> Save Layout... option.
This allows you to save your current layout for later use, or to create a new layout in advance, in anticipation of your next task. Once you’ve saved a layout, you can retrieve it using the Load Layout option in the same menu, restoring your previously saved layout.

Save and load Layouts
SHORTCUT KEYS
Another important productivity feature to streamline your workflow is the shortcut keys.
The Altium Designer shortcut system is designed to be simple and intuitive. If you look closely at the menu bar at the top of the GUI, you will see one letter underlined for each option; this is the first keystroke of the shortcut. Then, in the menu that follows, there is another underlined letter, for the following function.

Shortcut keys
For example, if you’re placing a component bus entry in schematic, just type P, U in the workspace, and you have the entry attached to the cursor.

Shortcut key for Bus Entry
In Command Shortcuts
In addition to the regular shortcuts, there is also a lesser known shortcut guide. This is the list of shortcuts can be used while you are in a command.
For example: while in the Place » interactive routing mode, press the ~ key (or Shift + F1) to make a new menu pop up. In this menu, all available commands are shown, which you can then utilize while in the current command.
Adapting Shortcuts
In general, it’s good practice to familiarize yourself with the standard shortcuts that are implemented in Altium Designer. However, remembering all of those shortcut commands can be difficult. Some of them might not be intuitive for your workflow. Or there might be a function you use often that doesn’t have a standard shortcut attached to it, and which you’d like to add a customized script for. Altium Designer allows you to adapt the shortcut keys to fit your own needs and improve your overall productivity.
The simplest way to change an existing shortcut in Altium Designer is to go to the menu where the command is that you want to change. Hold the Ctrl key and click on the function which you want to change.

Change an existing shortcut
This will open the Edit Command dialog, in which you’ll find the caption field. In the example to the left, one letter is prefixed with the & character, which is the shortcut within this menu.
Once in the “edit command” area, you can easily change the shortcut for that command to a different character or letter. Keep in mind that there should be no duplicate shortcuts. If you would like to create a one stroke shortcut, you can do this using the options in the bottom section of this dialog. This will also show you if the chosen key is already in use for another command.
SCRIPTING
Scripting is a valuable tool in any CAD package, which can be used in a variety of different scenarios.
Macro-Like Scripting
A very simple example of a useful script could be a quiet re-annotate that also resets all existing designators. Normally, this would be two separate commands.
In addition to the Caption field, the Edit Command dialog also contains the Process and Parameters fields, which can be used in scripts.

Scripting image 1
By going to File >> New >> Script Files>> Delphi Script Unit, you can create a new document. From there, you can create a function that automates the button-pushing (like a macro), as in the image shown.

Scripting Image 2
After saving this file, you can run this by going to DXP >> Run.

Scripting Image 3
Add a Script to a Menu
For the scripts you use most often, you can make them even more easily accessible by creating toolbar buttons for them.
Go to DXP >> Customize >> New. Set the process name to ScriptingSytem:RunScript and set the parameters as ProjectName=C:\Temp\ResetAndReannotate.PrjScr|ProcName=ResetAndReannotate.pas> ResetAndReannotate.
Once the button is created, you can add an icon and a caption to it for easy identification. From there, simply drag it to the toolbar to add it.
This was a simple example to illustrate the process, but you can create much more sophisticated scripts the Altium script engine. You can even run your scripts using a call in the output job, to to generate special output files or to validate the generated outputs. Just make sure that these files are generated according your company’s standard workflow.

Customizing Sch Editor
SUMMARY
Customizing Altium Designer to your needs can significantly boost productivity and eliminate the everyday irritations inherent in the design process, by automating manual iterative processes and checks. The benefits of customization particularly become apparent when working on several designs simultaneously. The workspace is often an overlooked aspect of the design process. Organizing your workspace simplifies process and optimizes your workflow. Taking the time to customize your GUI at the beginning of your design project can greatly shorten the amount of time you spend on simple tasks. By following this guide, you can streamline your Altium Designer user experience to suit all of your design needs.