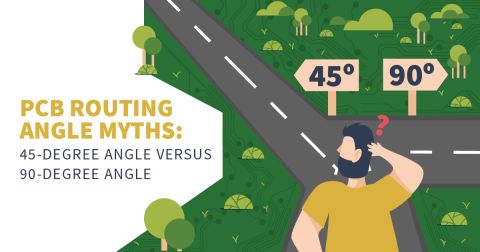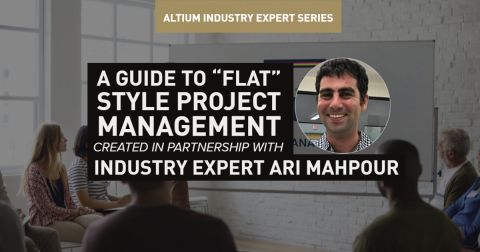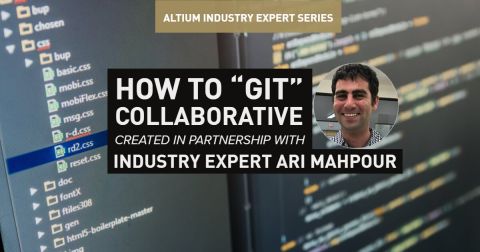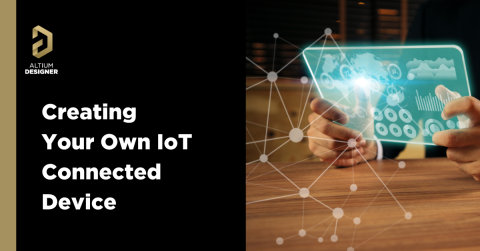How to Simplify Your Circuit Replication with Multi-Channel Design

Circuit replication, especially in flat designs, presents several unique challenges that occur when you copy PCB layout designs. You can't simply copy and paste footprints around your PCB layout and expect all of your design data to remain synchronized without errors. What about reverse engineering? Similarly, when you need to reuse schematic circuit blocks, taking the copy and paste approach simply takes too long and can make your schematics very disorganized.
When you take a multi-channel design approach to circuit replication and design block reuse, you can successfully overcome the challenges associated with flat designs. Multi-channel design also works within hierarchical schematics in Altium Designer®, giving you an easy tool for circuit replication and design reuse. In this article, I'll present a simple example that illustrate the power of multi-channel design for quickly replicating circuit blocks in a schematic and in the printed circuit board layout.
The Advantages of Multi-Channel Design
Altium Designer offers many methods for multi-channel design (i.e. repeating circuitry within a single design). No matter how you choose to do multi-channel design, the main advantage is the ease of circuit replication and design block reuse. Once you have an existing schematic, you can copy board blocks into new sheets, or you can place symbols that represent other schematics. This makes replication of circuit blocks easy as any change to the underlying circuit only needs to be made once.
There are many users, however, who have not worked with hierarchical designs and feel more comfortable using a flat design methodology. Some projects might be too simple to warrant setting an entire design as hierarchical. Whatever the case, there are a number of legitimate occasions where a Project is set up as flat, but circuit replication is necessary within a single schematic and as part of a hierarchy to enable circuit replication and design reuse. How can this be done?
Whether you're using a flat design with multiple sheets or creating a design hierarchy, you’ll find that Altium Designer will automate most of the circuit replication work for you. Once you've finished your schematics and are working on your layout, there is one bit of manual intervention required by the user during the process to ensure easy replication and synchronization between the PCB layout design and schematics.
Step 1 - Schematic Design and Circuit Replication
Let’s walk through an example to see how this works. We’ll start by creating a power regulator section on the first schematic sheet for a new project. This sheet is named “Channel_1.SchDoc”, as shown below. In our example, Channel_1 can be reused multiple times in a different schematic, i.e., it can be used as a child schematic as part of design reuse in a schematic hierarchy. This would be done by placing a Sheet Symbol in the parent-level schematic, as is normally done in hierarchical design. If you want to maintain a flat project, you can also perform design block reuse by copying these circuit blocks across a project.

Ports have been placed in the above schematic to show where connections will be made within the design hierarchy or as part of a flat project. This schematic can also be used in a flat project, where the schematic is just replicated multiple times in multiple sheets. A second, blank schematic sheet (“Channel_2.SchDoc”) can be added to the Project; we want to copy the circuitry in Channel_1 to our new schematic sheet Channel_2.
Once you create the first circuit in Channel_1 with its own reference designators, you want to ensure the reference designators will reset to unassigned values when they are copied and pasted to Channel_2. This will prevent duplicated designator conflicts when repeating circuit blocks. The ports “V_IN” and “V_OUT” have been made unique in Channel_1, as has the “Channel_1” text identifier.
Go to the Tools menu while and select Preferences. Expand the Schematic group and select the Graphical Editing section. In the Options area, make sure the “Reset Designators on Paste” option is enabled.
We can now add whatever additional sheets are necessary for the design. However, it is important that no further additions or changes be made to any of the repeated schematic sheets. Doing so may cause the Copy Room Formats feature to fail later on. For this project, a third sheet (“Connector.SchDoc”) will be added to include a connector with the design. Since the reference designators on Channel_2 have all been reset, we can run Tools > Annotation > Annotate Schematics Quietly to set the new reference designators in Channel_2.
Another important note has to do with multi-part components. An example, the TL074ACD op-amp, which includes 4 symbols. After running reference designator annotation, make sure any unused portions of multi-part components are not mistakenly added to another schematic. There needs to be consistency between each physical so that the routing can match.
Step 2 - Setup for Circuit Board Project Options
The next step is to set the Project Options to automate Component Class and Room generation. To do this, we’ll go to Project > Project Options and switch to the Class Generation tab.
We need to ensure that the checkboxes for Component Classes and Generate Rooms are enabled for all multi-channel sheets. Any other sheets are optional. To finish up, we’ll close the Project Options dialog and save all schematic documents, as well as the Project file.
Step 3 - Schematic Capture and PCB Layout
The final step is to create and save a new PcbDoc file, then use Design > Import Changes… to populate the circuit board. Ensure that the ECO includes the creation of the Component Classes and Rooms. If not, recheck the Project Options setup in the previous step. The PCB schematic will then be populated with the Rooms once the components are imported into the blank PCB.
An example is shown below, where a new layout has been imported from 3 different schematic sheets. With the rooms creation option, the components are automatically grouped into rooms and the layout settings can be replicated between different rooms.

Circuit Replication is Moving to the Cloud
With new data management tools in the cloud, designers can store, access, share, and manage their PCB design projects in the cloud. Altium 365 gives designers a new way to access data from old designs and reuse boards in new projects. This unique cloud platform integrates with the complete set of PCB design tools in Altium Designer, and old design data can be quickly imported into new projects.
With Altium 365, designers can upload their projects to a managed workspace on the cloud, and they can then instantly import design data into new projects.
- Schematic sheets
- PCBDoc files
- Components, including PCB footprints and 3D models
- Board templates
- Project releases, including fabrication data
PCB design reuse and circuit replication are much easier when you use the Altium 365™ platform to share and collaborate on PCB design projects. This unique cloud-based platform integrates with the world-class design tools in Altium Designer®, giving you a powerful data management solution for PCB design reuse and manufacturing collaboration. Designers and manufacturers can share PCB fabrication data, project files, and much more in Altium 365's cloud-based platform.
We have only scratched the surface of what is possible to do with Altium Designer on Altium 365. You can check the product page for a more in-depth feature description or one of the On-Demand Webinars.