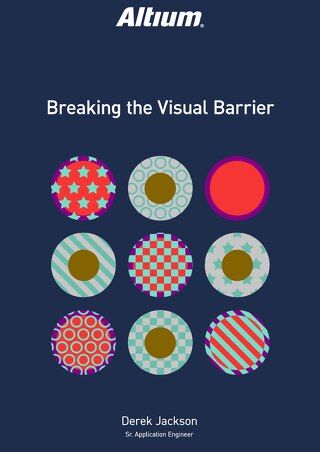Автоматизация обработки файлов заданий вывода с помощью просмотра выпуска печатных плат

Пользователи Altium Designer могут использовать Altium Vault для создания автоматизированных систем выпуска проектов с высокой степенью надежности, которые автоматизируют обработку файлов заданий на вывод.
Использование файлов заданий на вывод для определения и хранения необходимой документации для любого проекта в Altium Designer является чрезвычайно эффективной и мощной функцией. По мере того как поддерживается больше типов вывода в файлах заданий на вывод (например, отчет о сравнении посадочных мест, экспорт файла STEP, создание 3D-фильма) или требования к документации вашей компании увеличиваются, количество необходимых контейнеров вывода может значительно возрасти. В настоящее время в редакторе файлов заданий на вывод отсутствует метод для генерации содержимого более чем для одного контейнера вывода за раз. Следовательно, для генерации всего пакета документации может потребоваться множество кликов мышью.
Несколько лет назад Altium ввела новый процесс управления данными проекта для выпуска конструкций в производство, чтобы вы могли соблюдать производственные графики. Цель этого процесса - использование технологии Altium Vault для предоставления автоматизированной системы управления выпуском печатных плат с высокой степенью надежности. Однако клиенты, не использующие Vault, все равно могут использовать некоторые возможности автоматизации. Эта автоматизация может быть использована для пакетной обработки одного или нескольких файлов заданий на вывод и описана ниже.

Рисунок 1 - Изменение контейнеров вывода

Рисунок 2 - Изменение контейнеров вывода
РЕДАКТИРОВАНИЕ ФАЙЛОВ ЗАДАНИЙ НА ВЫВОД
Первый шаг в этом процессе - редактирование и Автоматизация обработки файла задания на вывод контейнеров вывода, чтобы процесс выпуска обнаружил этот Контейнер. Это делается путем первоначального нажатия на ссылку Изменить в настройках Контейнера.
Если Базовый Путь не установлен как Управляемый выпуском, нажмите на имя текущей базовой папки вывода.
Это откроет небольшое окно, показывающее выбор между Управляемым выпуском и Управляемым вручную. Выберите опцию Управляемый выпуском. Теперь, вместо того чтобы выводы записывались в местоположение, указанное именем папки Управляемой вручную, основное местоположение вывода будет определяться процессом выпуска.

Рисунок 3 - Изменение контейнеров вывода
Если Базовый Путь уже установлен как Управляемый выпуском, его можно оставить как есть. Имена подпапок можно редактировать по желанию.

Рисунок 4 - Изменение контейнеров вывода
Повторите этот процесс для каждого из контейнеров. Если есть несколько файлов заданий на вывод, отредактируйте и их.
СОЗДАНИЕ КОНФИГУРАЦИИ
Следующим шагом является использование Менеджера Конфигураций. Доступ к нему осуществляется путем щелчка правой кнопкой мыши по имени файла .PrjPCB в панели Проектов и выбора пункта Менеджер Конфигураций. Кроме того, если какой-либо файл в Проекте в данный момент открыт, доступ к Менеджеру Конфигураций можно получить через меню Проекта.
Как часть официального процесса выпуска, конфигурация является способом настройки того, как проект должен быть выведен для соответствия определенному Изделию, которое будет изготовлено. Больше об этом концепте можно узнать в этом техническом документе Altium.
Для автоматизации выполнения Задания на Вывод, единственное, что нужно сделать, это отредактировать существующую стандартную Конфигурацию, как показано на Рисунке 5.

Рисунок 5 - Настройка Конфигурации Проекта ПП
Имя стандартной Конфигурации следует изменить. Причина, по которой это важно, заключается в том, что это имя будет использоваться в качестве имени базовой папки при генерации выходных данных. Эта папка будет создана в папке Проекта. В данном примере Конфигурация будет названа «Outputs».
Следующий шаг - активировать файлы заданий вывода (Output Job), которые будут запущены. Обратите внимание на названия двух файлов заданий вывода из проекта, показанных на рисунке 6. В этом примере будут запущены оба. Поскольку хранилище не используется, поле "Целевое хранилище" (Target Vault) может оставаться установленным в значение "Нет" (None), а поле "Целевой элемент" (Target Item) может оставаться пустым. Результирующая конфигурация показана на рисунке 6.

Рисунок 6 - Итоговая конфигурация проекта печатной платы
При желании можно создать несколько конфигураций для размещения различных комбинаций файлов *.Outjob. Например, если есть два файла заданий вывода документации (по одному для каждого из двух производителей плат) плюс файл задания вывода для проверки, который необходимо запустить независимо от того, какой файл задания вывода документации используется, тогда можно создать две конфигурации, как показано на рисунке 7.

Рисунок 7 - Конфигурация проекта печатной платы с несколькими файлами заданий вывода
Нажмите OK, чтобы закрыть менеджер конфигураций. Информация, созданная здесь, сохраняется в файле .PrjPCB, поэтому в этот момент сохраните проект.
ВЫПУСК ДИЗАЙНА
Последний шаг - создание выходных данных. Просмотр выпуска печатной платы доступен через меню Просмотр. Этот вид загружает Конфигурацию(и), созданную в Менеджере Конфигураций, и позволяет пользователю запустить все файлы заданий вывода в Конфигурации одновременно. Обратите внимание, что отображается имя Конфигурации. Если бы существовало несколько конфигураций, они были бы показаны здесь в виде вкладок, позволяя пользователю выбрать, какую из них запустить.

Рисунок 8 - Выбор конфигурации для запуска
В официальном процессе выпуска (нацеленном на элемент Vault), пользователь имеет возможность работать в Режиме Дизайна или Режиме Выпуска. Режим Выпуска доступен только тогда, когда дизайн зарегистрирован и актуален с точки зрения контроля версий, и когда настроен Выпускной Vault. Поскольку здесь это не так, будет доступен только Режим Дизайна.
В Режиме Дизайна доступны только два шага процесса выпуска — Проверка Дизайна и Генерация Выходных Данных.

Рисунок 9 - Процесс выпуска без VCS или Vaults
Проверка Дизайна будет доступна, если к файлу задания вывода были добавлены Выходные Данные Проверки. Они включают Проверку Правил Дизайна, Отчет о Различиях, Проверку Электрических Правил и Отчет о Сравнении Печатных Плат. Три из этих проверок присутствуют в используемом здесь файле Validation.OutJob.

Рисунок 10 - Результаты проверки
Нажатие кнопки Проверить проект запустит только эти проверки на данном этапе. Любые ошибки или предупреждения будут занесены в панель Сообщения. После завершения шага Проверить проект статус этих проверок будет обновлен в списке, как показано на Рисунке 11.

Рисунок 11 - Статус выпуска при запуске результатов проверки
Важно отметить, что поскольку это предназначено для поддержки официального процесса выпуска, любые проверки валидации, которые не пройдены, остановят процесс генерации результатов. Неудачи должны быть устранены перед продолжением.
Когда все проверки валидации будут отмечены как Пройдено, остальные результаты теперь могут быть сгенерированы нажатием на кнопку Генерировать результаты. Имейте в виду, что не обязательно сначала выполнять шаг Проверки для запуска Генерировать результаты. Если любая из проверок валидации не находится в состоянии Пройдено (т.е. Отсутствует, Устарело, Неудачно), запуск Генерировать результаты автоматически запустит сначала Проверить проект. Если все проверки валидации пройдены, остальные результаты будут сгенерированы и отправлены в папку, определенную названием Конфигурации. Полный путь к папке указан в нижней части Представления выпуска, как показано на Рисунке 12.
ШПАРГАЛКА
После того, как вы хорошо разберетесь в описанном выше процессе, вам может быть полезен краткий список шагов, необходимых для автоматизации процесса файла задания на вывод. Есть всего три основных шага:
- Измените настройки контейнеров в файлах задания на вывод так, чтобы они управлялись через систему управления выпусками, а не вручную.
- Щелкните правой кнопкой мыши по названию проекта, чтобы получить доступ к менеджеру конфигураций. Установите имя конфигурации в соответствии с желаемым названием основной папки вывода. Включите необходимые файлы заданий на вывод.
- Перейдите в раздел Просмотр/Просмотр выпуска ПП, и нажмите Генерировать выводы для выполнения проверок валидности и генерации результатов.
ЗАКЛЮЧЕНИЕ
Полная документация критически важна для передачи вашего дизайнерского замысла на производство. Добавление этих простых шагов в ваш процесс вывода не только сэкономит вам время, но и обеспечит создание ВСЕХ ваших результатов КАЖДЫЙ раз.