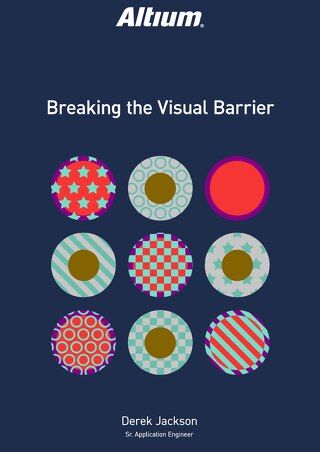Быстрое создание библиотек проекта из схемы

Узнайте, как быстро создать библиотеки проекта из схемы для удобного обмена с помощью Менеджера параметров в Altium Designer.
Когда вы работаете с внешним производителем или делитесь проектом с другой стороной, которая не имеет доступа к вашим внутренним установленным библиотекам, создание библиотеки проекта облегчает обмен данными. Независимо от того, как вы создали свою библиотеку — из уже установленных библиотек, библиотек Altium Vault или даже вручную, используя поиск поставщиков, вы можете локализовать детали для упрощения создания. Это позволяет более легко делиться вашим дизайном для внешнего использования.
ALTIUM DESIGNER
Обзор создания библиотеки из проекта в Altium
Существуют методы редактирования свойств каждого компонента или использования команды Найти похожие объекты и применения Инспектора схем, но эти подходы не практичны для больших многостраничных печатных плат и захватов схем. В этой статье показано, как использовать Менеджер параметров для быстрого создания библиотек редактора схем, объединяя ваши компоненты в единую, глобальную библиотеку проекта.
Для этого обзора создания библиотеки из проекта в Altium мы начинаем с проекта, у которого нет библиотеки проекта, и все компоненты были взяты из установленных библиотек. Смотрите Рисунок 1.
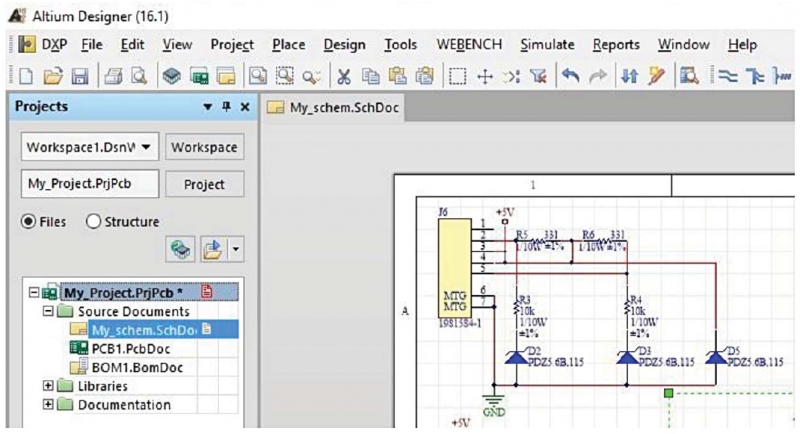
Рисунок 1: Проект без библиотеки схем.
В примере проекта есть только один лист. Для работы с более крупным схемотехническим проектом учтите, что для использования этого метода должны быть открыты все листы в проекте.
СОЗДАНИЕ ИНТЕГРИРОВАННОЙ БИБЛИОТЕКИ ПЕЧАТНОЙ ПЛАТЫ
Начнем с создания библиотеки проекта, используя все компоненты в дизайне. Вы можете создать библиотеку схем из компонентов, которые уже были размещены на документах схем в проекте, используя команду Дизайн -> Создать Библиотеку Схем Печатной Платы, доступную в Редакторе Схем. Смотрите Рисунок 2.
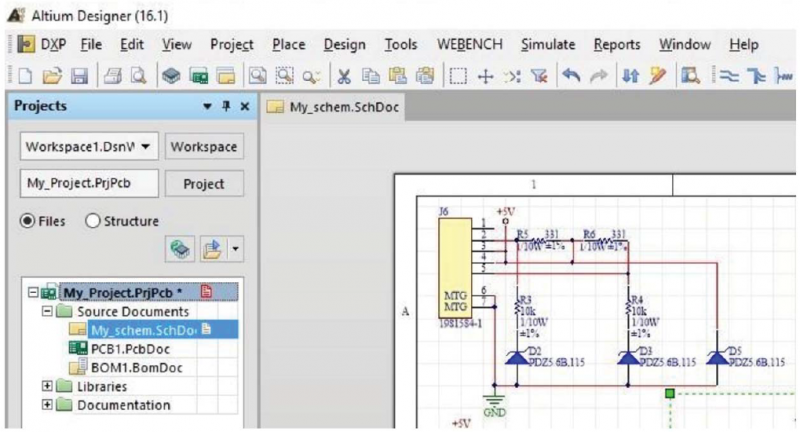
Рисунок 2: Команда меню Создать Библиотеку Схем.
Когда новая библиотека схем создается, она открывается в Редакторе Библиотеки Схем. Все компоненты из открытых файлов библиотеки захвата схем копируются в новую библиотеку схем, которая называется Project_name.SCHLIB и сохраняется в той же папке, что и файл проекта (Project_name.PRJPCB). Имя файла появится в панели Проекты в папке Библиотеки\Документы Библиотеки Схем. Откроется диалоговое окно с информацией. Нажмите ОК, чтобы подтвердить.
Сохраните или переименуйте новую библиотеку схем, используя Файл -> Сохранить как и закройте её. Компоненты на схеме печатной платы сохраняют связи с интегрированной библиотекой, ассоциированные с компонентами в библиотеках, из которых они произошли. Вы можете проверить это, дважды кликнув на любой компонент на схеме, чтобы открыть диалоговое окно Свойства для Компонента Схемы на Листе и проверив Ссылку на Компонент Библиотеки, как показано на Рисунке 3.

Рисунок 3: Свойства для Компонента Схемы на Листе. Это также можно увидеть в Менеджере Параметров.
Параметры могут быть добавлены и отредактированы индивидуально или с использованием Редактора Таблицы Параметров в интегрированной библиотеке для добавления и редактирования их по всему проекту или по всей библиотеке. Когда вы открываете диалоговое окно, оно собирает все данные параметров для всего проекта и представляет их в виде таблицы. Редактор Таблицы Параметров запускается выбором Инструменты -> Менеджер Параметров. Смотрите Рисунок 4.

Рисунок 4: Открытие Менеджера Параметров
После выбора Менеджера Параметров из меню, сначала появляется диалоговое окно Опции Редактора Параметров Дизайна Печатной Платы PCB. В этом диалоговом окне (Рисунок 5) вы определяете, какой тип параметров вы хотите загрузить в диалоговое окно Редактора Таблицы Параметров.

Рисунок 5: Опции Редактора Параметров.
В этом примере проекта вы будете работать с параметрами компонентов, поэтому вам следует отключить все опции в разделе Включить параметры, принадлежащие, кроме опции Части, в программном обеспечении для проектирования печатных плат Altium Designer. В опции Исключить системные параметры снимите оба пункта. Как только диалоговое окно Редактор таблицы параметров открыто, вы можете четко видеть ссылки библиотеки компонентов на различные библиотеки. Смотрите Рисунок 6 на следующей странице.

Рисунок 6: Редактор таблицы параметров (выделено поле Имя библиотеки).
Теперь свяжите все компоненты с только что созданной My_Project.SCHLIB. Сначала щелкните правой кнопкой мыши по любому имени библиотеки в столбце Имя библиотеки и выберите в меню Выбрать столбец. Смотрите Рисунок 7

Рисунок 7: Выбор целого столбца в Редакторе таблицы параметров.
Как только весь столбец Имя библиотеки будет выделен, щелкните правой кнопкой мыши по любому полю в столбце и выберите в меню Правка. Смотрите Рисунок 8.

Рисунок 8: Щелкните правой кнопкой мыши и выберите Правка.
В выбранной ячейке введите имя библиотеки, которую вы создали ранее в этом упражнении My_Project.SCHLIB, а затем нажмите Enter. Все поле в столбце обновится с введенным вами именем библиотеки.

Рисунок 9: Столбец обновлен: нажмите Принять изменения.
Как только вы увидите, что новое имя библиотеки появилось во всей колонке, вам необходимо нажать на кнопку Принять изменения (Создать ECO), показанную на рисунке 9 (на предыдущей странице). Это откроет диалоговое окно Заказа на Инженерные Изменения, где вы сможете просмотреть изменения перед тем, как выбрать кнопку Выполнить изменения, показанную на рисунке 10.

Рисунок 10: Диалоговое окно Заказа на Инженерные Изменения.
После выполнения изменений в этом инструменте проектирования ПП на высшем уровне, вы локализуете вашу интегрированную библиотеку для проекта и разорвете любые зависимости от внешних ресурсов библиотеки.
Создание проекта библиотеки ПП: Обзор
Диалоговое окно Редактора Таблицы Параметров позволяет дизайнеру редактировать и обновлять параметры по всему проекту для быстрого и точного создания печатных плат и схематических проектов. Гибкость функций, доступных в менеджере параметров программного обеспечения для проектирования ПП Altium Designer, также позволяет его использовать как инструмент для манипулирования параметрами на уровне системы, такими как интегрированные ссылки на библиотеки, что может упростить управление библиотеками в проекте.