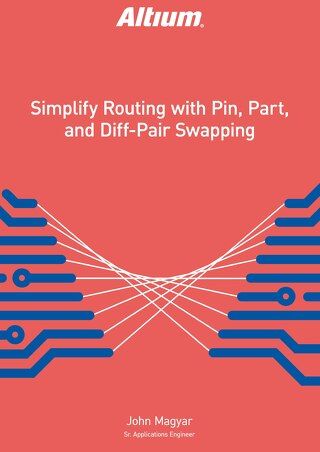Créez rapidement des bibliothèques de projet à partir du schéma

Apprenez comment créer rapidement des bibliothèques de projet à partir du schématique pour un partage externe facile en utilisant le Gestionnaire de Paramètres dans Altium Designer.
Lorsque vous utilisez un fabricant externe, ou que vous partagez un design avec une autre partie qui n'a pas accès à vos bibliothèques internes installées, créer une bibliothèque de projet rend les données faciles à partager. Peu importe comment vous avez créé votre bibliothèque — à partir des bibliothèques déjà installées, des bibliothèques Altium Vault, ou même manuellement en utilisant une recherche de fournisseur, vous pouvez localiser les pièces pour une création plus facile. Cela permet une plus grande portabilité de votre design pour un partage externe.
ALTIUM DESIGNER
Vue d'ensemble de la création de bibliothèque à partir du projet dans Altium
Il existe des méthodes pour éditer chaque propriété de composant ou utiliser la commande Trouver des Objets Similaires et utiliser l'Inspecteur Schématique, mais ces approches ne sont pas pratiques pour de grandes empreintes de PCB multi-feuilles et des captures schématiques. Ce document montre comment utiliser le Gestionnaire de Paramètres pour créer rapidement des bibliothèques d'éditeur schématique, consolidant vos composants dans une seule bibliothèque de projet globale.
Pour cette vue d'ensemble de la création de bibliothèque à partir du projet dans Altium, nous commençons avec un projet qui n'a pas de bibliothèque de projet et tous les composants proviennent de bibliothèques installées. Voir la Figure 1.
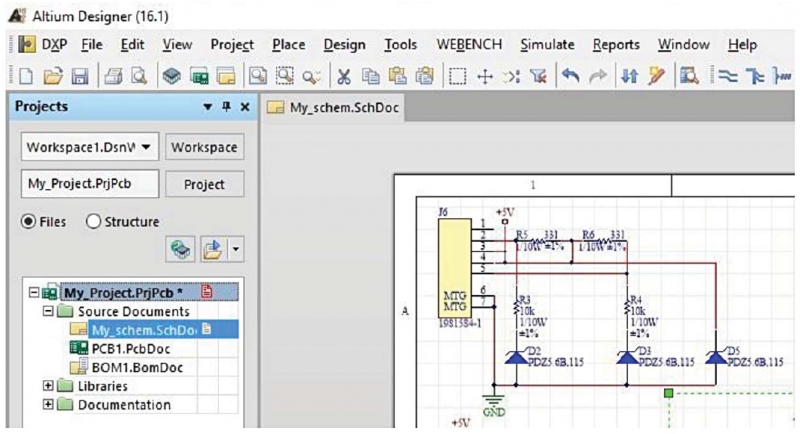
Figure 1 : Un projet sans bibliothèque schématique.
Il n'y a qu'une seule feuille dans le design d'exemple. Pour un schéma à plus grande échelle, sachez que toutes les feuilles du design doivent être ouvertes pour utiliser cette méthode.
CRÉATION DE LA BIBLIOTHÈQUE INTÉGRÉE DU CIRCUIT IMPRIMÉ
Nous commençons par créer une bibliothèque de projet en utilisant tous les composants du design. Vous pouvez créer une bibliothèque de schémas à partir des composants qui ont déjà été placés sur des documents schématiques dans un projet en utilisant la commande Design -> Créer une bibliothèque de schémas pour circuit imprimé, qui est disponible dans l'Éditeur de Schémas. Voir la Figure 2.
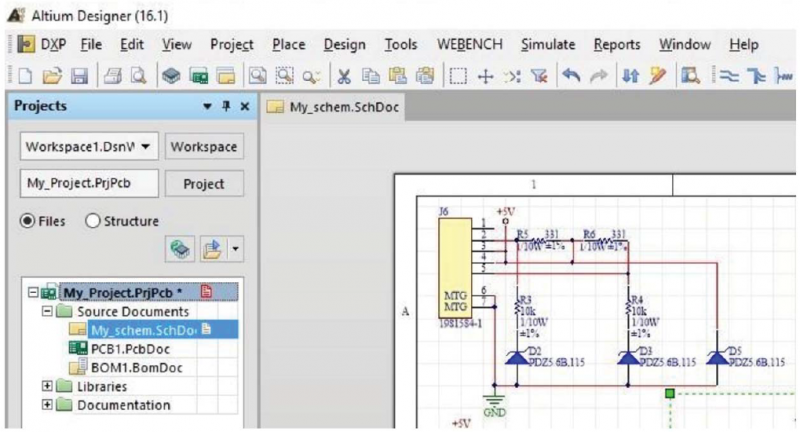
Figure 2 : Commande du menu Créer une bibliothèque de schémas.
Une nouvelle bibliothèque de schémas s'ouvrira dans l'Éditeur de Bibliothèque de Schémas lorsqu'elle sera créée. Tous les composants dans les fichiers de bibliothèque de capture schématique ouverts sont copiés dans la nouvelle bibliothèque de schémas, nommée Project_name.SCHLIB, stockée dans le même dossier que le fichier de projet (Project_name.PRJPCB). Le nom du fichier apparaîtra dans le panneau Projets dans le dossier Libraries\Schematic Library Documents. Une boîte de dialogue d'information s'ouvrira. Cliquez sur OK pour confirmer.
Enregistrez ou renommez la nouvelle bibliothèque de schémas en utilisant Fichier -> Enregistrer sous et fermez-la. Les composants sur le schéma du Circuit Imprimé conservent leurs liens de bibliothèque intégrée associés aux composants des bibliothèques d'origine. Vous pouvez vérifier cela en double-cliquant sur n'importe quel composant du schéma pour ouvrir la boîte de dialogue Propriétés pour Composant de Schéma dans la Feuille et en vérifiant le Lien vers le Composant de la Bibliothèque comme montré dans la Figure 3.

Figure 3 : Propriétés pour Composant de Schéma dans la Feuille. Vous pouvez également voir cela dans le Gestionnaire de Paramètres.
Les paramètres peuvent être ajoutés et modifiés individuellement ou en utilisant l'Éditeur de Table de Paramètres au sein de la bibliothèque intégrée pour les ajouter et les modifier sur l'ensemble du design, ou sur toute une bibliothèque. Lorsque vous ouvrez la boîte de dialogue, elle rassemble toutes les données de paramètres pour l'ensemble du design et les présente dans une grille semblable à un tableau. L'Éditeur de Table de Paramètres est lancé en sélectionnant Outils -> Gestionnaire de Paramètres. Voir la Figure 4.

Figure 4 : Ouverture du Gestionnaire de Paramètres
Après avoir sélectionné Gestionnaire de Paramètres dans le menu, la boîte de dialogue Options de l'Éditeur de Paramètres de Conception de Circuit Imprimé PCB apparaît en premier. Dans cette boîte de dialogue (Figure 5), vous déterminez quel type de paramètres vous souhaitez charger dans la boîte de dialogue de l'Éditeur de Table de Paramètres.

Figure 5 : Options de l'Éditeur de Paramètres.
Pour ce projet exemple, vous travaillerez sur les paramètres des composants, vous devrez donc désactiver toutes les options dans la section Inclure les paramètres possédés par, à l'exception de l'option Pièces, dans le logiciel de conception de PCB Altium Designer. Dans l'option Exclure les paramètres système, décochez les deux éléments. Une fois la boîte de dialogue de l'éditeur de table de paramètres ouverte, vous pouvez clairement voir les liens de la bibliothèque de composants vers différentes bibliothèques. Voir la Figure 6 à la page suivante.

Figure 6 : Éditeur de table de paramètres (champ Nom de la bibliothèque mis en évidence).
Maintenant, liez tous les composants à la nouvelle bibliothèque créée My_Project.SCHLIB. Tout d'abord, cliquez avec le bouton droit sur n'importe quel nom de bibliothèque dans la colonne Nom de la bibliothèque et cliquez sur Sélectionner la colonne dans le menu. Voir la Figure 7

Figure 7 : Sélection d'une colonne entière dans l'Éditeur de table de paramètres.
Une fois la colonne entière Nom de la bibliothèque mise en évidence, cliquez avec le bouton droit sur n'importe quel champ à l'intérieur de la colonne et cliquez sur Modifier dans le menu. Voir la Figure 8.

Figure 8 : Clic droit et sélectionner Modifier.
Dans la cellule sélectionnée, entrez le nom de la bibliothèque que vous avez créée plus tôt dans cet exercice My_Project.SCHLIB puis appuyez sur Entrée. L'ensemble du champ dans la colonne sera mis à jour avec le nom de la bibliothèque que vous avez entré.

Figure 9 : Colonne mise à jour : cliquez sur Accepter les modifications.
Une fois que vous voyez que le nouveau nom de bibliothèque apparaît dans toute la colonne, vous devez cliquer sur Accepter les modifications (Créer un ECO) comme indiqué dans la Figure 9 (page précédente). Cela ouvrira la boîte de dialogue de l'Ordre de Modification d'Ingénierie où vous pourrez examiner les modifications avant de sélectionner le bouton Exécuter les modifications, montré dans la Figure 10.

Figure 10 : Dialogue de l'Ordre de Modification d'Ingénierie.
Une fois les modifications exécutées au sein de cet outil de conception de PCB de niveau supérieur, vous avez localisé votre bibliothèque intégrée au projet et coupé toute dépendance vis-à-vis des ressources de bibliothèque externes.
Construction d'un Projet de Bibliothèque de PCB Aperçu
Le dialogue de l'Éditeur de Table de Paramètres permet au concepteur de modifier et de mettre à jour les paramètres dans l'ensemble du projet pour des empreintes de PCB et des conceptions de capture schématique rapides et précises. La flexibilité des fonctions disponibles au sein du gestionnaire de paramètres du logiciel de conception de PCB Altium Designer permet également de l'utiliser comme un outil pour manipuler des paramètres au niveau du système tels que les Liens de Bibliothèque intégrés qui peuvent simplifier la gestion des bibliothèques au sein d'un projet.