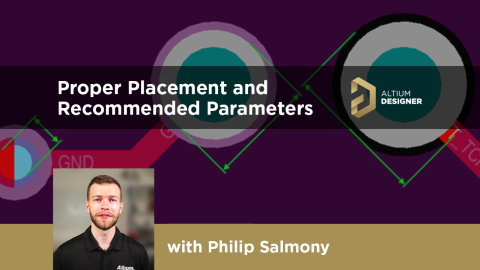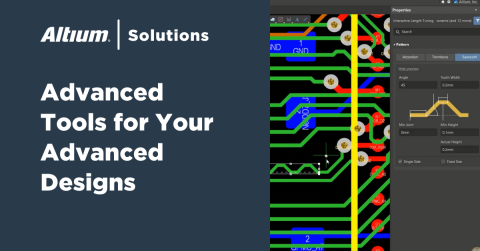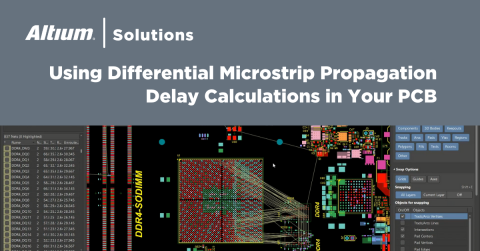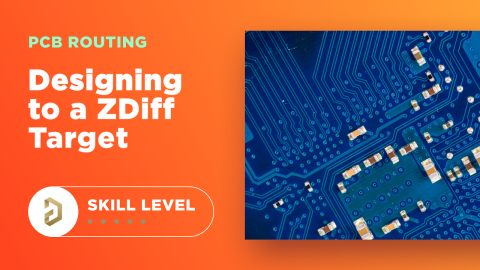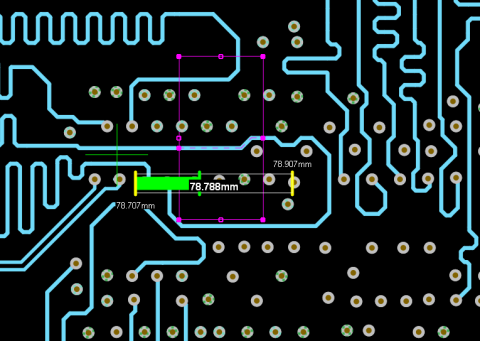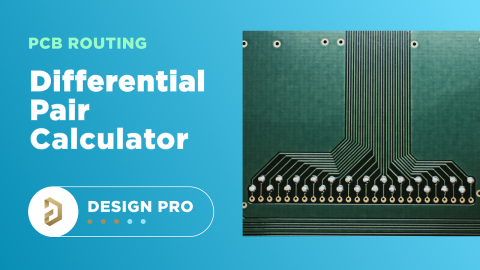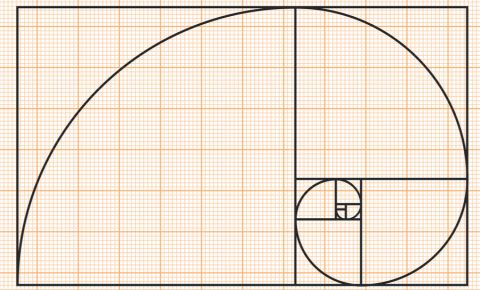Định tuyến Cặp Dây Đối xứng trong Bố cục PCB với Altium Designer

Nếu bạn đang làm việc với một thiết bị tốc độ cao, bạn sẽ cần phải tạo đường dẫn cho các cặp vi sai giữa các thành phần. Nhiều PCB tốc độ cao bao gồm các giao diện vi sai đòi hỏi các giá trị trở kháng lẻ/mode vi sai cụ thể, và người thiết kế bố trí PCB sẽ phải chỉ định những ràng buộc hình học trong PCB Editor của họ để đảm bảo các đường dẫn có giá trị trở kháng đúng.
Cách nhanh nhất và chính xác nhất để làm điều này là kết hợp tính toán trở kháng và thiết lập quy tắc thiết kế vào một quy trình làm việc duy nhất. Altium Designer giúp bạn thực hiện điều này với tính năng Layer Stack Manager, sẽ truyền kết quả tính toán của mình vào PCB Rules and Constraints Editor. Các tính năng khác như giới hạn độ dài giải cấp, giới hạn tổng độ dài đường dẫn, và giới hạn chênh lệch độ dài/độ trễ.
Định nghĩa Cặp Vi Sai trong Sơ đồ của Bạn
Khi bạn cần sử dụng các cặp vi sai trong thiết bị của mình, bạn sẽ cần xác định những mạch nào sẽ sử dụng tín hiệu vi sai để kết nối với các thành phần của mình. Chỉ đặt một mạch không đủ, một mạch cần được cụ thể gọi ra là một phần của tín hiệu vi sai. Trình chỉnh sửa sơ đồ và bố trí trong Altium Designer® bao gồm các chức năng định nghĩa mạch, và bạn có thể định nghĩa các cặp vi sai trong một mạch tín hiệu. Đầu tiên, bạn sẽ cần chọn một số thành phần sẽ giao tiếp với nhau, đặt chúng vào sơ đồ của bạn và xác định các cổng nào sẽ sử dụng tín hiệu vi sai.
Ở đây, chúng ta có ba mục tiêu:
- Định nghĩa các cặp vi sai trong sơ đồ;
- Thiết lập quy tắc trở kháng và định tuyến cho các cặp vi sai của chúng ta;
- Bắt đầu định tuyến cặp vi sai trong bố trí PCB.
Để bắt đầu, chúng ta sẽ xem xét sơ đồ dưới đây và xác định các cặp vi sai mà chúng ta cần sử dụng để tạo ra tín hiệu vi sai. Sơ đồ này bao gồm một Bộ điều khiển USB/Ethernet LAN9514I-JZX của Microchip, một kết nối cạnh và một số kết nối USB có vỏ bọc. Những thành phần này có thể được tìm thấy trong Bảng Tìm kiếm Phần của Nhà sản xuất trong Altium Designer. Để ngắn gọn, chúng ta chỉ xem xét "Phần A" từ danh sách chân này, được ghi nhãn với ký hiệu "U1A" trên sơ đồ. Một số đầu ra sẽ được kết nối với kết nối cạnh của bảng mạch, và các mạng khác sẽ được định tuyến đến các kết nối USB.

Bộ điều khiển USB/Ethernet và một số kết nối trong Altium Designer
Lưu ý rằng, trong sơ đồ này, tôi đã xác định các đầu ra USB là các cặp vi sai với một biểu tượng chỉ thị đặc biệt. bạn có thể chỉ định các kết nối nào là cặp vi sai bằng cách nhấp vào menu “Đặt”. Đánh dấu tùy chọn “Chỉ thị” và chọn “Cặp Vi Sai”. Bạn sẽ có thể đặt biểu tượng chỉ thị trên các kết nối mà bạn muốn hoạt động như cặp vi sai. Chỉ cần chọn tất cả các mạng sẽ là một phần của cặp vi sai.
Tiếp theo, mỗi nửa của cặp vi sai được xác định là dương hoặc âm dựa trên tên mạch của nó. Phần dương phải được đặt tên với “_P” ở cuối nhãn mạch, và phần âm phải được đặt tên với “_N”. Tôi đã làm điều này cho các đường USB1-USB3 trong sơ đồ trên. Chúng ta có thể làm tương tự cho các đường RX ở phần dưới bên trái của U1A. Lưu ý rằng bình thường chúng sẽ được kết nối với một mạch từ tính và mạch kết thúc Bob Smith trước khi được đưa đến một kết nối RJ45, nhưng chúng ta sẽ chỉ sử dụng tình huống đơn giản trên để minh họa việc định tuyến cặp vi sai.
Lớp nào cần được Xác định?
Để định tuyến các cặp vi sai một cách thành công, bạn cần thiết lập các Lớp Cặp Vi Sai và Lớp Mạch. Mục tiêu ở đây là để nhóm nhiều cặp lại với nhau sao cho cùng một quy tắc thiết kế có thể được áp dụng cho tất cả các cặp trong nhóm. Nhóm này là một Lớp Cặp Vi Sai, và bạn sẽ áp dụng các yêu cầu về hình dạng và yêu cầu về độ dài khớp nhau trong trình chỉnh sửa Quy Tắc Thiết Kế.
Vì chúng ta cần định nghĩa một Lớp Cặp Điện Áp Đối Xứng, chúng ta sẽ thêm điều này vào mỗi chỉ thị. Tôi đã định nghĩa các lớp USB1 đến USB 3 cho mỗi kết nối được hiển thị trong sơ đồ. Nếu bạn nhấp đúp vào biểu tượng chỉ thị, bạn sẽ có thể định nghĩa các lớp và quy tắc thiết kế cho một kết nối trong cặp điện áp đối xứng. Bạn cũng có thể nhấp chuột phải vào biểu tượng chỉ thị và chọn "Properties". Điều này sẽ mở ra một hộp thoại cho phép bạn chỉ định nhãn, các lớp, và quy tắc cho một cặp điện áp đối xứng. Tại đây, chúng ta sẽ thêm "Diff. Pair Net Class" vào mỗi cặp và gán một tên lớp cho mạng này. Điều này được hiển thị bên dưới cho USB1_P.

Định nghĩa lớp mạng cặp điện áp đối xứng
Bạn cũng cần thêm các quy tắc thiết kế vào chỉ thị này. Điều này có thể được thực hiện trong hộp thoại được hiển thị ở trên để áp dụng một quy tắc thiết kế cho một mạch riêng lẻ. Nếu bạn muốn thực hiện điều gì đó như điều chỉnh chiều dài cho một cặp vi sai, hoặc cho một nhóm các cặp vi sai, thì tốt hơn hết bạn nên thực hiện điều này trong PCB Editor. Nếu bạn tạo một quy tắc từ hộp thoại trên, một quy tắc thiết kế mới sẽ được tạo ra chỉ áp dụng cho mạch này. Vì chúng tôi muốn áp dụng việc khớp chiều dài cho các kết nối từ USB1 đến USB3 riêng lẻ, chúng tôi chỉ cần định nghĩa các Lớp Cặp Vi Sai được hiển thị ở trên và đợi cho đến khi sơ đồ được ghi lại để thiết lập một quy tắc thiết kế cho các mạch này.
Định Tuyến Cặp Vi Sai Trong Bố Cục Của Bạn
Định Nghĩa Hồ Sơ Trở Kháng
Trước khi bạn bắt đầu vẽ sơ đồ và tiến hành định tuyến, bạn cần tạo một PcbDoc mới bao gồm hồ sơ trở kháng cho các cặp dây khác biệt của mình. Đối với ví dụ đơn giản này, tôi đã tạo một PCB 4 lớp với hồ sơ trở kháng đơn (50 Ohm, được đặt tên là S50) và hồ sơ trở kháng cặp dây khác biệt (90 Ohm, được đặt tên là D90). Hồ sơ trở kháng cặp dây khác biệt sẽ được sử dụng cho các đường USB vì chúng cần có trở kháng khác biệt được xác định. Bạn có thể thực hiện điều này thông qua Trình quản lý Lớp Chồng trong PCB Editor. Cấu trúc lớp và hồ sơ trở kháng của tôi được hiển thị dưới đây.
Lưu ý rằng tôi đã xác định khoảng cách giữa các đường dẫn trong cặp dây khác biệt là giá trị mặc định là 5 mil. Tuy nhiên, bạn có thể cân nhắc thay đổi điều này, đọc bài viết này để được hướng dẫn cách thiết lập khoảng cách đường dẫn cho cặp dây khác biệt của bạn.

Xác định hồ sơ trở kháng cho việc định tuyến cặp dây khác biệt
Xác định Quy Tắc Thiết Kế: Một Cặp Riêng Lẻ
Tại thời điểm này, chúng ta có thể chụp sơ đồ thành một bố cục và định tuyến các cặp vi sai mà chúng ta đã định nghĩa. Tôi đã định nghĩa các cặp vi sai cho phần còn lại của các kết nối giữa FPGA và bộ kết nối. Đầu tiên, thêm một PCB mới vào dự án của bạn và chụp sơ đồ của bạn. Bạn có thể làm điều này bằng cách mở PCB trống của bạn và nhấp vào menu “Thiết kế”, tiếp theo là “Nhập Thay Đổi Từ…”. Lưu ý rằng một Phòng sẽ được tạo mặc định trừ khi bạn bỏ chọn tùy chọn trong hộp thoại Thay Đổi Kỹ Thuật.
Trước khi định tuyến, chúng ta cần định nghĩa các quy tắc thiết kế cho các mạng cặp vi sai trong sơ đồ của chúng ta. Điều này được thực hiện bằng cách mở hộp thoại Thiết kế -> Quy tắc trong Trình chỉnh sửa PCB. Tại đây, chúng ta cần định nghĩa các quy tắc sau cho các mạng này để tuân thủ với thông số kỹ thuật USB:
- Khoảng chênh lệch chiều dài: 2 mil (tìm thấy trong mục Độ Dài Khớp -> Độ Dài Khớp)
- Ràng buộc định tuyến cặp vi sai: được định nghĩa bởi hồ sơ trở kháng (tìm thấy trong mục Định Tuyến -> Định Tuyến Cặp Vi Sai)
Khi bạn định nghĩa các quy tắc thiết kế cho các cặp này, bạn có thể tạo một quy tắc cho mỗi mạng và chọn hồ sơ trở kháng mà bạn muốn sử dụng. Điều này được hiển thị bên dưới.

Định nghĩa quy tắc thiết kế cho từng mạng
Định nghĩa Quy tắc Thiết kế: Nhiều Cặp
Vì chúng ta đang làm việc với nhiều cặp vi sai cần áp dụng cùng một quy tắc thiết kế, một lựa chọn tốt hơn là tạo một quy tắc thiết kế duy nhất áp dụng cho Lớp Cặp Vi Sai của chúng ta. Để kiểm tra và tạo lớp, mở hộp thoại Thiết kế -> Lớp trong Trình chỉnh sửa PCB. Di chuyển xuống mục Lớp Cặp Vi Sai, nhấp chuột phải và tạo một lớp mới. Miễn là bạn đã định nghĩa đúng cặp vi sai của mình trong sơ đồ, giờ đây bạn có thể thêm những cặp này vào lớp mới của mình. Điều này được hiển thị trong hình dưới đây.

Định nghĩa một lớp cho nhóm cặp vi sai USB
Bây giờ, bạn có thể chuyển đến trình chỉnh sửa quy tắc thiết kế và chọn lớp mạng bạn vừa tạo cho dung sai chiều dài và ràng buộc định tuyến, giống như đã làm cho các mạng cá nhân. Trong mục "Where The Object Matches" trong cửa sổ quy tắc thiết kế, chọn Lớp Cặp Vi Sai bạn đã định nghĩa trong cửa sổ trên. Quy tắc thiết kế giờ đây sẽ áp dụng cho tất cả các mạng trong lớp (USB1, USB2 và USB3). Điều này sẽ áp dụng hồ sơ trở kháng bạn đã định nghĩa trong Trình quản lý Xếp lớp miễn là bạn chọn tùy chọn trong cửa sổ quy tắc thiết kế.
Thiết lập Thêm Quy tắc Thiết kế
Các quy tắc thiết kế bổ sung có thể cần thiết để đảm bảo trở kháng nhất quán và duy trì tính toàn vẹn tín hiệu bao gồm:
- Tổng chiều dài định tuyến: Điều này chủ yếu liên quan đến tổng lượng mất chèn được cho phép dọc theo cặp vi sai.
- Chiều dài không khớp tối đa: Sự không khớp chiều dài ảnh hưởng đến chuyển đổi chế độ, và các giao diện băng thông cao sẽ yêu cầu giới hạn về chuyển đổi chế độ. Sự không khớp chiều dài cũng cần thiết để tạo ra lề cho sự lệch pha dọc theo mạng.
- Số lượng via tối đa trên mạng: Mỗi via có khả năng tạo ra thêm lượng mất trở lại do không khớp trở kháng, vì vậy có thể mong muốn giới hạn số lượng via.
- Hạn chế lớp định tuyến: Hồ sơ trở kháng vi sai được xác định cho tất cả các lớp tín hiệu và sẽ được thực thi trên bất kỳ lớp tín hiệu nào. Nếu bạn muốn, bạn có thể hạn chế định tuyến cặp vi sai của mình đến các lớp cụ thể.
- Chiều dài đuôi tối đa: Chiều dài đuôi tối đa quan trọng hơn trong các giao diện/kênh với băng thông đa-GHz.
- Đường trở về: Sự lệch lạc được phép từ mạng GND lân cận có thể được thiết lập và phát hiện trong quá trình định tuyến.
Hầu hết các cài đặt quy tắc này có thể được tìm thấy dưới phần Tốc độ Cao của Trình Chỉnh sửa Quy Tắc và Ràng buộc Thiết kế PCB.
Định tuyến Cặp Vi Sai trong Trình Chỉnh sửa PCB
Bây giờ là lúc để nhập các thay đổi từ sơ đồ và bắt đầu bố trí PCB của bạn. Chúng tôi đã làm rất nhiều công việc ở phía trước để thiết lập các ràng buộc trước khi tạo bố trí PCB, nhưng bây giờ các quy tắc thiết kế mà chúng tôi đã thiết lập sẽ đảm bảo các đường dẫn được định tuyến sẽ có trở kháng, khoảng cách và quy tắc khớp chiều dài yêu cầu khi các cặp được định tuyến. Sau khi bạn đã sắp xếp các thành phần theo cách bạn muốn, chọn tùy chọn Định tuyến Cặp Điều biến Tương tác ở phía trên cửa sổ Biên tập PCB.
Hình ảnh dưới đây cho thấy thành phần mà chúng tôi muốn làm việc với ở giữa quá trình định tuyến. Khi bạn sử dụng bộ định tuyến tương tác, bạn chỉ cần nhấp vào một đầu của mạng, và cả hai đường dẫn sẽ được định tuyến cùng một lúc khi bạn di chuyển qua bảng mạch.

Trong khi không lý tưởng để cho phép các chướng ngại vật rơi vào giữa các đường dẫn trong cặp dẫn vi sai của bạn, bộ định tuyến có thể tự động di chuyển các đường dẫn xung quanh chướng ngại vật trong quá trình định tuyến. Để minh họa, một điện trở đã được đặt trên đường đi định tuyến như dưới đây. Khi các đường dẫn tiếp cận linh kiện, chúng sẽ tự động được di chuyển xung quanh linh kiện với khoảng cách chặt chẽ nhất có thể. Bạn có thể sau đó nhấp vào phía xa của linh kiện để thiết lập đường định tuyến xung quanh linh kiện, và bạn có thể tiếp tục định tuyến hướng tới điểm đến.
Lưu ý rằng điều này có thể kích hoạt lỗi quy tắc thiết kế cho chiều dài không ghép nối tối đa, nhưng nói chung việc tránh chướng ngại vật sẽ được tuân theo ở đây khi bạn di chuyển xung quanh linh kiện.

Đối với các linh kiện phức tạp hơn, như BGA với số lượng bóng cao hoặc một kết nối SMD với khoảng cách chân hẹp, bạn sẽ cần sử dụng chiến lược phân phối để tạo kết nối cho các đường dẫn của mình. Các thiết lập định tuyến bổ sung vào những linh kiện này có thể được kiểm soát bằng cách tạo một đối tượng Phòng xung quanh linh kiện. Bạn có thể sau đó đặc biệt các ràng buộc, như khoảng cách, bên trong khu vực này sử dụng truy vấn tùy chỉnh "Trong Phòng" khi định nghĩa các quy tắc thiết kế. Điều này cho phép bạn kiểm soát việc thu hẹp giữa các chân, độ dài giảm xung, các đoạn song song, và khoảng cách chỉ bên trong khu vực phòng, giúp giảm thiểu bất kỳ sự không khớp trở kháng nào khi nhìn vào các chân linh kiện.
Bước Tiếp Theo: Điều Chỉnh Độ Dài và Tính Toàn Vẹn Tín Hiệu
Hình dưới đây cho thấy hai cặp đường dẫn vi sai đã được định tuyến. Đây là một quá trình nhanh chóng và dễ dàng nhờ vào các công cụ định tuyến tương tác trong Altium Designer. Tại thời điểm này, bạn có thể áp dụng điều chỉnh độ dài cho từng cặp, hoặc qua nhiều cặp. Hãy xem bài viết này để xem cách áp dụng điều chỉnh độ dài cho các cặp vi sai.

Hoàn thành định tuyến cặp vi sai trong Altium Designer
Bạn cũng có thể sử dụng gói xSignals để kiểm tra tính toàn vẹn của tín hiệu cho các mạch này, hoặc cho một nhóm các mạch. Việc kiểm tra một nhóm các mạch đòi hỏi việc định nghĩa một lớp xSignals từ hộp thoại Thiết kế -> Lớp, giống như đã làm khi tạo một Lớp Cặp Điện Áp. Điều này cho phép bạn kiểm tra các cạnh tăng và giảm của tín hiệu, và bất kỳ sự vượt quá/ không đạt. Các quy tắc thiết kế tốc độ cao khác có thể được áp dụng cho bố cục này theo cùng một cách như đã làm cho dung sai chiều dài và trở kháng vi sai. Các quy tắc thiết kế được hiển thị ở đây là chìa khóa để định tuyến cặp vi sai nhanh chóng và dễ dàng.
Altium Designer hợp nhất thông tin trong thiết kế của bạn với các công cụ định tuyến, đảm bảo rằng thiết bị tiếp theo của bạn sẽ hoạt động như dự định. Môi trường tích hợp trong Altium Designer cho phép tất cả các công cụ của bạn giao tiếp sử dụng cùng một động cơ thiết kế theo quy tắc. Các công cụ sơ đồ tốt nhất, CAD, mô phỏng, và định tuyến chính xác là những gì bạn cần để tạo ra các PCB tốt nhất.
Nói chuyện với một chuyên gia Altium Designer ngày hôm nay nếu bạn muốn tìm hiểu thêm về Altium Designer.