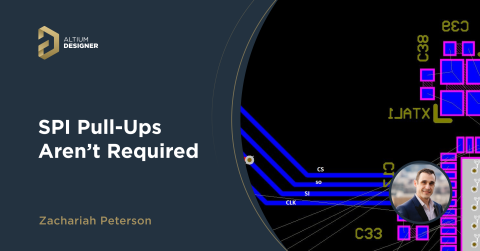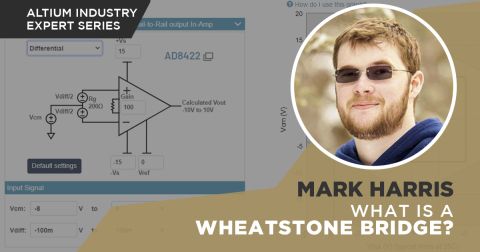Projekterstellung aus OrCad-Blatt und Mentor Graphics PCB-Design

Projekterstellung und -definition:
Der erste Schritt besteht darin, die mit OrCad generierten und bearbeiteten Schaltpläne und die PCB-Datei von Mentor Graphics über den Wizard Import zu importieren. Nachdem Sie die neu generierte PCB-Datei zum importierten Schaltplanprojekt hinzugefügt haben, müssen Sie die Projektoption wie folgt definieren:
- Verbindungsmatrix: Die importierten Schaltpläne enthalten nicht die Eigenschaften jedes Pins der Komponenten, daher müssen Sie jede mögliche Verbindung oder Pinart als „Kein Bericht“ einstellen.
- Optionen:
- Netzidentifikatorbereich: In diesem Menü können Sie die Netz-Hierarchie wählen und „Streng hierarchisch“ auswählen. Auf diese Weise erkennt das Tool die Stromanschlüsse als lokal und verknüpft die Blatteingänge mit der Portverbindung.
- Netzlistenoption: Für eine korrekte Projektkompilierung müssen Sie einige Netzlistenberechtigungen erteilen:
- Erlaube Ports, Netze zu benennen
- Erlaube Blatteingängen, Netze zu benennen
- Namen höherer Ebenen haben Vorrang
- Namen von Stromanschlüssen haben Vorrang
All diese Aktionen sind bedeutend, wenn Sie ein hierarchisches und mehrkanaliges Projekt haben.
Schaltplanüberprüfung:
Nun ist es möglich, an Blättern zu arbeiten, um ein gutes Schaltbild zu erreichen, wobei zu bedenken ist, dass ein gutes Schaltbild die ordnungsgemäße Dokumentation über die Lebensdauer Ihres Projekts sicherstellt. Die erste und einfachste Sache, die zu korrigieren ist, ist der visuelle Aspekt der Diagramme.
Das Hauptproblem ist die Dimension einiger Objekte im Schaltbild: Beschriftungen, Kommentare und Netze erfordern oft eine Größenanpassung. Darüber hinaus zeigt der Importprozess redundante und nutzlose Parameter des Schaltbildobjekts (z. B. die Anzahl der Pins bei zweipoligen passiven Komponenten).
Eine der wesentlichen Dinge im Projekt ist die Netznennung: eine korrekte Benennung ist der Schlüssel zur Erhaltung einer korrekten Netzliste und daher einer perfekten Übereinstimmung mit der PCB. In einem komplexen Projekt sollten Sie einige verschiedene Stromnetze für jeden Bereich der Platine haben (analog, digital, schwebend usw.). Um Kurzschlüsse und Duplikation von Netzen zu vermeiden, zögern Sie nicht, den Stromanschlüssen genaue Namen zu geben, indem Sie den relevanten Bereich schreiben.
Im Falle eines Mehrkanalprojekts, wenn Sie mehrere Instanzen eines Blattes verwenden, gibt es einige gemeinsame und lokale Netze; Suffixe können verwendet werden, um die Natur dieser Netze zu identifizieren.
Ein weiterer grundlegender Schritt ist die Überprüfung der Komponenten und ihrer Parameter. Es ist notwendig zu überprüfen, dass alle Bezeichner einzigartig sind und dass es keine Duplikate gibt. Insbesondere bei Komponenten mit mehreren Teilen muss überprüft werden, dass alle Teile im Blatt ohne Wiederholung vorhanden sind. Im Multi-Channel-Design sollte der physische Bezeichner durch einen Rechtsklick auf eine Komponente in jeder Instanz des Blattes gesperrt werden.
Einige Designer verwenden "versteckte Pins", um die Stromversorgung der Komponenten zu verbinden. Über das Menü "SCH-Liste" und "Kinder anzeigen" können Sie die versteckten Pins sehen und den Namen der Netze, mit denen sie in "Versteckter Netzname" verbunden sind, ändern.
Der Parameter-Manager ermöglicht es Ihnen, Parameter für Komponenten zu erstellen, wie z.B. wo Wert, Toleranz, Leistung und andere nützliche Informationen einzufügen sind. Es ist auch möglich, Werte von einer Spalte in eine andere zu kopieren und einzufügen. Es ist wichtig, auf diese Weise die Parameter kohärent zu verwalten. In meiner Erfahrung enthielt der Kommentar importierter Komponenten den Wert der Komponente (Widerstand, Kapazität usw.), daher habe ich einen „Wertparameter“ erstellt, in den ich alle Kommentare eingefügt habe.
Nachdem alle Probleme mit den Komponenten gelöst wurden, können Sie eine „Sheet Library“ erstellen: Sie wird alle Komponenten enthalten und es wird einfacher sein, in Zukunft Änderungen vorzunehmen.
Während aller vorherigen Schritte können Sie Ihren Arbeitsablauf über den Befehl „Validate PCB Project“ im Projektmenü überprüfen. Am Ende aller Operationen sollte dieser Befehl keine Fehler zurückgeben.
PCB-Überprüfung:
Die Hauptaktivität bei PCB besteht darin, alle wichtigen Designregeln in Bezug auf Ihr Projekt zu definieren. Die größte Empfehlung in diesem Kapitel ist, das PCB in keiner Weise zu modifizieren. Bis jetzt darf es keinen Unterschied zwischen den Gerber-Dateien geben, die mit Altium Designer generiert werden, und denen, die zur Herstellung der elektronischen Platinen verwendet werden. Auf diese Weise können Sie sicher sein, dass Sie Produkte herstellen, die genauso gut funktionieren wie die, die Sie immer hergestellt haben. Es ist notwendig, jedem Schritt große Aufmerksamkeit zu widmen: keine Komponenten verschoben, keine Leiterbahnen geändert, keine Löcher verändert und so weiter.
Zuerst müssen Sie die Anwesenheit jeder notwendigen Schicht in der importierten PCB überprüfen und in einigen Fällen einige davon zusammenführen oder aufteilen. Ein gutes Schicht-Setup umfasst alle externen und internen Kupferschichten, die TOP/BOT-Masken- und Pastenschichten, die beiden Siebdruckschichten für Beschriftungen und andere Informationen. Zusätzlich können Sie nützliche Schichten wie Titelblock, mechanische Schichten, Montageschichten, Bohrzeichnung usw. einfügen.
Sobald dies erledigt ist, ist es möglich, mit der Definition der Designregeln fortzufahren. Die wesentlichen Regeln, die für den Altium Designer DRC definiert werden müssen, um ein positives Ergebnis zu erzielen, sind folgende:
- Abstand: Für diesen Schritt ist es notwendig, den größten Abstand zwischen Kupferelementen, der auf der PCB erkannt wurde, als minimalen Abstand zu betrachten.
- Breite: Sie müssen die Breiten der PCB-Leiterbahnen berücksichtigen, um DRC-Fehler zu vermeiden.
- Lochgröße: Sie müssen eine minimale und eine maximale Lochgröße entsprechend den Vias und mechanischen Löchern auf Ihrer PCB festlegen.
- Komponentenabstand: Auch für diese Regel ist es notwendig, DRC-Fehler zu vermeiden, indem ein Wert bis zu null festgelegt wird (das hängt von der Komponentendefinition in der PCB ab, darüber werden wir später sprechen).
Nun ist es möglich, das DRC-Tool zu verwenden, um Ihre Entwurfsregeln zu überprüfen. In einigen Fällen gibt es Verstöße. Durch die Analyse des Berichts ist es möglich, die Regeln zu korrigieren, die während der Überprüfung nicht eingehalten wurden.
Es ist auch nützlich, eine „PCB-Bibliothek“ im Design-Menü zu erstellen. Dieser Befehl erstellt eine PCBLib-Datei, die alle im Projekt verwendeten Footprints enthält und kann für zukünftige Änderungen und Revisionen der Platine verwendet werden.
Schaltpläne & PCB-Beziehung:
Der Fokus des Artikels liegt darauf, wie man Schaltpläne und PCBs zusammenführt. Lassen Sie mich Ihnen einige wertvolle Ratschläge geben: Bevor Sie irgendwelche weiteren Schritte unternehmen, schlage ich vor, dass Sie sorgfältig lesen, was die Aktionen von Altium Designer sein werden, und überprüfen, ob sie tatsächlich durchgeführt werden müssen.
Der erste Schritt, um dies zu erreichen, besteht darin, die „Komponenten-Verknüpfung“-Fenster im Projektmenü aus der PCB-Ansicht zu öffnen und zu überprüfen. In diesem Fenster können Sie alle Komponenten in Ihren Schaltplänen und auf Ihrer PCB sehen.
In Schaltplänen ist es notwendig, den Typ jedes Bauteils festzulegen. Zum Beispiel müssen Sie den Titelblock und andere Notizen in den Blättern als „Graphisches Bauteil“ einstellen. Es ist auch notwendig, auf die „Dummy-Jumper“ zu achten – diese Komponenten müssen tatsächlich als „Net-Tie“ gesetzt werden, und es ist auch ratsam, ihnen ein Footprint zuzuweisen. Diese Art von Komponente ermöglicht das Verbinden von zwei verschiedenen Netzen an einem einzigen Punkt und hilft während der Platzierung und der Verlegung der Platine.
Auf die gleiche Weise müssen Sie den Typ der Komponenten auf der PCB festlegen. Alle externen mechanischen Komponenten (Kühlkörper, Schrauben, Stützen usw.) müssen mechanisch sein. Logo, Zeichnungen oder Beschriftungen können als grafische Elemente eingestellt werden, und dadurch werden sie während der „Komponenten-Verknüpfung“-Operation nicht berücksichtigt.
Durch das Öffnen des Fensters "Komponentenverknüpfung" müssen Sie das Kriterium auswählen, mit dem Altium Designer die Komponenten des Schaltplans mit denen der Leiterplatte verbindet. Der zu verwendende Parameter ist der des "Designators". Tatsächlich ist es das einzige Feld, das es Ihnen zu diesem Zeitpunkt erlaubt, die Komponenten der beiden Umgebungen abzugleichen. Wenn alle vorherigen Schritte korrekt durchgeführt wurden, wird Altium Designer durch Klicken auf "add pairs matched by" alle Komponenten des Projekts verlinken. Werden nicht verknüpfte Komponenten gefunden, ist es notwendig, die alte Dokumentation zu überprüfen, um mögliche Unstimmigkeiten zwischen dem ursprünglichen Projekt und dem importierten zu finden.
In einigen Fällen haben die Komponenten in der PCB-Umgebung den Footprint im Kommentarfeld. Daher ist es notwendig, diese Informationen in die Schaltplanumgebung zu importieren, damit sie nicht verloren gehen. Dank des Befehls "Update Schematics from PCB" ist diese Operation möglich; jedoch ist es zunächst wichtig, viele der ECO-Generierungselemente zu deaktivieren. Im Projektoptionsmenü ist es entscheidend, "Unterschiede ignorieren" im Tab ECO-Generierung bei allen Elementen außer denen, die sich auf den Kommentar, Footprint und die Komponentenparameter beziehen, einzustellen. In den vorherigen Schritten sollten Sicherungsparameter vorhanden sein, wo die ursprünglichen Informationen der Komponenten gespeichert sind.
Sobald die Schaltpläne durch den Parametermanager aktualisiert wurden, ist es möglich, alle Parameter der Komponenten zu organisieren. Einige "unverzichtbare" Parameter sind:
- Kommentar:
- Enthält die PN der Komponente.
- Hersteller
- Beschreibung
- Wert:
- Dieses Feld gibt den Wert der Komponenten an.
- Toleranz
- Leistung:
- Wird üblicherweise bei Widerständen oder Zenerdioden verwendet.
- Spannung:
- Ist nützlich bei Kondensatoren oder Zenerdioden.
- Footprint:
- Dieses Feld enthält den Namen des Footprints im Projekt oder in Ihrer eigenen PCBLib-Datei.
- PCB-Footprint:
- Enthält den Handelsnamen des Footprints und ist nützlich in der Komponentenkaufphase und den nachfolgenden Montagephasen.
- Montagestil:
- Dieser Parameter definiert, ob die Komponente THT oder SMT ist, was es Ihnen ermöglicht, einfach separate Stücklisten zwischen verschiedenen Technologien zu generieren.
Ein weiterer grundlegender Schritt, um ein kohärentes Projekt zu erstellen, ist die Validierung aller Footprints des Projekts durch den Footprint Manager. Tatsächlich sollte jede Komponente des Schaltplans einen Footprint innerhalb der PCBLib-Bibliothek des Projekts haben.
Sie sollten nun alle Entwurfsinformationen in die Schaltpläne eingegeben haben, einschließlich dessen, was ursprünglich im PCB-Design enthalten war; es ist daher ratsam, die beiden Umgebungen neu auszurichten. Im Tab "ECO-Generierung" unter "Projektoption" müssen Sie alle Elemente außer dem Hinzufügen von Räumen zum PCB als "Änderungsaufträge generieren" einstellen. Danach wird das PCB durch den Befehl "Änderungen importieren" aus den Schaltplänen mit allen Parametern, einschließlich denen im Schaltplan, aktualisiert.
Als abschließende Überprüfung der Beziehung zwischen PCB und Schaltplänen bietet uns Altium Designer das Fenster "Unterschiede anzeigen", in dem alle Unstimmigkeiten zwischen den beiden Umgebungen aufgelistet werden. Es ermöglicht Ihnen auch, zu entscheiden, welche Datei, Element für Element, aktualisiert werden soll.
Schlussfolgerung und nächste Schritte:
Die vorherigen Kapitel zeigten, wie man ein Schaltplandesign von OrCad und ein PCB von Mentor Graphics importiert, sie zusammenführt und ein einziges Design innerhalb von Altium Designer erstellt. Sie können nun andere sekundäre Operationen durchführen, die für den nächsten Arbeitsablauf nützlich sind. Einige Beispiele für diese Aktionen sind:
- Erstellung von Klassen innerhalb des PCBs:
- Dies ermöglicht es Ihnen, differenzierte Entwurfsregeln für spezifische Netze oder für spezifische Komponenten zu erstellen.
- Raumerstellung:
- Wie zuvor ermöglicht dies die Definition von Regeln, die speziellen Bereichen der Leiterplatte gewidmet sind.
- Umbenennen von Footprints und Aktualisieren von Komponenten.
- Erstellung von fortgeschrittenen Designregeln:
- Detaillierte Abstandsregeln
- Polygon-Stil
- Fertigungsregeln
- Überprüfung des Polygon-Managers
- Vorbereitung und Export von Stücklisten:
- Es ist vorteilhaft, verschiedene Stücklisten je nach Verwendungszweck (Einkaufsbüro, Montage, Qualitätskontrolle usw.) zu generieren.
All diese Operationen sind vorbereitende Maßnahmen für zukünftige Projektprüfungen und für die Erstellung neuer Dokumentationen für die Produktion.