3D Measuring in Altium Designer

The Altium Designer PCB editor gives designers the ability to display their board in glorious 3D measuring. With the help of Microsoft DirectX, the PCB editor allows the complete visualization of printed circuit boards, completely loaded with all of their components. You can then view the loaded board, zoom in, rotate it, and thoroughly examine it in full, three-dimensional detail. You can view it from any angle or position that you choose, or even use orthographic projection to examine the board closely.
ALTIUM DESIGNER
The Native 3D PCB editor gives the designer not only a highly realistic view of what the fully assembled board will look like, but also the ability to perform critical PCB design software tasks, such as 3D clearance checking, examining the location and presentation of text strings, inspecting each individual 3D layer within a single layer mode, and even performing measurements directly within 3D.
The Altium Designer 3D measurement tool also includes several other advanced features that separate it from other ECAD tools. While other programs may include a tool to measure distance from one component body to another, Altium Designer 3D measurement can measure the distance from one object to another, from a single face to another single face, an object to the board, and even cross-probing of multiple measurement results.
Altium Designer includes extensive PCB design rule checking, including a component clearance rule that can be configured to keep your components from colliding or coming within a specified distance from each other on all three axes. The component clearance Circuit Board design rule specifies the minimum distance that components can be placed from each other. This includes clearance between 3D models used to define extruded or simple types of component bodies. These types of clearance violations can then be displayed and resolved in 3D measuring tools.
3D measurement clearance checking design rules are great, but an equally important aspect of design is ensuring that clearances are correct. Are those buttons the right distance apart? What’s the clearance between the surface of the connector and the case? Just how much room is there under that display? These are typical questions that designers ask themselves daily, and which can be answered easily in the Altium Designer Native 3D PCB editor using the 3D measurement tool.
PERFORMING 3D MEASUREMENTS IN ALTIUM DESIGNER
To use the 3D measurement tool, run the Reports -> Measure 3D Objects command and keep an eye on the Status bar for the following steps:
- You will be prompted to Choose First 3D Object or Face.
- As you move the cursor over a potential 3D object, the color of that object will change to green.
- If you are holding Ctrl, the face under the cursor will highlight (more on this below).
After you click the first object, the tool will report the following:
- The shortest distance from the underside of the chosen object or face to the board surface.
- The shortest distance from the chosen object or face to the board edge.
You will then be prompted to Choose Second 3D Object or Face. After you click on the second object, the tool will again report the board surface and edge distances for the second object, and will also report the shortest distance between the two chosen objects or faces. The 3D Distance dialog will then open, displaying the measurement results. When you have finished examining the results in the 3D Distance dialog, click the OK button to close the dialog.
Remain in 3D Measurement mode to perform the next measurement with these steps:
- Press Q to toggle the units.
- Press Shift+C to clear the current measurements. Then take the next measurement, or
- Press Esc or right-mouse click to exit 3D measurement tool mode.

Rotating a 3D PCB Rendering with the Outer Edges Highlighted
INTERPRETING 3D MEASUREMENT RESULTS
The measurement tool performs three sets of measurements, including:
- From the first object to the board
- From the second object to the board
- Between two objects
The tool calculates the distance between the two closest points on the chosen objects or faces, displayed them in yellow. All other measurements are shown in light blue.
OBJECT-TO-BOARD DESIGN MEASUREMENTS
To calculate object-to-object distance, the measuring tool must first calculate the location of each of the selected objects. The results of these object-location measurements are also displayed, alongside the object-to-object measurements. For measuring the distance from an object to the board, the software calculates the distance from:
- The reference point on the object, to the board surface (Z measurement).
- The reference point on the object, to the board edge (X or Y measurement).
As with the object-to-object measurement, the object-to-board measurement also triangulates from the reference point on the object to the reference point on the board, and displays this direct distance in yellow.
If the edge of the reference object is parallel to the board edge, then the object-to-board measurements are displayed in one corner of that edge, and the object-to-board edge measurements are displayed on the other corner of that edge. This helps to spread out the amount of data being displayed, making it easier to deal with. This is demonstrated in the figure below.

Object-to-Board Edge Measurements, from the Underside of a Plug-in Module Down to the Main Board
OBJECT-TO-OBJECT MEASUREMENT
In the figure below, the accurate measurements model displayed was created from three 3D body objects. The shortest distance between the chosen objects is 4.049mm. The X, Y, and Z triangulation lines used to calculate this distance, and their measurements, are shown in light blue.
In this image, the first object chosen was the upper end cap of the surface mount capacitor, on the left, and the secondobject was the underside of the right-angle leg of a voltage regulator, on the right. The closest points of these objects have been highlighted with a purple arrow - it is between these two points that the measurement has been performed.

Calculating the Shortest Distance Between Two Chosen Objects in Yellow
FACE-TO-FACE MEASUREMENTS
An essential feature of the 3D measuring tool is the ability to select a specific face on a particular object, by holding Ctrlduring object selection to identify the required face.

Selecting the RCA Connector Barrels for Measuring
To help identify the face of interest, the following highlighting techniques are used:
- If the 3D Object under the cursor is a STEP model, then the entire model will be displayed as transparent, except for the face under the cursor.
- If the 3D Object under the cursor is an Altium Designer generic 3D Body Object, then the face under the cursor will be outlined in blue.
During the measurement design process, you can press Shift+C to clear the display of measurements.
CROSS-PROBING FROM THE RESULTS
3D measurement is also an interactive tool. As well as displaying the results in the 3D Distance dialog, they are also logged in the Messages panel. After you have dropped out of 3D Measurement mode, you can double click on any entry in the Messages panel to jump to that measurement result again.

Using the Messages Panel to Display Cross-Probed Measurements
When you have finished taking measurements, right click, then double-click on an entry in the Messages panel to cross probe to that result. Note that you will not jump to a result where the value is zero. Because these are not marked, there is no specific location for the software to jump to.
Information about the chosen 3D Object includes the Identifier of the chosen 3D Body objects, in parentheses. Having a value for the identifier will help you to know whether or not you’ve clicked on the right object.
INSTANTANEOUS ACCESS TO SPECIFIC MEASUREMENT DATA
With the 3D PCB Design Editor in Altium Designer, you not only get a realistic view of your board layout, but also immediate access to the most critical dimensional aspects needed to conceptualize your design. From 3D clearance checking to individual layer inspection, you can obtain all necessary measurements at the click of a mouse. Whether it’s from one object to another or cross-probing between multiple measurement results, all your required 3D measurements can be easily obtained within your design environment.
USEFUL LINKS
3D Measurements
3D
Component Clearance Design Rule







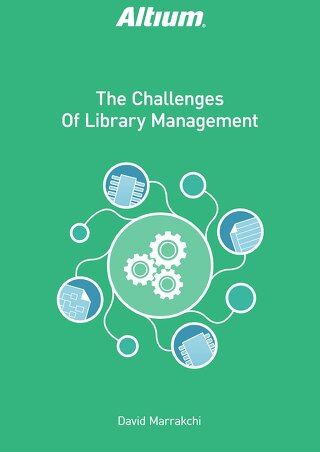
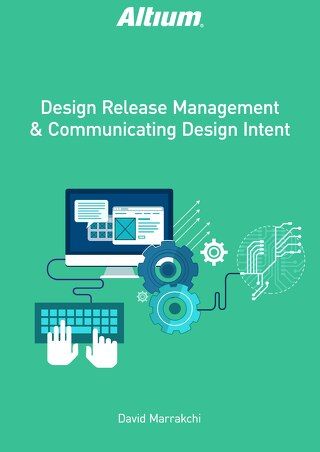
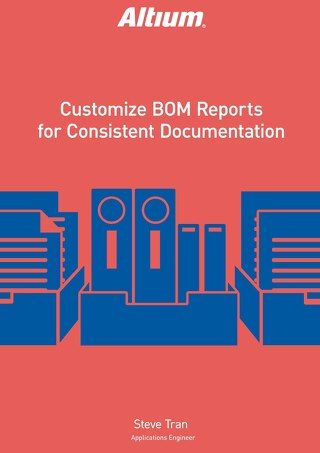

 Download PDF
Download PDF