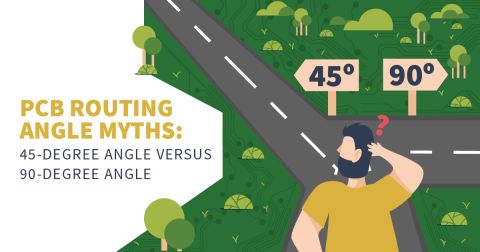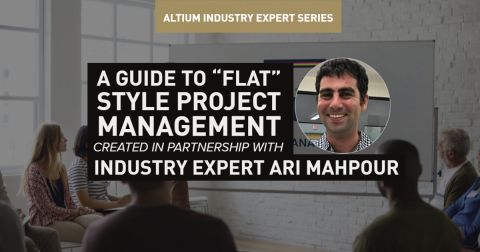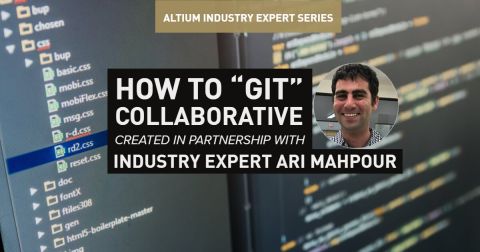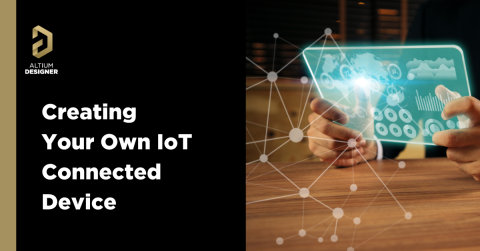Tips for Connecting Hidden Pins with Altium Designer
By far, the greatest form of entertainment is magic and even a century after his death Harry Houdini is still hailed as the magician ever. Although, acclaimed for his various escapes, Houdini was the first to perform the often duplicated “Vanishing Elephant” magic trick. Of course, the elephant, named Jennie, did not vanish but was only hidden from the vast majority of the spectators. When designing a highly congested printed circuit board (PCB), it can be advantageous to hide portions of the circuitry to improve clarity and readability. Even though, hidden these circuit elements are still a part of your design.
The most common circuit elements to render invisible is a power pin, such as power supply voltages and grounds for integrated circuit (IC) components, that have minimal interconnectivity with other components. Additionally, multi-part components that may have internal connections and limited external connections and unused pins may also be hidden. Using hidden power pins can be helpful for viewing your schematic, but care must be taken to ensure that all active pins are properly connected. Altium Designer makes setting the visibility of your component pins simple and provides checks to ensure that all pins are connected prior to creating your board layout. Let’s take a look at how to set pin visibility and then some tips on connecting hidden pins.
Setting the Visibility of Your Component Pins
When working through your PCB layout, you’ll want to make sure everything is in order before shipping the data out with your Gerber files. Pads management and schematic symbols can help, ensure that your manufacturers know exactly where to place necessary components and holes.
Accessing component properties
Set the visibility of a pin by accessing its pin properties. This can be done by highlighting the component and clicking on the Properties tab at the top right of the *.SchDoc window, as shown above. To access the pin listing, click on the Pins tab. By highlighting the pin that you want to modify you can toggle the visibility of the pin number and the reference indicator or name.
Component pin listing
By right clicking on a pin in the listing and left clicking on Edit Pin you gain access to the more comprehensive Component Pin Editor window, shown below. Here, you can also hide or show the pin number and name, set the pin type, provide a description, modify the pin dimensions, change position and orientation.
Component pin schematic editor
The connection between pins are defined by the component pin number and the net number or name. When connecting between visible pins, as shown above, pin names are not required; although, generally the more information the better. However, since the pin number for a hidden pin is not available the pin element is required to have a pin name, as shown below.
For hidden pins, the pin name serves as the reference designator for the netlist that ensures hidden pins are correctly connected. When connecting between two hidden pins, both pin elements must have names, as shown below.
Connecting hidden pin to hidden pin
When working with complicated or congested PCB designs hiding component pins can be helpful in making your circuit traces easier to follow. Yet, just as Jennie was still on stage during Houdini’s act and unseen, hidden pins can be overlooked and you must be careful to ensure that your circuit is fully connected. You may also want to use alternatives, such as different font colors to provide contrast and increase clarity.
Altium Designer provides a pin dialog in the schematic editor that allows use to easily set the visibility properties for your pins. This functionality coupled with the ability to highlight nets makes isolating and validating connections an easy task. If you are ready to explore the extensive capabilities and functionality of Altium Designer, get your free trial here.
For more information on how to use and connect hidden pins to improve the clarity of your circuit board design, talk with an Altium Designer PCB design expert.