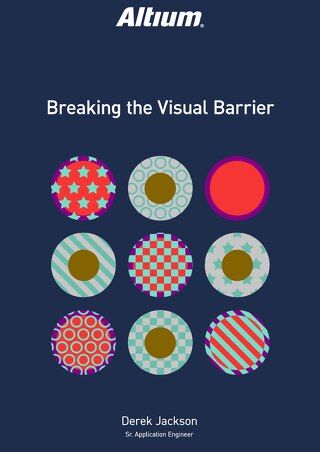Создание необычных форм в Altium Designer - Бублик

Создание реалистичных 3D механических форм в Altium Designer® с использованием включенных типов форм Экструдированный, Цилиндр и Сфера в редакторе библиотеки PCB обычно очень просто. Однако некоторые формы могут быть хитроумными. Этот документ является примером процесса, запрошенного клиентом, для создания формы тороида в виде пончика.
ВВЕДЕНИЕ
«Я хотел бы создать 3D корпус компонента в моей библиотеке отпечатков плат для дросселя в стиле тороида. У меня нет доступа к пакету механического проектирования, такому как SolidWorks, поэтому я хотел бы создать его, используя экструдированные или цилиндрические формы в Altium Designer. Проблема в том, что я не могу вырезать отверстие в каком-либо объекте, чтобы воспроизвести форму «пончика» для реалистичного представления детали в 3D виде.»
Хотя отверстие не может быть вырезано ни из одной из форм, созданных в Altium, форму пончика все же можно достичь, по сути, создав закрытую форму «C». Этот документ подробно описывает этот процесс на примере индуктора мощности Coilcraft DMT в качестве модели для детали, как показано на рисунке 1.

Рисунок 1: 3D модели пончиков имитируют эти индукторы тороида Coilcraft.
СОЗДАНИЕ ПОНЧИКА
Размеры для бублика составляют внешний диаметр 1,5 дюйма, внутренний диаметр 0,8 дюйма и ширину 0,475 дюйма.
В открытом файле .PcbLib установите сетку привязки (G горячая клавиша) на большое и удобное для работы значение, в данном случае 50 мил. Начните режим рисования 3D тела из меню Place/3D Body . В диалоговом окне 3D Body установите тип 3D Model Type на Extruded. Сторона Body Side по умолчанию должна быть верхней Top. Слой Layer должен быть любым видимым механическим слоем. Общая высота Overall Height будет такой же, как ширина бублика, 475 мил. Нажмите OK, чтобы закрыть диалоговое окно и войти в режим рисования.
Используя точку (0, 0) в качестве опоры, щелкните там, чтобы начать формирование фигуры. Используйте <Shift+пробел> для переключения режима рисования до тех пор, пока индикатор не покажет режим «Линия 90/90 Вертикальная (Горизонтальная) с Дугой (Радиус: xx)». Клавиша <пробел> (без Shift) переключает направление дуги. Клавиши <запятая> и <точка> уменьшают и увеличивают радиус дуги во время рисования фигуры (так выбрано, потому что символы <и> находятся на тех же клавишах).
Используйте <Shift+запятая> или <Shift+точка> для изменения радиуса шагами по 10. Используйте эти клавиши, чтобы установить радиус в 750 мил (для доната диаметром 1,5 дюйма). Следите за индикатором и переместите курсор вниз к (750, -750) и щелкните, чтобы зафиксировать первую дугу, как показано на рисунке 2.

Рисунок 2: Рисуем первую дугу.
Продолжаем до точки (1500, 0), чтобы добавить следующий участок дуги, как показано на Рисунке 3.

Рисунок 3: Добавляем следующий участок дуги.
Продолжаем вокруг круга с шагами по 750 милов, чтобы завершить внешний диаметр, показанный на Рисунке 4. Не завершайте режим рисования на данном этапе.

Рисунок 4: Продолжаем весь путь вокруг. Еще не завершайте режим рисования.
Поскольку внешний и внутренний диаметры бублика составляют 1500 и 800 милов соответственно, ширина кольца рассчитывается как (1500-800)/2 = 350 милов. Как показано на Рисунке 5, переместите курсор на 350 милов внутрь круга, чтобы начать рисовать внутренний диаметр.

Рисунок 5: Позиционируем курсор для рисования внутреннего диаметра.
Нажмите, чтобы зафиксировать линию. Внутренний диаметр бублика теперь будет нарисован с радиусом 400 мил. Нет необходимости корректировать настройку радиуса, поскольку внутренняя дуга будет меньше. Переместите курсор обратно по тому же пути, что и для внешнего круга. Используйте <пробел> для смены направления дуги, если она начинается не с той стороны. Внутренний круг имеет радиус 400 мил, поэтому следите за значениями dx и dy на индикаторе, чтобы добавлять сегменты дуги с приращениями 400, 400 (Рисунок 6):

Рисунок 6: Начало добавления сегментов дуги.
Продолжайте, пока внутренний круг не будет завершен на Рисунке 7.

Рисунок 7: Завершенные внутренний и внешний диаметры.
Нажмите правую кнопку мыши, чтобы завершить форму, что приведет к Рисунку 8.

Рисунок 8: Завершенный бублик в двух измерениях.
Переключитесь в 3D режим (Просмотр/Переключить в 3D или горячая клавиша 3), чтобы увидеть результат на Рисунке 9.

Рисунок 9: Переключение в 3D режим показывает завершенную 3D форму тороида.
КОНВЕРТИРОВАТЬ В STEP
На данном этапе форму можно перевернуть на 180 градусов и повернуть, но нельзя перевернуть на 90 градусов по краю, чтобы она стояла как колесо на плате. Чтобы иметь возможность свободно вращать её, её необходимо преобразовать в модель STEP. Дважды щелкните по форме, чтобы открыть Свойства. Нажмите кнопку «Преобразовать в STEP» в верхней правой части диалогового окна, как показано на рисунке 10, чтобы преобразовать выдавленную форму в модель STEP.

Рисунок 10: Далее, преобразуйте выдавленную форму в модель STEP.
Чтобы установить цвет для шага, щелкните по цветному чипу в разделе 3D Цвет в разделе Отображение и выберите подходящий цвет для бублика. Будет необходимо активировать флажок Переопределить цвет, чтобы отобразить выбранный цвет для шага.

Рисунок 11: Щелкните по цветному чипу, чтобы окрасить форму бублика.
Теперь поля вращения доступны для нашей степ-модели. Установка значения 90 в поле Вращение по оси X повернет форму вокруг оси X на 90°, и форма примет вертикальное положение. На этом этапе начало координат формы будет находиться в ее центре, поэтому установите Высоту опоры на значение радиуса (750 мил) так, чтобы нижняя часть бублика находилась на уровне платы (в противном случае половина бублика уйдет под плату). Смотрите Рисунок 12.

Рисунок 12: Установите Высоту опоры так, чтобы тороид находился на верхней стороне платы.
После этого нажмите ОК, чтобы увидеть изменение. Завершенный бублик, показанный на Рисунке 13, имеет правильные размеры, корректно окрашен и ориентирован так, что лежит на верхней стороне платы, а не на внутреннем диаметре.

Рисунок 13: Теперь бублик имеет размеры, окраску и расположен на верхней стороне печатной платы.

Рисунок 14: Последний шаг - добавление крепежного кронштейна и выводов проводов.
ФИНАЛЬНЫЕ ШТРИХИ
Теперь это используемая модель STEP в библиотеке футпринтов Altium Designer. Последние шаги (игра слов не предназначена) заключаются в добавлении других вытянутых и цилиндрических форм для завершения модели, показанной на рисунке 14 выше. Это стандартные операции в рамках возможностей инструмента и здесь подробно рассматриваться не будут.
ЗАКЛЮЧЕНИЕ
Даже без доступа к более сложным инструментам 3D-редактирования механических компонентов, сложные 3D-модели компонентов все еще могут быть созданы с легкостью с использованием гибких и мощных возможностей редактирования в Altium Designer. Надеемся, этот пример даст вам новые идеи для разработки необычных 3D-форм, необходимых для моделирования вашего следующего проекта.