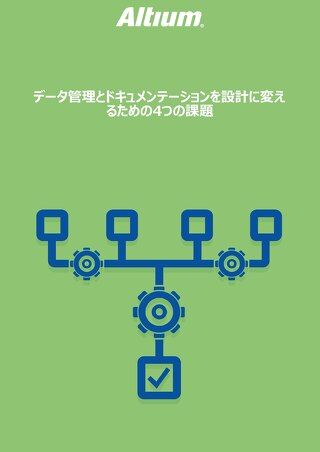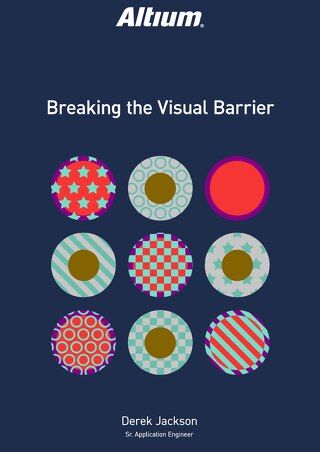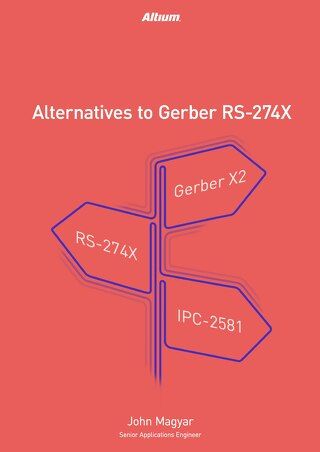Altium Designerで変わった形状を作成する - ドーナツ形

Altium Designer®で含まれている押し出し、円柱、球体の形状タイプを使用すると、リアルな3Dの機械的形状を作成するのは一般的に非常に簡単です。しかし、いくつかの形状は難しい場合があります。この文書は、ドーナツ形のトロイドを作成するための顧客からの要求の例です。
はじめに
「トロイドスタイルのチョークのために、PCBフットプリントライブラリに3Dコンポーネントボディを作成したいです。SolidWorksのような機械設計パッケージにアクセスできないので、Altium Designerの押し出し形状や円柱形状を使用して作成したいと思います。問題は、リアルな部品のビューで「ドーナツ」形状を再現するために、どのオブジェクトからも穴を開けることができないことです。」
Altiumで作成された形状から穴を開けることはできませんが、閉じた「C」形状を基本的に作成することで、ドーナツ形状を実現することができます。この文書では、そのプロセスを詳細に説明し、図1に示すように、部品のモデルとしてCoilcraft DMTパワーインダクタを使用します。

図1:3Dドーナツ形状はこれらのCoilcraftトロイドインダクタをモデル化しています。
ドーナツの作成
ドーナツの寸法は外径が1.5インチ、内径が0.8インチ、幅が0.475インチです。
開いている.PcbLibファイルで、スナップグリッド(Gホットキー)を大きくて作業しやすいものに設定します。この場合は50ミルです。 Place/3D Body メニューから3Dボディ描画モードを開始します。3D Bodyダイアログで、3D Model TypeをExtrudedに設定します。Body Side はデフォルトでTop側になります。Layerは、見える任意の機械層であるべきです。Overall Heightはドーナツの幅と同じ、475ミルになります。OKをクリックしてダイアログを閉じ、描画モードに入ります。
(0, 0)点を基準として、そこをクリックして形状の描画を開始します。<Shift+スペースバー>を使用して描画モードを切り替え、ヘッズアップディスプレイに「Line 90/90 Vertical (Horizontal) with Arc (Radius: xx)」モードが表示されるまで切り替えます。<スペースバー>(Shiftなし)でアークの方向を切り替えます。<カンマ>および<ピリオド>キーは、形状を描画中にアークの半径を減少させたり増加させたりします(<と>の記号が同じキーにあるため選ばれました)。
<Shift+カンマ>または<Shift+ピリオド>を使用して、半径を10ステップで変更します。これらのキーを使用して、半径を750ミル(1.5インチ直径のドーナツ用)に設定します。ヘッズアップディスプレイを見ながら、カーソルを(750, -750)に移動させ、図2のように最初のアークをロックするためにクリックします。

図2:最初のアークを描く。
次のアークセクションを追加するために(1500, 0)まで続け、図3に示すようにします。

図3:次のアークセクションを追加。
外径を完成させるために、750ミルのステップで円周を続けます。この時点で描画モードを終了しないでください。

図4:円周を全て続ける。まだ描画モードを終了しないでください。
ドーナツの外径と内径がそれぞれ1500ミルと800ミルであるため、リングの幅は(1500-800)/2 = 350ミルと計算されます。図5が示すように、カーソルを円の内側に350ミル移動して、内径の描画を開始します。

回5:内径を描くためにカーソルを位置づける。
クリックして線を固定します。ドーナツの内径は、400ミルの半径を使用して描かれます。内側の弧が小さくなるため、半径の設定を調整する必要はありません。外側の円を描いたのと同じ経路に沿ってカーソルを戻します。<スペースバー>を使用して、弧の方向が間違っていた場合に方向を切り替えます。内側の円は400ミルの半径を持つので、ヘッズアップディスプレイのdxとdyの値を見ながら、400、400の増分で弧のセクションを追加します(図6):

図6:弧のセグメントを追加し始めます。
内側の円が図7で完成するまで続けます。

図7:完成した内径と外径。
右クリックして形状を完成させ、図8が得られます。

図8:二次元で完成したドーナツ。
3Dモードに切り替える(表示/3Dに切り替えまたは3ホットキー)で、図9の結果を確認します。

図9:3Dモードに切り替えると、完成した3Dトロイド形状が明らかになります。
STEPに変換
この時点で、形状は180度反転させたり回転させたりできますが、ホイールのようにボード上に立てて90度反転させることはできません。自由に回転させるためには、STEPモデルに変換する必要があります。プロパティを開くために形状をダブルクリックします。図10に示すように、ダイアログの右上にある「Convert to STEP」ボタンをクリックして、押し出された形状をSTEPモデルに変換します。

図10:次に、押し出された形状をSTEPモデルに変換します。
ステップの色を設定するには、表示セクションの3Dカラーセクションにある色チップをクリックし、ドーナツに適切な色を選択します。選択した色をステップに表示するためには、オーバーライドカラーチェックボックスを有効にする必要があります。

図11:色チップをクリックしてドーナツ形状に色を付けます。
回転フィールドが私たちのステップモデルに対して利用可能になりました。回転Xフィールドに90を設定すると、形状がX軸の周りを90°回転し、形状が直立します。この時点で、形状の原点はその中心にありますので、スタンドオフ 高さを半径値(750ミル)に設定し、ドーナツの底がボードのレベルになるようにします(そうしないとドーナツの半分がボードの下に沈んでしまいます)。図12を参照してください。

図12: トロイドがボードの上に乗るようにスタンドオフ 高さを設定します。
それが完了したら、OKをクリックして変更を確認します。図13に示される完成したドーナツは、適切に寸法が設定され、正しく色付けされ、内径ではなくボードの上に休んでいます。

図13: これでドーナツは寸法が設定され、色付けされ、PCBの上に乗っています。

図14: 最終ステップは取り付けブラケットとワイヤーリードの追加です。
最終的な仕上げ
これで、Altium Designerのフットプリントライブラリ内で使用可能なSTEPモデルができました。最後のステップ(冗談はさておき)は、上記の図14に示されているように、他の押し出し形状と円筒形状を追加してモデルを完成させることです。これらはツールの範囲内の標準操作であり、ここでは詳細には触れません。
結論
より複雑な3D機械編集ツールにアクセスできなくても、Altium Designerの柔軟で強力な編集機能を使用して、複雑なコンポーネント3Dモデルを簡単に作成することができます。この例が、次のプロジェクトをモデル化するために必要な珍しい3D形状を開発するための新しいアイデアを提供することを願っています。