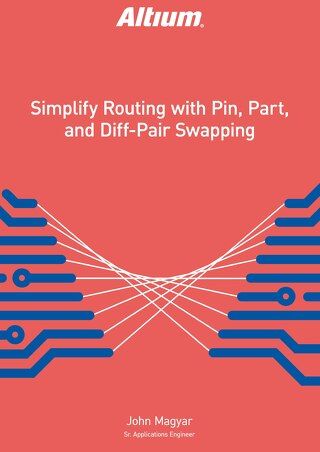Création de formes inhabituelles dans Altium Designer - Le Donut

Il est généralement très simple de créer des formes mécaniques 3D réalistes dans Altium Designer® en utilisant les types de formes Extrudé, Cylindre et Sphère inclus dans l'éditeur de bibliothèque PCB. Cependant, certaines formes peuvent être délicates. Ce document est un exemple de processus demandé par un client pour créer un toroïde en forme de donut.
INTRODUCTION
«Je souhaite créer un corps de composant 3D dans ma bibliothèque d'empreintes PCB pour une self en style toroïde. Je n'ai pas accès à un package de conception mécanique comme SolidWorks, donc je voudrais le créer en utilisant les formes extrudées ou cylindriques d’Altium Designer. Le problème est que je ne peux pas découper un trou dans aucun objet pour répliquer la forme de «donut» pour une vue réaliste de la pièce en vue 3D.»
Bien qu'un trou ne puisse pas être découpé dans aucune des formes créées par Altium, une forme de donut peut encore être obtenue en créant essentiellement une forme «C» fermée. Ce document détaillera ce processus en utilisant un inducteur de puissance Coilcraft DMT comme modèle pour la pièce comme montré dans la Figure 1.

Figure 1 : Les modèles de forme de donut 3D imitent ces inducteurs toroïdaux Coilcraft.
CRÉER LE DONUT
Les dimensions du donut sont de 1,5 pouce de diamètre extérieur, 0,8 pouce de diamètre intérieur et 0,475 pouce de largeur.
Dans un fichier .PcbLib ouvert, réglez la grille de capture (G raccourci) sur une valeur grande et facile à utiliser, dans ce cas, 50 mils. Commencez le mode de dessin du corps 3D depuis le menu Place/3D Body . Dans la boîte de dialogue 3D Body, définissez le Type de Modèle 3D sur Extrudé. Le Côté du Corps devrait par défaut être le côté Supérieur. La Couche devrait être n'importe quelle couche mécanique visible. La Hauteur Totale sera la même que la largeur du donut, 475 mils. Cliquez sur OK pour fermer la boîte de dialogue et entrer dans le mode de dessin.
En utilisant le point (0, 0) comme référence, cliquez là pour commencer la forme. Utilisez <Shift+barre d'espace> pour basculer le mode de dessin jusqu'à ce que l'affichage tête haute montre le mode “Ligne 90/90 Verticale (Horizontale) avec Arc (Rayon : xx)”. La <barre d'espace> (sans le Shift) basculera la direction de l'arc. Les touches <virgule> et <point> diminuent et augmentent le rayon de l'arc pendant que la forme est dessinée (choisis ainsi parce que les symboles <et> sont sur les mêmes touches).
Utilisez <Shift+virgule> ou <Shift+point> pour changer le rayon par paliers de 10. Utilisez ces touches pour régler le rayon à 750 mils (pour un donut de diamètre 1,5 pouce). Observez l'affichage tête haute et déplacez le curseur vers le bas jusqu'à (750, -750) et cliquez pour verrouiller le premier arc comme dans la Figure 2.

Figure 2 : Dessin du premier arc.
Continuez jusqu'à (1500, 0) pour ajouter la section d'arc suivante, illustrée dans la Figure 3.

Figure 3 : Ajoutez la section d'arc suivante.
Continuez autour du cercle par étapes de 750 mils pour finir le diamètre extérieur, montré dans la Figure 4. Ne terminez PAS le mode de dessin à ce stade.

Figure 4 : Continuez tout le tour. Ne terminez PAS encore le mode de dessin.
Étant donné que les diamètres extérieur et intérieur du donut sont de 1500 et 800 mils, la largeur de l'anneau est calculée comme (1500-800)/2 = 350 mils. Comme l'illustre la Figure 5, déplacez le curseur de 350 mils à l'intérieur du cercle pour commencer à dessiner le diamètre intérieur.

Figure 5 : Positionnez le curseur pour dessiner le diamètre intérieur.
Cliquez pour verrouiller la ligne. Le diamètre intérieur du donut sera maintenant dessiné avec un rayon de 400 mils. Il n'est pas nécessaire d'ajuster le réglage du rayon, puisque l'arc intérieur sera plus petit. Déplacez le curseur en arrière le long du même chemin utilisé pour le cercle extérieur. Utilisez le <barre d'espace> pour changer la direction de l'arc si celui-ci commence dans le mauvais sens. Le cercle intérieur a un rayon de 400 mils, donc surveillez les valeurs dx et dy dans l'affichage tête haute pour ajouter les sections d'arc à des incréments de 400, 400 (Figure 6):

Figure 6 : Commencez à ajouter des segments d'arc.
Continuez jusqu'à ce que le cercle intérieur soit complété dans la Figure 7.

Figure 7 : Diamètres intérieur et extérieur achevés.
Cliquez avec le bouton droit de la souris pour compléter la forme, résultant dans la Figure 8.

Figure 8 : Le donut complet en deux dimensions.
Passez en mode 3D (Vue/Basculer en 3D ou touche rapide 3) pour voir les résultats dans la Figure 9.

Figure 9 : Le passage en mode 3D révèle la forme toroïdale 3D complétée.
CONVERTIR EN ÉTAPE
À ce stade, la forme peut être retournée de 180 degrés et tournée, mais elle ne peut pas être retournée de 90 degrés sur son bord de manière à ce qu'elle se positionne comme une roue sur la carte. Pour pouvoir la tourner librement, elle doit être convertie en un modèle STEP. Double-cliquez sur la forme pour ouvrir les Propriétés. Cliquez sur le bouton « Convertir en STEP » en haut à droite de la boîte de dialogue comme montré dans la Figure 10 pour convertir la forme extrudée en un modèle STEP.

Figure 10 : Ensuite, convertissez la forme extrudée en un modèle STEP.
Pour définir la couleur de l'étape, cliquez sur la puce de couleur dans la section Couleur 3D de la section Affichage et choisissez une couleur appropriée pour le donut. Il sera nécessaire d'activer la case à cocher Remplacer la couleur pour afficher la couleur sélectionnée pour l'étape.

Figure 11 : Cliquez sur une puce de couleur pour colorer la forme du donut.
Les champs de rotation sont désormais disponibles pour notre modèle d'étape. Régler 90 pour le champ Rotation X fera tourner la forme autour de l'axe X de 90⁰, et positionnera la forme verticalement. À ce stade, l'origine de la forme sera en son centre, donc réglez la Hauteur de l'Entretoise à la valeur du rayon (750 mils) pour que le bas du donut soit au niveau de la carte (sinon, la moitié du donut s'enfoncera sous la carte). Voir la Figure 12.

Figure 12 : Réglez la Hauteur de l'Entretoise pour que le toroïde repose sur le dessus de la carte.
Une fois cela fait, cliquez sur OK pour voir le changement. Le donut terminé, apparaissant dans la Figure 13, est correctement dimensionné, correctement coloré, et est orienté reposant sur le dessus de la carte au lieu du diamètre intérieur.

Figure 13 : Maintenant, le donut est dimensionné, coloré, et repose sur le dessus du PCB.

Figure 14 : La dernière étape consiste à ajouter le support de montage et les fils de connexion.
TOUCHES FINALES
Ceci est maintenant un modèle STEP utilisable au sein de la bibliothèque d'empreintes Altium Designer. Les dernières étapes (sans jeu de mots) consistent à ajouter les autres formes extrudées et cylindriques pour compléter le modèle, illustré à la Figure 14 ci-dessus. Ce sont des opérations standard dans le cadre de l'outil et ne seront pas détaillées ici.
CONCLUSION
Même sans accès à des outils d'édition mécanique 3D plus compliqués, il est toujours possible de créer facilement des modèles 3D de composants complexes en utilisant les capacités d'édition flexibles et puissantes d'Altium Designer. Espérons que cet exemple vous donnera de nouvelles idées pour développer des formes 3D inhabituelles nécessaires pour modéliser votre prochain projet.