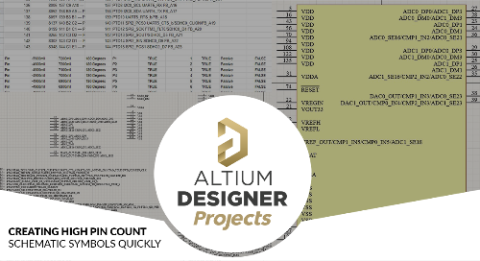Arbeiten mit IPC-konformen Footprint-Modellen

Industriestandards waren schon immer ein Segen für die Elektronikindustrie. Standards geben Designern die Sicherheit, dass die von ihnen ausgewählten Bauteile in all ihren Designs wiederverwendet werden können, dass die Spezifikationen konsistent sind und dass die Hersteller von IPC-konformen Footprint-Modellen standartisierte PCB-Bauteile erstellen können. Es geht dabei darum, die Produktivität zu steigern und dafür zu sorgen, dass Ihre Geräte wie gewünscht funktionieren.
Die Normen der Reihe IPC 7350 (insbesondere IPC 7351B) legen generische physische Designparameter für die Anschlussmuster oberflächenmontierbarer Bauteile fest. Verschiedene Arten von Bauteilen erfordern spezielle Footprints, wenn sie diese Norm erfüllen sollen. Die Hersteller halten sich an diese Normen, um sicherzustellen, dass die Produkte die Qualitäts- und Zuverlässigkeitsanforderungen erfüllen und weniger Nacharbeiten oder Ausschuss entstehen.
Wenn Sie Ihre Leiterplatte so entwerfen, dass sie den IPC 7351B-Standards entspricht, stellen Sie möglicherweise fest, dass Ihre oberflächenmontierbaren Bauteile nicht dem standardisierten Anschlussmuster entsprechen. Sie könnten das Bauteil zwar dennoch verwenden, würden dadurch aber zusätzliche Designkosten bei Ihrem Hersteller entstehen lassen, da dieser seinen Prozess an dieses Bauteil anpassen müsste. Wenn Sie mit einem benutzerdefinierten, proprietären Bauteil arbeiten, empfiehlt es sich, dieses Bauteil so zu entwerfen, dass es IPC-konform ist.
Erstellen eines Bauteils mit IPC-konformem Footprint
Nicht alle Bauteile besitzen IPC-konforme Footprints. Zum Glück verfügen die besten Softwarepakete für PCB-Design über die CAD-Werkzeuge, mit denen Sie trotzdem mit diesen Bauteilen arbeiten können, sofern Sie einige einfache Designstrategien anwenden. Zum Beispiel könnte der Abstand zwischen den Anschlussflächen möglicherweise nicht zu den standardmäßigen Leiterbahnbreiten kompatibel sein. Wenn Sie diese nicht konformen Bauteile verwenden möchten, müssen Sie diese Einstellung in Ihrer Designsoftware ändern.
Wenn Sie Platzierungs‑ oder Routingprobleme bei der Arbeit mit benutzerdefinierten Bauteilen vermeiden möchten, können Sie sofort einen IPC-konformen Footprint für Ihre Bauteil erstellen und so den ganzen Ärger einfach vermeiden. Der IPC-konforme Footprint-Assistent ist als Anwendungserweiterung in Altium Designer verfügbar. Dieser Assistent arbeitet mit Vorlagen, um IPC-konforme Footprints für Ihre Bauteile zu generieren und spart im Vergleich zum manuellen Erstellen eines Bauteils enorm viel Zeit.
Um auf den Assistenten zugreifen zu können, müssen Sie eine neue PCB-Bibliotheksdatei erstellen. Sie können diese als eigenständige Datei oder als Ergänzung zu einem bereits vorhandenen Projekt erstellen. Wenn dieses neue Fenster dann erscheint, müssen Sie auf das Menü „Tools“ klicken und „IPC Compliant Footprint Wizard“ auswählen. Es werden Optionen zum Erstellen vieler unterschiedlicher Footprints für Bauteile angezeigt. In diesem Beispiel nehmen wir das CQFP-Gehäuse.
Erstellen eines IPC-konformen PCB-Bauteils mit dem IPC Compliant Footprint Wizard von Altium Designer
Nachdem Sie auf „Next“ geklickt haben, können Sie Ihre Gehäuseabmessungen festlegen. Sie können die Abmessungen auswählen, die Sie für Ihr benutzerdefiniertes Bauteil brauchen. Sie erhalten auch 2D- und 3D-Vorschauen Ihres Bauteil-Footprints und können ebenfalls eine Vorschau Ihres STEP-Modells für dieses Bauteil erstellen.
Festlegen der Abmessungen eines IPC-konformen Footprint-Modells mit Altium Designer
Auf dem folgenden Bildschirm können Sie Mindest- und Höchstwerte für die Anschlussbreite und die Anzahl der Pins festlegen, die für dieses Bauteil erforderlich sind. Der Assistent berechnet für die von Ihnen angegebene Anschlussbreite und die Anzahl der Pins die erforderlichen Bereiche für Anschlussbreite und -länge. Sie können hier auch eigene Werte eingeben. Wenn Sie auf „Next“ klicken, zeigt der Assistent die maximalen und minimalen Gull-Wing-Werte für dieses Bauteil an.
Auf den beiden nächsten Bildschirmen können Sie die Toleranzen für dieses Bauteil definieren. Sie haben einen gewissen Freiraum zum Anpassen dieser Werte gemäß den Spezifikationen Ihres Bauteilherstellers. Außerdem wird ein Bildschirm mit den Pad-Abmessungen dieses Bauteils angezeigt. Dazu können Sie die Breite des Siebdrucks, den minimalen Platzbedarf des Bauteils (Courtyard) und Informationen zur Montage sowie zum Bauteilkörper festlegen. Viele dieser Werte werden für Sie, basierend auf den IPC-Spezifikationen, berechnet. Sie sollten diese Werte verwenden, wenn der Footprint Ihrer Bauteile normkonform sein soll.
Auf dem letzten Bildschirm können Sie Ihre neuen Bauteilinformationen in einer PCB-Bibliothek speichern. Sie können diese in die aktuell im Hintergrund geöffnete Bibliothek einbetten oder eine neue Bibliotheksdatei für dieses Bauteil erstellen. Ebenso haben Sie die Möglichkeit, ein 3D-STEP- oder Parasolid-Modell für Ihr Bauteil zu exportieren. Klicken Sie auf „Next“ und dann auf „Finish“, um den Assistenten abzuschließen.
Speichern der IPC-konformen Footprint-Modelle in Altium Designer
Sobald der Assistent die Bearbeitung abgeschlossen hat, erhalten Sie Zugriff auf 2D- und 3D-Ansichten Ihres fertigen Bauteils. Zum Anzeigen Ihres neuen Bauteils in 3D gehen Sie zum Menü „View“ und wählen Sie „3D Layout Mode“ oder drücken Sie auf die Taste „3“.
3D-Ansicht Ihres neuen benutzerdefinierten IPC-konformen Footprint-Modells
Dieses neue Bauteil wurde in einer PcbLib-Datei gespeichert und erhielt den Namen „CustomCQFP.PcbLib“.
Erstellen eines Symbols für Ihr neues IPC-konformes Bauteil
Nachdem Sie den Footprint für Ihr neues Bauteil erstellt haben, müssen Sie ein Symbol dafür generieren, damit Sie das Bauteil in einem Schaltplan verwenden können. Zuerst müssen Sie ein neues integriertes Bibliotheksprojekt erstellen. Klicken Sie auf File -> New -> Project -> Integrated Library zum Laden dieses neuen Projekts. Sie müssen dann die im vorherigen Abschnitt erstellte PcbLib-Datei zu diesem Projekt hinzufügen. Sie können diese Datei in das integrierte Bibliotheksprojekt ziehen, wenn es noch im Navigator geöffnet ist, oder Sie können diese Datei manuell öffnen.
Jetzt müssen Sie Ihrem neuen integrierten Bibliotheksprojekt eine neue Schaltplan-Bibliothek hinzufügen, indem Sie auf File -> New -> Library -> Schematic Library klicken. Sie brauchen die PcbLib-Datei und die SchLib-Dateien in diesem Projekt, um eine Verknüpfung zwischen dem Schaltplansymbol und dem Bauteil-Footprint herzustellen, der in Ihrem Layout erscheinen soll. Um beide Dateien zu verknüpfen, klicken Sie auf Tools -> Model Manager. Daraufhin erscheint das unten gezeigte Fenster.
Der Dialog „Model Manager“ in Altium Designer
Der Footprint wird durch Anklicken von „Add Footprint“ mit dem Schaltplan verknüpft. Es öffnet sich ein weiteres Fenster, in dem Sie eine .PcbLib-Datei von Ihrem lokalen Computer oder aus dem aktuell integrierten Bibliotheksprojekt auswählen können. Da die CustomCQFP.PcbLib-Datei bereits zum Projekt hinzugefügt wurde, können Sie auf die Schaltfläche „Browse“ klicken und das CustomCQFP-Bauteil direkt auswählen, ohne es auf Ihrer Festplatte zu suchen.
Verknüpfen Ihres PCB-Modells mit Ihrer Schaltplanbibliothek
Wenn Sie das Werkzeug zum Erstellen von Schaltplansymbolen installiert haben, können Sie über die Option „Symbol Wizard“ im Menü „Tools“ auf diese Erweiterung zugreifen. Der Assistent für die Symbolerstellung wird dann angezeigt. In diesem Dialogfeld können Sie das Pin-Layout definieren, welches Sie dann auch im Schaltplansymbol sehen. Sie können außerdem die Pin-Anordnung auswählen, die ebenfalls im Schaltplansymbol angezeigt wird. Sie können die Anordnung wählen, mit der sich am einfachsten Verbindungen zu Ihren anderen Bauteilen herstellen lassen.
Wenn Ihr Bauteil nur wenige Pins hat, können Sie diese manuell konfigurieren, falls Sie möchten. Bei Bauteilen mit einer großen Anzahl von Pins können Sie jedoch die Pin-Informationen in Excel erstellen und in die Pin-Tabelle im Symbol-Assistenten kopieren, anstatt durch eine große Tabelle zu scrollen und jeden Pin manuell zu definieren. Dies macht es sehr einfach, Pin-Gruppen schnell zu definieren. Sie können auch die elektrischen Eigenschaften (Eingang, Stromversorgung, Ausgang, E/A usw.), Referenzbezeichnungen und Anzeigenamen einfach definieren.
Nachdem Sie das Symbol für Ihr neues Bauteil erstellt und die Funktionalität der einzelnen Pins definiert haben, können Sie es in der Schaltplanbibliothek platzieren, indem Sie nacheinander auf die Schaltfläche „Place“ und anschließend auf „Place Symbol“ klicken. Dadurch wird das Symbol in Ihre Schaltplanbibliothek eingefügt und nun mit Ihrem neuen und IPC-konformen Footprint verknüpft.
Schaltplansymbol für das CustomCQFP-Bauteil
Wenn Sie Änderungen an Ihrem Schaltplansymbol vornehmen müssen, klicken Sie einfach auf die Registerkarte „SCH Library“ im Bereich „Projects“ auf der linken Seite des Bildschirms. Hier können Sie Lieferanteninformationen verknüpfen und Ihre Pin-Informationen bearbeiten. Sie können auch die Größe der im Schaltplansymbol angezeigten Pins anpassen. Wenn Sie Ihre integrierte Bibliothek kompilieren möchten, klicken Sie auf das Menü „Project“ und anschließend auf „Compile Integrated Library“. Hierdurch wird Ihre neue Bibliothek in Ihrem Projektordner gespeichert.
Wenn Sie mit dem Erstellen Ihrer Bauteile und dem Kompilieren Ihrer integrierten Bibliothek fertig sind, können Sie Ihre neue Bibliothek hinzufügen und mit dem Platzieren Ihrer IPC-konformen Bauteile auf Ihrem PCB beginnen. Beachten Sie, dass diese Werkzeuge nur Strukturmodelle und Schaltplansymbole für Ihre Bauteile erstellen. Sie müssen auch weiterhin elektrische Simulationsmodelle für Ihre Bauteile erstellen, wenn Sie die Signalintegritäts- und PDNA-Werkzeuge von Altium Designer verwenden möchten.
Altium Designer 18.1 vereinheitlicht die Informationen in Ihren Bauteilbibliotheken und Ihren Designregeln, sodass Sie mit Bauteilen arbeiten können, die beliebige Footprints haben. Die integrierte Umgebung von Altium Designer ermöglicht Ihnen das Erstellen von Modellen für Ihre benutzerdefinierten Bauteile, die grundlegenden IPC-Standards entsprechen. Außerdem erleichtern die hochpräzisen 2D- und 3D-CAD-Werkzeuge die Integration dieser Bauteile in Ihr PCB.
Wenn Sie mehr über Altium Designer erfahren möchten, so sprechen Sie am besten noch heute mit einem Experten von Altium.