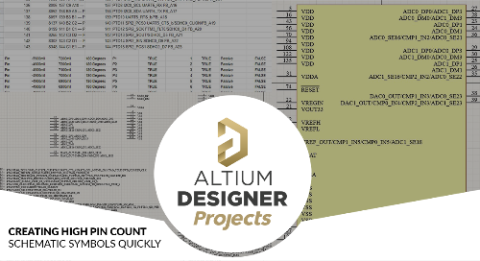Component-Footprint erstellen in vier einfachen Schritten mit Altium Designer

Wenn Sie eine Leiterplatte entwerfen, ist es wichtig zu wissen, wie Sie einen Component-Footprint für Ihre Designkomponenten erzeugen. Einige Komponenten sind weitverbreitet oder werden schon standardmäßig mitgeliefert - hier sind die entsprechenden Footprints also leicht zu finden. In manchen Fällen müssen Sie jedoch die Footprint-Generierung selbst durchführen. Hierzu gilt es, Informationen direkt aus dem Datenblatt der Komponente zu verwenden. Denn sollte ein Footprint falsch sein, stimmen die Bauteil-Pins möglicherweise nicht mit den Leiterplatten-Pads überein. Oder ein Bauteil verstößt etwa gegen Abstandsregeln - was zu erheblichem Zeitverlust und Kosten führen kann.
Beim Entwerfen Ihrer PCB-Leiterplatte können Sie Glück haben - wenn Ihnen etwa ein Programmteil schon einen genauen Footprint für Ihr Bautteil mitliefert. Dies ist jedoch nicht immer der Fall und irgendwann werden Sie vielleicht einmal Ihre eigenen Footprints erstellen müssen. Bei einigen PCB-Design-Softwarepaketen kann dies eine nervenaufreibende Aufgabe sein, die mit einer steilen Lernkurve einhergeht - bevor Sie sich dann schließlich gut auskennen. Mit Altium Designer® hingegen ist die Generierung von Bauteil-Footprints mit leistungsstarken CAD-Tools schnell erledigt.
So erstellen Sie einen Component-Footprint in Altium Designer
Die Erstellung eines Component-Footprints erfolgt im Altium Footprint Designer in 4 Schritten:
- Pads erstellen
- Höhe und -fläche der Bauteile festlegen
- Informationen zum Siebdruck hinzufügen
- Footprint speichern
Lassen Sie uns den Vorgang einmal gemeinsam Schritt für Schritt durchgehen. So sehen sie für sich selbst, wie einfach es sein kann, Ihren eigenen Bauteil-Footprint im Altium Designer zu erstellen.
So erstellen Sie Ihr Footprint-Design in Altium Designer in vier einfachen Schritten:
Schritt 1: Pads erstellen
Zunächst benötigen Sie das Anschlussflächenmuster für Ihr Bauteil. Dieses finden Sie entweder am Ende des Komponenten-Datenblatts oder in der von Ihnen ausgewählten Datenbankbibliothek. Für dieses Beispiel verwenden wir den beliebten Mikrocontroller PIC24FJ64GA004. Diese Komponente ist in einem dünnen Quad-Flatpack (QFP) aus Kunststoff mit 44 Anschlüssen untergebracht.
Im Altium Footprint Designer fügen Sie Ihrem Projekt unter Datei → Neu → Bibliothek → PCB Bibliothek eine neue PCB-Bauteil-Footprint-Bibliothek zu. Darüber hinaus müssen Sie die neuen Bauteile auch zu Ihrer eigenen PCB-Bibliotheksdatei hinzufügen. Wenn Sie eine neue PCB-Bibliotheksdatei anlegen, erstellt die Bibliothek standardmäßig einen leeren Footprint für Ihr PCB-Layout (Name: PCBCOMPONENT_1).
Als erstes müssen wir nun unsere Einheiten festlegen. Die Einheiten sind in der oberen linken Ecke des Fensters aufgelistet. Auf dem Bauteil-Datenblatt sind die Abmessungen nur in „mm” angegeben. Sollten die vorgegebenen Abmessungen im Tool mit „mil” vorgegeben sein, klicken Sie einfach im Menü unter Ansicht auf „Einheiten“ - so lassen sich diese in „mm” umwandeln.
Klicken Sie nun auf das Pad-Symbol in der PCB-Lib-Placement-Symbolleiste oben im Fenster - oder klicken Sie alternativ im Dropdown-Menü auf „Pad“, um ein Pad zu erhalten. Platzieren Sie das Pad in der Mitte des Fensters (wir werden dieses gleich noch weiter bearbeiten). Klicken Sie nun mit der rechten Maustaste auf das Pad und wählen Sie die Option „Eigenschaften“ aus. Scrollen Sie anschließend nach unten zu „Größe und Form“. Legen Sie die Form als rechteckig und die Pad-Abmessungen (X/Y) auf 1,5 mm/0,55 mm fest. Standardmäßig wird hier ein Pad mit einer metallisierten Durchkontaktierung erstellt. Dies lässt sich ändern, wenn Sie als Option „einlagige Pad-Vorlage“ auswählen - so erhalten Sie ein Design ohne Lochung.
Nachdem Sie ein Pad platziert haben, müssen Sie für jedes Pad einige wichtige Informationen in das Bedienfeld „Eigenschaften” eingeben. Zunächst müssen Sie die Bezeichnernummer für jedes Pad festlegen. Dadurch wird die Pad-Nummer mit der entsprechenden PIN-Nummer im Schaltplansymbol verknüpft. Der nächste wichtige Punkt ist die Bestimmung der Lage für dieses Pad. In diesem Beispiel arbeiten wir mit einem SMT-Bauteil, daher sollten wir „Oberste Lage” aus dem Dropdown-Menü „Lagen” auswählen. Jedes Pad hat einen elektrischen Typ (Quelle, Ladung oder Terminator) sowie eine Ausbreitungsverzögerung und Pin-Länge. Alle drei Informationen sollten im Bauteil-Datenblatt verfügbar sein. Diese Daten sind sehr wichtig für Simulationen mit Netzen, welche mit diesen Pads verbunden sind.

Im obigen Bild habe ich die ersten 6 Pads auf der linken Seite des Bauteils platziert. Wir können für jede Seite des Layouts eine Reihe von Pads erstellen, indem wir sie kopieren und einfügen. (Tipp: Zuerst das Pad oder die Pads auswählen und dann auf das Symbol „Kopieren” klicken. Zum Platzieren dann einfach auf das Symbol „Einfügen” klicken.) Wir müssen auch sicherstellen, dass der Abstand zwischen den Pads korrekt ist. Hier sollte der „center-to-center“ Abstand (Mittelabstand) 0,8 mm betragen.
Dieses lässt sich vornehmen, indem Sie den Wert mittels der Option „Global am Raster ausrichten” festlegen - hierauf kann über das Dropdown-Menü „Ansicht” unter dem Stichwort „Raster” zugegriffen werden. Lassen Sie uns hier nun einmal 0,2 mm als Wert nehmen, was bedeutet, dass zwischen den vertikalen Mittelpunkten vier Windows liegen sollten. Um sicherzustellen, dass die Pads in unserem Array korrekt ausgerichtet sind, wählen wir „Array“. Dann klicken wir auf das Menü „Bearbeiten” und dort auf den Reiter „Ausrichten” und dann auf „Vertikale Mitten ausrichten”.

Achten Sie bei der Zuweisung von Kennziffern (Designator Numbers) auf die standardmäßige Pin-/Pad-Nummerierungsreihenfolge. Hier werden die Pads gegen den Uhrzeigersinn angeordnet, wobei Pad 1 in der oberen linken Ecke des Bauteils platziert wird. Als nächstes erstellen wir nun das Array für die gegenüberliegende Seite, indem wir das Array kopieren und es mit einem Abstand von 11,4 mm auf derselben vertikalen Ebene einfügen. Achten Sie darauf, die Pad-Nummern für das neue Array richtig einzustellen.

Jetzt gilt es, die die oberen und unteren Pad-Felder (Pad-Arrays) zu erstellen. Da unsere Schaltungskomponente ein Quad-Flat-Gehäuse hat, sind die Anzahl der Pins und die Abmessungen für die Ober- und Unterseite gleich. Dies können wir nutzen, um weitere Pin-Arrays zu erstellen. Dazu kopieren wir einfach die Arrays auf der linken und rechten Seite, fügen sie an entsprechender Stelle ein und drehen sie anschließend um 90°. Vergessen Sie nicht, beim Einfügen dieser neuen Pads die Pad-Nummern im Properties Panel zu ändern - sonst befinden sich doppelte Bezeichnungen in Ihrem PCB-Bauteil-Footprint-Design.

Schritt 2: Bauteilhöhe und -fläche festlegen
In diesem Schritt müssen wir die Höhe und Fläche definieren, die von der Komponente eingenommen wird. Darüber hinaus müssen wir auch den Komponententyp definieren. Um auf diese Informationen zuzugreifen, wählen Sie einfach den richtigen Footprint Ihres neuen Bauteils aus der Footprints-Liste aus und klicken auf die Schaltfläche „Bearbeiten”. Hier können Sie folgende drei Informationen eingeben:
Als Default ist der Komponententyp schon auf „Standard“ voreingestellt. Dies ist erfreulicherweise auch der Wert, den wir uns für diese Komponente wünschen würden. Andere Komponenten, wie etwa mechanische Elemente und Bauteile ohne Stückliste, sind keine Standardkomponenten und sollten dem entsprechenden Komponententyp zugewiesen werden. Dieses Fenster ist unten abgebildet.

Es empfiehlt sich, die Artikelnummer in das Feld „Name” einzugeben. Dies ist die Bezeichnung, welche angezeigt wird, wenn Sie diese spezifische Bauteilbibliothek in ein anderes Projekt importieren möchten. Geben Sie dabei hilfreiche Keywords für das Bauteil im Feld „Beschreibung” ein - sodass sie dieses schnell zuordnen können. Die Höhe und Fläche finden Sie letztlich in den Datenblättern. Bei unserem Bauteil beträgt die Bauteilhöhe in diesem Fall 2 mm und die Gesamtfläche 144 mm². Dies ist in der folgenden Gehäusezeichnung dargestellt.

Schritt 3: Informationen zum Siebdruck hinzufügen
In diesen Schritt fügen wir das Bild des Siebdruck-Layers und die Pin-1-Markierung hinzu. Wir folgen dem Vorschlag aus dem Datenblatt und geben nur an, wo die Ecken liegen sollen. Um eine Ecke zu erstellen, erzeugen wir zunächst eine 0,08-mm-Linie mithilfe des Liniensymbols in der PCB Lib-Placement-Symbolleiste, duplizieren sie (durch Auswahl von Kopieren und Einfügen) und verknüpfen die beiden Linien anschließend. Achten Sie darauf, dass die Informationen zum Siebdruck auch wirklich der richtigen Lage zugeordnet sind. In unserem Fall möchten wir jene auf der oberen Overlay-Lage platzieren. Dies kann durch das Auswählen der entsprechenden Siebdrucklinien im Bedienfeld „Eigenschaften” erfolgen.
Sie müssen eine der Lagen um 90° drehen. Klicken Sie dazu auf das Dropdown-Menü „Bearbeiten”, dann auf „Verschieben” und anschließend auf „Auswahl drehen”. Setzen Sie im Dialogfeld den Drehwinkel (Grad) auf 90. Für die Pin-1-Markierung verwenden wir einen Kreis, den Sie ebenfalls aus der PCB Lib Placement-Symbolleiste auswählen können. Dieser muss nicht sehr groß sein, wichtig ist nur, dass er gut sichtbar ist. Tipp: Sollten Sie Beschriftungen oder PIN-Nummern hinzufügen müssen/wollen, dann ist hier der richtige Platz dafür.

Im letzten Schritt speichern Sie nun Ihre PCB-Bibliotheksdatei und Projektdateien. Sie können dann Ihre Schaltplanbibliotheksdaten in einer Integrierten Bibliothek mit Ihrem fertigen PCB-Footprint-Design bündeln - so können Sie später wieder darauf zurückgreifen und diese in einem anderen Projekt wiederverwenden.
Schritt 4: Footprint speichern
Der letzte Schritt zur Erstellung Ihrer Komponente besteht darin, sie entsprechend zu benennen und zu speichern, damit Sie sie diese zu Ihrer Komponente hinzufügen können, die auch das Schaltplansymbol enthält. Tipp: Sie sollten den Namen eindeutig und „gut suchbar“ wählen, damit Sie diesen leicht wiederfinden können.
Zusätzliche Tipps
Die oben erläuterten Schritte veranschaulichen, wie Sie schnell und einfach mithilfe von Altium Designer einen Footprint für Ihre Bauteile erstellen können. Hier sind noch ein paar Tipps, die Sie vielleicht hilfreich finden könnten:
- Wenn Sie das PCB-Fenster öffnen, überprüfen Sie, wo die Ansicht zentriert ist. Sie können dies feststellen, indem Sie sich die Abmessungen genauer ansehen, während Sie den Cursor bewegen. Es empfiehlt sich, die Ansicht dort zu zentrieren, wo Sie auch den Mittelpunkt Ihres Bauteil-Footprint-Designs haben möchten.
- Sie können als Hilfe auch ein Raster aktivieren - wenn dieses nicht schon sichtbar ist. Das ist besonders von Vorteil, um Entfernungen zu visualisieren. Falls erforderlich, können Sie die Maße des Rasters beliebig anpassen - klicken Sie hierzu auf das Rastersymbol im oberen Menü.
- Prüfen Sie, ob das Gehäuse für Ihr Bauteil in der Datenbank der Bauteilbibliotheken vielleicht schon vorhanden ist. Klicken Sie dazu unten rechts auf die Registerkarte „Panels“ und öffnen Sie dann das Dialogfeld „Bibliotheken“. Hier können Sie die verfügbaren Bauteilbibliotheken nach Footprint-Designs durchsuchen.
- Wenn Sie sich eine Anleitung wünschen, die Ihnen bei der Erstellung von Bauteil-Footprints hilft, versuchen Sie es mit einem unserer Assistenten - entweder dem Footprint-Wizard oder dem IPC-konformen Footprint-Wizard. Sie können beide über das Drop-down-Menü „Tools” starten.

Die Erstellung von Footprints für Ihre Leiterplatte kann ein anstrengender Prozess sein. Eine falsche Pad-Größe, Pad-Form oder ein falscher Abstand können leicht dazu führen, dass ein Leiterplatten-Layout nicht hergestellt werden kann und sogar komplett neu gestaltet werden muss - wodurch sich Ihre Produktentwicklungszeit und Kosten erhöhen. Altium Designer ermöglicht Ihnen, einfach und schnell Bauteil-Footprint-Designs zu erstellen und dabei etwaige Probleme zu vermeiden. Sie können dazu entweder einfach den von uns vorgestellten vier Schritten folgen oder aber auch einen anderen Arbeitsablauf mithilfe eines der PCB-Bauteil-Assistenten von Altium Designer durchlaufen.
Für weitere Informationen zum Erstellen von Footprint-Designs für Ihre Leiterplatte wenden Sie sich einfach an einen unserer Altium Designer PCB-Design-Experten oder besuchen Sie unseren Altium Designer Resource Hub.