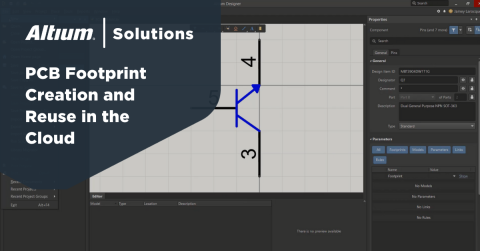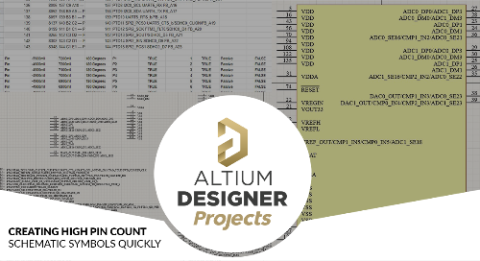IPCに準拠したフットプリントモデルの操作

エレクトロニクス業界は業界標準の恩恵を受けています。これらの標準により、選択したコンポーネントを設計間で再利用でき、仕様が一貫して、IPCに準拠した製造者が標準プロセスを使用して基板を構築できるという保証を設計者に与えます。これにより生産性が向上し、デバイスが確実に意図したように動作するようになります。
標準のIPC 7350シリーズ(具体的には、IPC 7351B)により、表面実装コンポーネントの領域パターンの一般的な物理設計パラメータが指定されます。この標準に適合させるには、さまざまなタイプのコンポーネントが特定のフットプリントを必要とします。製造業者はこの標準内で対処して、製品が品質の要件と信頼性の要件を満たし、再作業や破棄が確実に減るようにします。
PCBがIPC 7351B標準に準拠するとき、表面実装コンポーネントが標準化された領域の配置に準拠しない場合があります。コンポーネントを使用することはできますが、製造業者が特定のコンポーネントを操作するためにプロセスを適応させる必要があるので、彼らからの追加の設計コストを負担する必要がある可能性もあります。カスタマイズされた、独自のコンポーネントを操作している場合、コンポーネントをIPCに準拠するよう設計することは良いアイデアです。
IPC準拠のフットプリントを使用したコンポーネントの作成
全てのコンポーネントがIPCに準拠したフットプリントを使用しているわけではありません。幸いにも、最良のPCB設計ソフトウェアパッケージにはCADツールがあり、一部のシンプルな設計方法を適用する限り、これらのコンポーネントを操作することができます。例えば、領域のパッド間のピッチは標準トレース幅と違っており、これらの非準拠のコンポーネントを使用する場合は、設計ソフトでこの設定を変更する必要があります。
カスタムコンポーネントを使用するときに配置や配線の問題を避けようとするなら、手間を省いて直ちにIPCに準拠するコンポーネントのフットプリントを作成することができます。AltiumではIPC Compliant Footprint Wizardがアプリケーションの拡張機能として使用可能です。このウィザードではテンプレートを使用してIPCに準拠するコンポーネントのフットプリントを生成し、手動でコンポーネントを作成するのに比べて、大幅に時間を節約します。
ウィザードにアクセスするには、新しいPCBライブラリファイルを作成する必要があります。これはスタンドアロンファイル、または既存のプロジェクトへの追加として作成することができます。この新規のウィンドウがアクティブな状態で、[Tool] メニューをクリックして [IPC Compliant Footprint Wizard] を選択します。さまざまなコンポーネントフットプリントを作成するオプションが表示されます。この例では、CQFPパッケージを使用します。
Altium DesignerのIPC Compliant Footprint Wizardからのコンポーネントの選択
[Next] をクリックすると、パッケージの寸法線を定義できるようになります。カスタムコンポーネントに必要なパッケージの寸法線を選択することができます。コンポーネントのフットプリントの2Dと3Dのプレビューも取得し、このコンポーネントのSTEPモデルのプレビューを生成できます。
Altium Designerにおけるコンポーネントフットプリントの寸法線の定義
次の画面ではリード幅範囲の最小値と最大値および、このコンポーネントに必要なピンの数を定義します。ウィザードではリード幅に必要なリードスパン範囲とリード長範囲および指定したピンの数を計算します。この画面では独自に値を入力することもできます。[Next] をクリックすると、ウィザードにはこのコンポーネントの最大および最小のガルウィング値が表示されます。
次の2つの画面では、このコンポーネントの許容差を定義することができます。コンポーネントの製造業者からの仕様に基づいて、これらの値を一部自由に調整するすることができます。また、このコンポーネントのパッド寸法線を表示する画面も表示され、シルクスクリーンの幅、コートヤードとアセンブリの情報、およびコンポーネント外形の情報を定義することができます。これらの値の多くはIPC仕様に基づいて計算されるので、コンポーネントのフットプリントを準拠させる必要がある場合は、これらの値を使用します。
最終画面では、PCBライブラリに新規のコンポーネント情報を保存できます。バックグラウンドで開いている新規ライブラリに埋め込むか、このコンポーネントの新規ライブラリファイルを作成できます。コンポーネントの3D STEPまたはParasolidモデルをエクスポートすることもできます。[Next] をクリックしてから、[Finish] をクリックしてウィザードを完了します。
Altium Designerにおけるコンポーネント情報とモデルの保存
ウィザードで処理が終了すると、終了したコンポーネントの2Dおよび3Dのビューにアクセスできるようになります。[View] メニューに移動して、[3D Layout Mode] またはキーボードで3を押して、3Dで新しいコンポーネントを表示します。
新規カスタムコンポーネントの3Dビュー
この新規コンポーネントは.PcbLibファイルに保存され、「CustomCQFP.PcbLib」という名前が付けられています。
新規のIPCに準拠するコンポーネントのシンボルの作成
新規のコンポーネントのフットプリントを作成したら、それに対するシンボルを作成して、そのコンポーネントを回路図で使用できるようにする必要があります。最初に、新しい統合ライブラリプロジェクトを作成する必要があります。[File] » [New] » [Project] » [Integrated Library] をクリックして、この新規プロジェクトをロードします。次にこのプロジェクトの前のセクションに.PcbLibファイルを追加する必要があります。ナビゲーターでこのファイルが開いていれば統合ライブラリプロジェクトにドラッグでき、手動でこのファイルを開くこともできます。
[File] » [New] » [Library] » [Schematic Library] をクリックして、新規の回路図ライブラリを新しい統合ライブラリプロジェクトに追加する必要があります。レイアウトに表示される回路図シンボルとコンポーネントフットプリントの間のリンクを作成するためには、このプロジェクトに.PcbLib fileと.SchLibファイルが必要になります。2つのファイルをリンクするには、[Tools] » [Model Manager] をクリックします。これにより、下のウィンドウが表示されます。
Altium Designerの [Model Manager] ダイアログ
[Add Footprint] をクリックすることによって、フットプリントは回路図にリンクされます。他のウィンドウが表示されて、ローカルマシンまたは現在の統合ライブラリプロジェクトから.PcbLibファイルを選択することができます。CustomCQFP.PcbLibファイルはすでにプロジェクトに追加されているため、ハードディスクで検索することなく、[Browse] ボタンをクリックしてCustomCQFPコンポーネントを直接選択することができます。
PCBモデルの回路図ライブラリへのリンク
回路図シンボルの生成ツールがインストールされている場合、[Tool] メニューの [Symbol Wizard] オプションから拡張機能にアクセスすることができます。シンボル作成ウィザードが表示されます。このダイアログでは、回路図シンボルに表示されるピンのレイアウトを定義できます。また、回路図シンボルに表示されるピンの配置も選択できます。他のコンポーネントとの接続を一番簡単にする配置を選択することができます。
コンポーネントのピンの数が少ない場合は、手動で自由に設定できます。ただし、ピンの数が多い場合は、手動で大きなテーブルをスクロールして各ピンを定義するのではなく、Excelにピン情報を書き出して [Symbol Wizard] のピンテーブルにコピーすることができます。これにより、ピンのグループを迅速に定義することが簡単になります。また、電気的特性(入力、電源、出力、I/Oなど)、デジグネータ、およびディスプレイ名を容易に定義することができます。
新しい部品に対してシンボルを作成し各ピンの機能を定義したら、[Place] ボタンのあと [Place Symbol] ボタンをクリックして、回路図ライブラリに配置できます。これにより回路図ライブラリにシンボルが配置され、準拠する新規のフットプリントにリンクされます。
カスタムCQFPコンポーネントの回路図シンボル
回路図シンボルに変更を加える必要がある場合、画面左側の [Projects] パネルの [SCH Library] タブをクリックします。ここから、サプライヤ情報にリンクして、ピン情報を編集できます。また、回路図シンボルに表示されるピンのサイズもカスタマイズすることができます。統合ライブラリをコンパイルする準備ができたら、[Project] メニューに続いて [Compile Integrated Library] をクリックします。これにより、プロジェクトフォルダに新しいライブラリが保存されます。
コンポーネントの構築と統合ライブラリのコンパイルが終了したら、新しいライブラリを導入して、IPCに準拠するコンポーネントのPCBへの追加を開始することができます。これらのツールはコンポーネントの構造モデルと回路図シンボルのみを作成することに留意してください。Altium Designerで電気的シミュレーションモデルをシグナルインテグリティーとPDNAツールと共に使用する場合は、これをコンポーネントに追加する必要があります。
Altium Designerによってコンポーネントライブラリの情報と設計ルールが統一されるので、どんなフットプリントのコンポーネントも操作できるようになります。Altium Designerの統合環境により、基本的なIPC標準を満たすカスタムコンポーネントのモデルを構築でき、非常に精密な2Dおよび3D CADツールにより、これらのコンポーネントをPCBに容易に組み込めるようになります。
Altium Designerについてさらに詳しく習得したい方は、今すぐアルティウムのエキスパートにお問い合わせください。