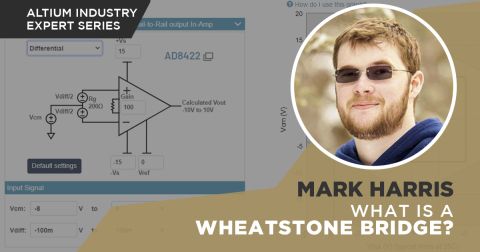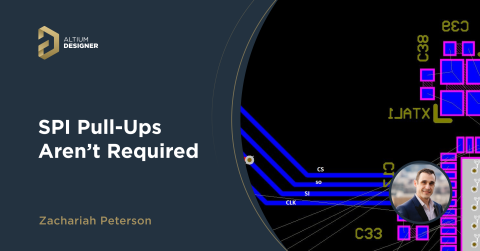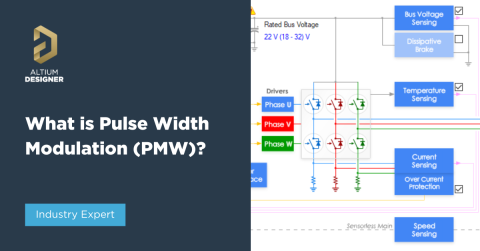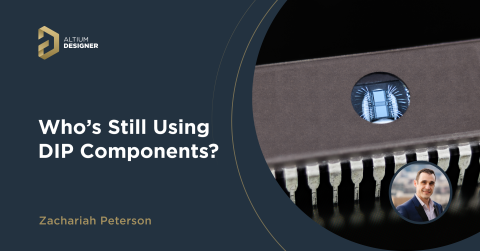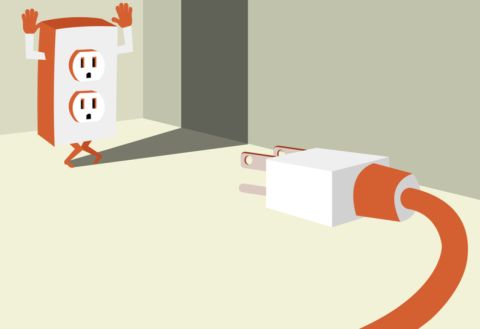Création de projet à partir de la feuille OrCad et de la conception de PCB Mentor Graphics

Création et définition du projet :
La première étape consiste à importer les schémas générés et édités à l'aide d'OrCad et le fichier PCB de Mentor Graphics via l'assistant d'importation. Après avoir ajouté le nouveau fichier PCB généré au projet de schémas importés, vous devez définir l'Option du Projet comme suit :
- Matrice de connexion : Les schémas importés n'incluent pas les propriétés de chaque broche des composants, donc vous devez régler sur « Aucun Rapport » chaque connexion possible ou type de broche.
- Options :
- Portée de l'Identifiant de Réseau : Dans ce menu, vous pouvez choisir la Hiérarchie de Réseau et sélectionner « Hiérarchique Strict ». De cette manière, l'outil reconnaîtra les ports d'alimentation comme locaux et liera les entrées de feuille avec la connexion du port.
- Option de Netlist : Pour une compilation correcte du projet, vous devez accorder certaines permissions de netlist :
- Permettre aux Ports de Nommer les Réseaux
- Permettre aux Entrées de Feuille de Nommer les Réseaux
- Les Noms de Niveau Supérieur ont la Priorité
- Les Noms des Ports d'Alimentation ont la Priorité
Toutes ces actions sont significatives lorsque vous avez un projet hiérarchique et multi-canal.
Revue des schémas :
Il est désormais possible de travailler sur des feuilles pour obtenir de bons schémas, en se rappelant qu'un bon schéma assure une documentation adéquate tout au long de la durée de vie de votre projet. La première et la plus simple des choses à corriger est l'aspect visuel des diagrammes.
Le principal problème concerne la dimension de certains objets dans les schémas : étiquettes, commentaires et réseaux nécessitent souvent un ajustement de taille. De plus, le processus d'importation montre des paramètres redondants et inutiles de l'objet schématique (par exemple, le nombre de broches concernant les composants passifs à deux broches).
L'une des choses essentielles dans le projet est le nommage des réseaux : un nommage correct est la clé pour obtenir une nomenclature correcte, et donc une correspondance parfaite avec le PCB. Dans un projet complexe, vous devriez avoir différents réseaux d'alimentation pour chaque domaine de la carte (analogique, numérique, flottant, etc.). Pour éviter les courts-circuits et la duplication des réseaux, n'hésitez pas à attribuer des noms précis aux ports d'alimentation, en écrivant le domaine pertinent.
Dans le cas d'un projet multicanal, lorsque vous utilisez plusieurs instances d'une feuille, il existe des réseaux communs et locaux ; des suffixes peuvent être utilisés pour identifier la nature de ces réseaux.
Une autre étape fondamentale consiste à vérifier les composants et leurs paramètres. Il est nécessaire de s'assurer que tous les désignateurs sont uniques et qu'il n'y a pas de doublons. En particulier, pour les composants comportant plusieurs parties, il est nécessaire de vérifier que toutes les parties sont présentes sur la feuille sans répétition. Dans le design multi-canal, le désignateur physique doit être verrouillé en cliquant avec le bouton droit sur un composant dans chaque instance de la feuille.
Certains concepteurs utilisent des "broches cachées" pour connecter les alimentations des composants. En utilisant le menu "SCH List" et "Show Children", vous pouvez voir les broches cachées, et vous pouvez changer le nom des réseaux connectés à celles-ci dans "Hidden Net Name".
Le Gestionnaire de Paramètres vous permet de créer des paramètres pour les composants, tels que l'endroit où insérer la valeur, la tolérance, la puissance et d'autres informations utiles. Il est également possible de copier et coller des valeurs d'une colonne à une autre. Il est important, de cette manière, de gérer les paramètres avec cohérence. Dans mon expérience, le commentaire des composants importés contenait la valeur du composant (résistance, capacité, etc.), donc j'ai créé un "paramètre de valeur" où j'ai collé tous les commentaires.
Après avoir résolu tous les problèmes de composants, vous pouvez créer une "Bibliothèque de Feuilles" : elle contiendra tous les composants et il sera plus facile d'apporter des modifications à l'avenir.
Tout au long des étapes précédentes, vous pouvez vérifier votre flux de travail via la commande "Valider le Projet PCB" dans le Menu Projet. À la fin de toutes les opérations, cette commande ne devrait retourner aucune erreur.
Revue de PCB :
L'activité principale sur le PCB consiste à définir toutes les règles de conception principales liées à votre projet. La plus grande recommandation dans ce chapitre est de ne modifier en aucun cas le PCB. Jusqu'à présent, il ne doit y avoir aucune différence entre les fichiers gerber qui seront générés avec Altium Designer et ceux utilisés pour fabriquer les cartes électroniques. De cette manière, vous serez sûr de fabriquer des produits qui fonctionnent aussi bien que ceux que vous avez toujours fabriqués. Il est nécessaire de prêter une attention particulière à chaque étape : aucun composant déplacé, aucune piste modifiée, aucun trou changé, etc.
Tout d'abord, vous devez vérifier la présence de chaque couche nécessaire dans le PCB importé et, dans certains cas, fusionner ou diviser certaines d'entre elles. Une bonne configuration de couches inclut toutes les couches de cuivre externes et internes, les couches de masque et de pâte TOP/BOT, les deux couches de sérigraphie pour les étiquettes et autres informations. De plus, vous pouvez insérer des couches utiles comme le bloc de titre, les couches mécaniques, les couches d'assemblage, le dessin de perçage, etc.
Une fois cela fait, il est possible de passer à la définition des règles de conception. Les règles essentielles à définir pour que le Altium Designer DRC donne un résultat positif sont les suivantes :
- Espacement : Pour cette étape, il est nécessaire de considérer la plus grande distance entre les éléments en cuivre détectés sur le PCB comme un espacement minimum.
- Largeur : Vous devez prendre en compte les largeurs des pistes du PCB pour éviter les erreurs de DRC.
- Taille des trous : Vous devez définir une taille minimale et maximale pour les trous selon les vias et les trous mécaniques sur votre PCB.
- Clearance des composants : Également pour cette règle, il est nécessaire d'éviter les erreurs de DRC en définissant une valeur jusqu'à zéro (cela dépend de la définition du composant dans le PCB, nous en parlerons plus tard).
Il est désormais possible d'essayer d'utiliser l'outil DRC pour vérifier vos règles de conception. Dans certains cas, il y a des violations. En analysant le rapport, il est possible de corriger les règles qui n'ont pas été respectées lors de la vérification.
Il est également utile de créer une « Bibliothèque PCB » dans le Menu Conception. Cette commande crée un fichier PCBLib contenant tous les empreintes utilisées dans le projet, et peut être utilisé pour les modifications futures et les révisions de la carte.
Relation entre schémas et PCB :
L'objectif de l'article est de montrer comment fusionner les schémas et les PCB. Laissez-moi vous donner quelques conseils précieux : avant toute étape ultérieure, je vous suggère de lire attentivement ce que seront les actions d’Altium Designer, et de vérifier si elles doivent réellement être effectuées.
La première étape pour y parvenir, est d'ouvrir et de vérifier les fenêtres « Lien de Composant » dans le Menu Projet depuis la vue PCB. Dans cette fenêtre, vous pouvez voir tous les composants dans vos schémas et dans votre PCB.
Dans les schémas, il est nécessaire de définir le type de chaque composant. Par exemple, vous devez définir le bloc de titre et les autres notes dans les feuilles comme un « Composant Graphique ». Il est également nécessaire de faire attention aux « cavaliers fictifs » — ces composants doivent en fait être définis comme « Net-Tie », et il est également conseillé de leur attribuer un empreinte. Ce type de composant permet de connecter deux réseaux différents en un seul point, et aide lors du placement et du routage de la carte.
De la même manière, vous devez définir le type des composants dans le PCB. Tous les composants mécaniques externes (radiateurs, vis, supports, etc.) doivent être mécaniques. Les logos, dessins ou inscriptions peuvent être définis comme éléments graphiques, et ce faisant, ils ne seront pas considérés lors de l’opération de « Liaison des Composants ».
En ouvrant la fenêtre "Lien de composant", vous devez sélectionner le critère avec lequel Altium Designer reliera les composants du schématique à ceux du PCB. Le paramètre à utiliser est celui du "Désignateur". En fait, c'est le seul champ qui vous permet de faire correspondre les composants des deux environnements à ce stade. Si toutes les étapes précédentes ont été correctement effectuées, en cliquant sur "ajouter des paires correspondantes par", Altium Designer reliera tous les composants du projet. Si des composants non reliés sont trouvés, il sera nécessaire de vérifier l'ancienne documentation à la recherche d'éventuelles discordances entre le projet original et celui importé.
Dans certains cas, les composants dans l'environnement PCB ont l'empreinte dans le champ de commentaire. Par conséquent, il est nécessaire d'importer cette information dans l'environnement schématique pour éviter qu'elle ne soit perdue. Grâce à la commande "Mettre à jour les schématiques à partir du PCB", cette opération est possible ; cependant, il est d'abord important de désactiver de nombreux éléments de la génération d'ECO. Dans le Menu des Options du Projet, il est vital de régler "Ignorer la Différence" dans l'onglet de génération d'ECO sur tous les éléments sauf ceux relatifs au commentaire, à l'empreinte et aux paramètres des composants. Dans les étapes précédentes, il devrait y avoir des paramètres de sauvegarde où se trouvent les informations originales des composants.
Une fois les schémas mis à jour via le gestionnaire de paramètres, il est possible d'organiser tous les paramètres des composants. Certains paramètres "indispensables" sont :
- Commentaire :
- Contient le PN du composant.
- Fabricant
- Description
- Valeur :
- Ce champ indique la valeur des composants.
- Tolérance
- Puissance :
- Utilisé habituellement avec les résistances ou les diodes Zener.
- Tension :
- Utile avec les condensateurs ou les diodes Zener.
- Empreinte :
- Ce champ contient le nom de l'empreinte dans le projet ou dans votre propre fichier PCBLib.
- Empreinte PCB :
- Contient le nom commercial de l'empreinte, et est utile dans la phase d'achat du composant et les phases d'assemblage subséquentes.
- Style de montage :
- Ce paramètre définit si le composant est THT ou SMT, ce qui vous permet de générer facilement des BOMs séparés entre différentes technologies.
Une autre étape fondamentale pour créer un projet cohérent est de valider toutes les empreintes du projet via le Gestionnaire d'Empreintes. En effet, chaque composant du schéma devrait avoir une empreinte au sein de la bibliothèque PCBLib du projet.
Vous devriez maintenant avoir entré toutes les informations de conception dans les schémas, y compris ce qui était initialement contenu dans la conception du PCB ; il est donc conseillé de réaligner les deux environnements. Dans l'onglet Génération d'ECO sous « Option de projet », vous devez régler tous les éléments sauf l'ajout de salles au PCB comme « Générer des ordres de modification ». Après cela, grâce à la commande « Importer les modifications » depuis les schémas, le PCB sera mis à jour avec tous les paramètres, y compris ceux du schéma.
Comme vérification finale de la relation entre le PCB et les schémas, Altium Designer nous offre la fenêtre « Afficher les différences » dans laquelle toutes les discordances entre les deux environnements seront listées. Cela vous permet également de décider quel fichier mettre à jour, élément par élément.
Conclusion et prochaines étapes :
Les chapitres précédents ont montré comment importer une conception de schéma depuis OrCad et un PCB depuis Mentor Graphics, en les fusionnant et en créant une conception unique au sein d'Altium Designer. Vous pouvez maintenant effectuer d'autres opérations secondaires utiles pour le prochain flux de travail. Voici quelques exemples de ces actions :
- Création de classes au sein du PCB :
- Cela vous permet de créer des règles de conception différenciées pour des réseaux spécifiques ou pour des composants spécifiques.
- Création de zones :
- Cela permet, comme auparavant, de définir des règles dédiées à des zones particulières du PCB.
- Renommer les empreintes et mettre à jour les composants.
- Création de règles de conception avancées :
- Clarté détaillée
- Style de polygone
- Règles de fabrication
- Vérification du gestionnaire de polygones
- Préparation et exportation de nomenclatures :
- Il est bénéfique de générer différentes nomenclatures en fonction de l'usage prévu (bureau d'achat, assemblage, contrôle qualité, etc).
Toutes ces opérations sont préparatoires aux futures révisions de projet et à la génération de nouvelle documentation pour la production.