Tutorial di avvio rapido di Altium Designer, parte 2

In questa seconda e ultima parte della guida di avvio rapido di Altium Designer, proseguiremo con il nostro semplice progetto di progettazione hardware e passeremo al layout e al routing PCB. Nel caso in cui te la fossi persa, ti incoraggio vivamente a dare un'occhiata alla prima parte di questo tutorial di avvio rapido, che riguardava la creazione del progetto e l'acquisizione dello schematico.
Inoltre, assicurati di guardare il video tutorial completo di seguito.
Consigliamo di seguire passo dopo passo questa esercitazione per sfruttarla al meglio.
Configurazione del PCB
Passiamo alla progettazione PCB per la nostra semplice scheda di regolazione. Per farlo, nel pannello "Projects" (Progetti), fai clic su "PCB1.PcbDoc" per aprire l'editor PCB di Altium Designer. Quindi, utilizza il tasto di scelta rapida "CTRL + S" per salvare il documento utilizzando un nome ragionevole (ad esempio, "LDO-PCB.PcbDoc").
Per impostazione predefinita, l'editor PCB presenta un PCB rettangolare a due layer. Ogni PCB in Altium Designer segue una serie di regole di progettazione, che essenzialmente assicurano di rimanere all'interno delle capacità produttive e di vari vincoli per garantire la massima possibilità che il nostro PCB funzioni e venga prodotto con successo.
Possiamo modificare queste regole di progettazione andando su "Design" (Progettazione) -> "Rules" (Regole) nella barra dei menu in alto.

Si apre una nuova finestra con tutte le regole di progettazione PCB: come puoi vedere, ci sono parecchie impostazioni che possono essere gestite! Non preoccuparti: nel nostro caso, dobbiamo solo apportare una modifica. Passa a "Design Rules" (Regole di progettazione) -> "Routing" (Instradamento) -> "Width" (Larghezza) e regola la proprietà "Max. Width" (Larghezza massima) a 0,5 mm e la proprietà "Preferred Width" (Larghezza preferita) a 0,3 mm, come mostrato.

Questo è tutto ciò che andiamo a modificare per il momento. Premi "OK" per salvare le modifiche. Si noti tuttavia che una progettazione PCB corretta e realizzabile richiede praticamente sempre una buona impostazione delle regole.
Importazione di componenti su Altium Designer
Abbiamo bisogno di importare i footprint e le connessioni associate allo schematico e ai simboli dello schematico che abbiamo creato in precedenza. A tale scopo, seleziona "Design" (Progettazione) -> "Import Changes from *.PrjPcb" (Importa le modifiche da *.PrjPcb) nella barra degli strumenti in alto, che visualizza la seguente finestra "Engineering Change Order" (Ordine di modifica tecnica).

Seleziona semplicemente "Execute Changes" (Esegui modifiche) seguito da "Close" (Chiudi). Ora vedrai i footprint dei nostri componenti accanto al PCB "nudo" con diverse linee molto sottili visualizzate che vanno da un pad all'altro.

Queste linee sottili sono chiamate collettivamente "connessioni nidificate" e indicano al progettista di PCB che sono presenti delle connessioni da stabilire.
È possibile passare dalla visualizzazione del layout 2D a quella 3D utilizzando i tasti della tastiera "2" e "3". Ora dobbiamo spostare i nostri componenti sul PCB in maniera sensata, in modo da favorire il routing del PCB in seguito.
Layout
Prima di poter collegare (instradare) i nostri componenti, dobbiamo posizionarli in modo sensato sul nostro PCB e quindi definire la forma della nostra scheda. In molte situazioni, tuttavia, la forma della scheda può essere già data (vincoli meccanici, ad esempio, per adattarsi a un involucro) e dobbiamo posizionare i nostri componenti per adattarli al progetto meccanico.
Per fortuna, nel nostro caso siamo liberi di scegliere la forma della scheda, quindi iniziamo con il posizionamento dei componenti per vedere di quale spazio avremo bisogno.
Per spostare i componenti, tieni premuto il pulsante sinistro del mouse sul footprint di un componente, trascinalo sul punto in cui desideri che sia posizionato, ruotalo in base alle tue esigenze premendo la "barra spaziatrice", quindi rilascia il pulsante sinistro del mouse per posizionare il componente. Possiamo cambiare la "griglia di snap" premendo "G" sulla tastiera e selezionando un'impostazione della griglia adatta (io uso 0,5 mm o 1,0 mm per un posizionamento approssimativo).
Prova anche tu, copiando il layout che vedi di seguito.

Questa disposizione dei componenti ci aiuta nella fase di instradamento successiva, poiché i collegamenti non si incrociano e sono vicini tra loro.
Dato che non sono necessari fori di montaggio per questa progettazione, possiamo definire un profilo della scheda. Seleziona il layer "Mechanical 1" (Meccanico 1) nella "barra del layer" in basso.

Quindi, disegniamo un contorno premendo "P", selezionando "Line" (Linea) e facendo clic per posizionare i nodi, come abbiamo fatto durante la creazione dello schematico. Per creare angoli arrotondati, modifichiamo lo stile di routing utilizzando il collegamento "MAIUSC + BARRA SPAZIATRICE". Ricorda, fai clic con il pulsante destro del mouse per annullare un comando. Prova a creare la forma mostrata di seguito.

Per definire il profilo della scheda utilizzando la forma appena creata, seleziona un segmento della forma facendo clic su di esso, quindi premi "tab" per selezionare tutti gli elementi collegati. Infine, passa alla barra degli strumenti in alto, selezionando "Design" (Progettazione) -> "Board shape" (Forma della scheda) -> "Define Board Shape from Selected Objects" (Definisci la forma della scheda da oggetti selezionati). Ora dovresti vedere una scheda simile a questa:


Parte della serigrafia PCB ("testo PCB") non si trova sulla scheda e ovviamente non è producibile. Per risolvere questo problema, torna alla vista 2D (premi "2" sulla tastiera), seleziona il livello "Top Overlay" (Sovrapposizione superiore) nella "barra del layer" in basso e sposta la serigrafia PCB sulla scheda con il mouse.

Guida al routing PCB con Altium Designer
Ora siamo pronti per passare all'instradamento della scheda. Come abbiamo fatto durante la creazione dello schematico, possiamo utilizzare lo strumento di "instradamento interattivo" per disegnare "fili" o "tracce": la scorciatoia da tastiera è "CTRL + W". Avvia lo strumento usando la scorciatoia, fai clic su un pad, quindi utilizza la funzione di evidenziazione automatica dello strumento per mostrare dove effettuare l'instradamento.

Per modificare la larghezza della traccia, premi "tab" e modifica la proprietà "Width" (Ampiezza) nel pannello "Properties" (Proprietà).

Prova a copiare l'instradamento mostrato di seguito (le tracce hanno una larghezza di 0,5 mm). Ometti le connessioni "GND" per il momento.

Una volta che sei soddisfatto dell'instradamento, possiamo passare alla connessione dei collegamenti "GND". Nella maggior parte dei PCB, incluso questo, dedichiamo almeno un layer intero a un piano di massa solido (l'intero layer è riempito con il rame). Quindi, per qualsiasi collegamento a terra, basta uscire da un pad con una traccia corta e larga e "scavare" fino alla messa a terra usando un "via" (foro passante placcato di diametro molto piccolo).
Creiamo prima il piano di massa sul nostro secondo layer. Seleziona "[2] Bottom Layer" (Layer inferiore) nella "barra del layer" posta nella parte inferiore dello schermo, quindi utilizza i tasti di scelta rapida "P" e "G" per avviare lo strumento "colata poligonale". È simile allo strumento di routing, tranne per il fatto che ora stiamo disegnando una superficie anziché una linea. Ancora una volta, usa "MAIUSC + SPAZIO" per creare angoli arrotondati e una spaziatura dal bordo della scheda di 0,25 mm per creare una colata poligonale simile alla seguente.

Dobbiamo assegnare un collegamento a questa colata, quindi fai clic sulla colata poligonale e cerca "Net" (Collegamenti) nel pannello "Properties" (Proprietà) a destra. Modificalo in "GND" usando il menu a discesa.

Ora abbiamo una colata di rame solido sul secondo layer, a cui possiamo collegare i via. Torna al layer superiore, quindi instrada brevi tratti di tracce al di fuori dei pad "GND".

Ora siamo pronti per posizionare i via su queste estremità della traccia. Utilizza il collegamento rapido "P" seguito da "V" per posizionare un via – prima del posizionamento, però, utilizza "tab" per modificare il diametro del pad del via e il diametro del foro del via rispettivamente a 0,7 mm e 0,3 mm. Quando sono posizionati sulle tracce, i via avranno automaticamente gli stessi collegamenti a loro assegnati.

Congratulazioni, ora la scheda è completamente instradata!

Ma... non abbiamo ancora finito. Oltre a rendere la scheda esteticamente un po' più gradevole e realizzare i file di produzione, dobbiamo eseguire una Verifica delle regole di progettazione (DRC).
Ricordi le regole di progettazione che abbiamo brevemente esaminato e modificato all'inizio di questo tutorial? La DRC confronta le regole che abbiamo stabilito con i layer e gli instradamenti che abbiamo creato, mettendo in luce eventuali discrepanze.
Per eseguire una DRC, vai a "Tools" (Strumenti) -> "Design Rule Check…" (Verifica delle regole di progettazione). Nella finestra che si apre, fai semplicemente clic su "Run Design Rule Check" (Esegui controllo regole di progettazione) per il momento. Per questo design, avremo solo un "errore": una violazione di spaziatura "Silk to Solder Mask" (Serigrafia per maschera di saldatura). Ciò significa semplicemente che alcune delle nostre serigrafie sono troppo vicine all'apertura di una maschera di saldatura. Nel nostro caso va bene: è comunque producibile, poiché abbiamo utilizzato regole di progettazione predefinite e molto generose.
Ultimi ritocchi
Potremmo passare subito alla produzione di una serie di file di produzione e alla realizzazione della scheda. Tuttavia, è buona norma includere alcune informazioni sul layer della serigrafia PCB. Ad esempio, numero di revisione, nome dell'ingegnere, nome del prodotto e così via.
A tale scopo, seleziona il layer "Top Overlay" (Sovrapposizione superiore) e utilizza la scorciatoia da tastiera "P" seguita da "S". Questo ci permette di inserire stringhe di testo sul layer corrente.

Creazione dei file di produzione con Altium Designer
Dopo aver ispezionato accuratamente il progetto e apportato gli ultimi ritocchi necessari, è il momento di produrre i dati da inviare al produttore per la realizzazione delle schede.
Solitamente, sono necessari diversi file (file Gerber, distinta dei materiali, file di posizione del footprint, disegni di assemblaggio, ecc.), ma in questo tutorial produrremo solo file Gerber. In genere, per la produzione di schede semplici senza assemblaggio sono sufficienti i file Gerber.
Vai su su "File" -> "Fabrication Outputs" (Output di fabbricazione) e seleziona "Gerber X2 Files" (File Gerber X2).

Viene visualizzata la finestra "Gerber X2 Setup" (Configurazione Gerber X2).

Modifica le unità in "Millimeters" (Millimetri) e seleziona i seguenti layer in "Plot" (Diagramma):
Gerber Board Profile (Profilo scheda Gerber), Top Layer (Layer superiore), Bottom Layer (Layer inferiore), Top Solder (Saldatura superiore), Bottom Solder (Saldatura inferiore), Top Overlay (Sovrapposizione superiore), NPTH_Drill e PTH_Drill.
Per questa specifica scheda, questo è il numero minimo di layer (e file) Gerber che dovrai inviare a un produttore PCB. Fai clic su "Apply" (Applica) per avviare il processo di esportazione.
Verrà presentato l'editor CAM "CAMtastic", che consente di verificare i file Gerber esportati. È buona norma esaminare singolarmente i livelli esportati per verificare la presenza di errori.

Per trovare la posizione dei file Gerber esportati, che devono essere compressi con estensione ZIP e inviati al produttore del tuo circuito stampato, fai clic con il pulsante destro del mouse sul progetto nel pannello "Projects" (Progetti) e quindi su "Explore" (Esplora). Infine, nel file explorer appena aperto, apri la cartella "Project Outputs" (Output di progetto) per trovare i file Gerber.
Congratulazioni per aver completato il tuo primo progetto con Altium Designer!
Ci auguriamo che questa guida di avvio rapido ad Altium Designer ti abbia fornito una buona panoramica del flusso di lavoro generale all'interno di Altium Designer, dalla creazione di progetti all'acquisizione dello schematico, fino alla progettazione PCB e alla generazione dei file di produzione finali.
Ti incoraggio vivamente a provare una progettazione in autonomia facendo riferimento a questo tutorial, nonché alle informazioni presenti nell'hub di risorse Altium e alla Altium Academy, se necessario. Buona fortuna per i tuoi progetti!

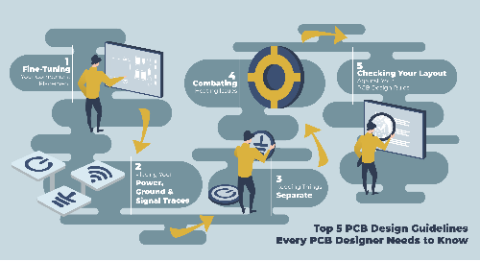
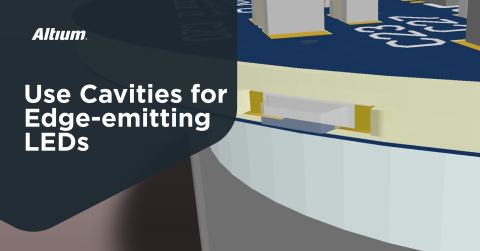
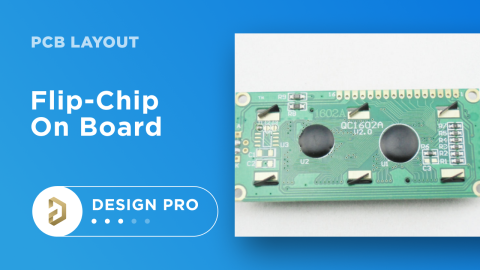
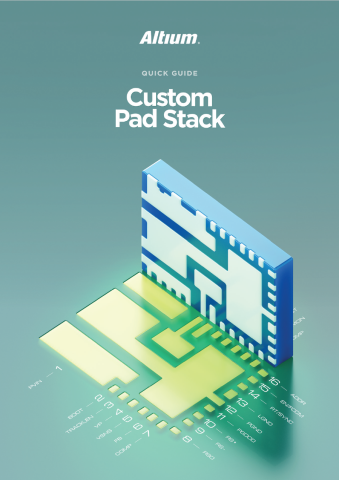


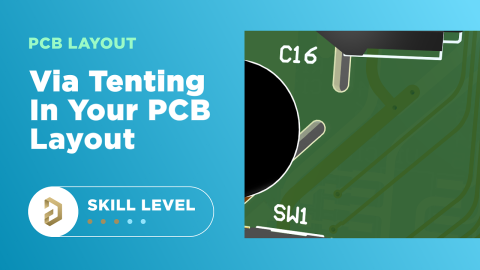
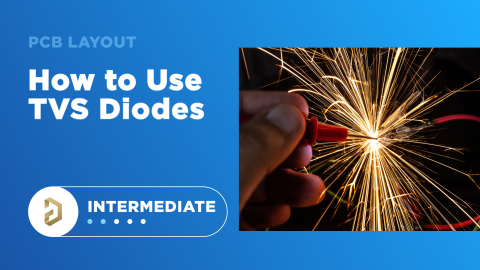
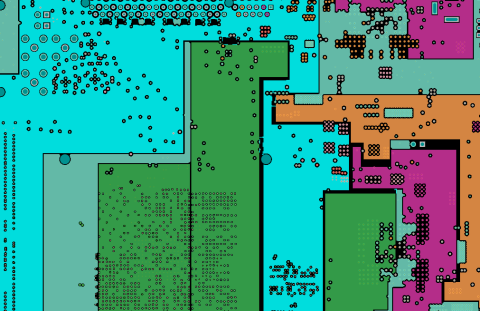


 Back
Back