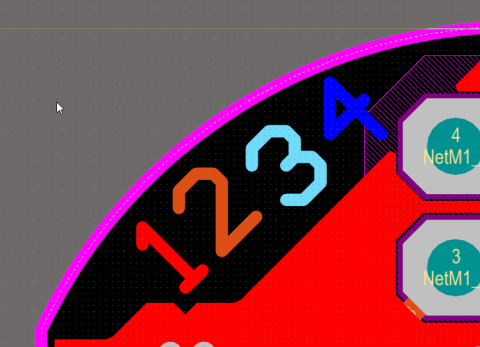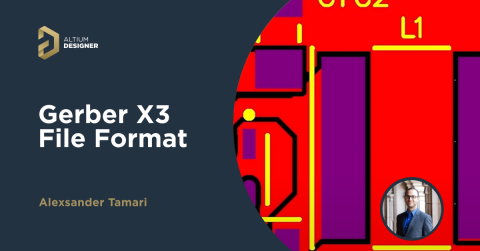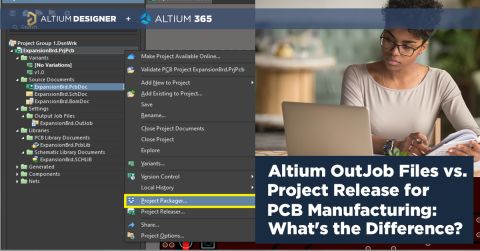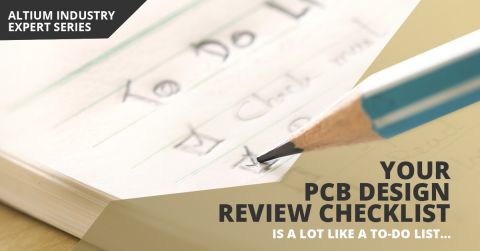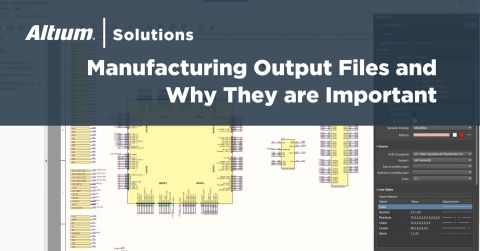Guida per creare un file Gerber in Altium da schema a progetto PCB
Una volta abbozzato lo schema del circuito il compito del disegnatore di progetti PCB è solo parzialmente esaurito: deve anche progettare una basetta effettivamente funzionante. È in questa situazione che entra in gioco un programma per basette per circuiti stampati: con esso è possibile creare, modificare ed inviare file tra i vari reparti in maniera continuativa e senza dover passare ore davanti alla fotocopiatrice.
Ma come si passa da una bozza di schema bidimensionale ad un progetto PCB in formato Gerber pronto per essere spedito al reparto prototipi? Con Altium Designer il passaggio da schema circuitale a progetto PCB non richiede più di un’ora.
È stato in precedenza esaminato come creare un semplice amplificatore attivo utilizzando il TI LM386 op amp: questo tutorial continuerà dallo schema finale di quella guida ed esaminerà i passaggi necessari per convertirlo in un progetto di file Gerber di PCB.
La versione finale del file ottenuto avrà un aspetto simile a questo:
Un’anteprima di come sarà il file Gerber finale.
Lo schema del progetto PCB
Nell’immagine sottostante è raffigurato lo schema circuitale su cui si baserà la progettazione PCB, con una piccola modifica: l’identificatore degli altoparlanti è stato aggiornato al SP1. È estremamente importante registrare qualunque modifica nel progetto, ed è ancora più importante farlo quando il progetto è destinato a gruppi o organizzazioni grandi o ad un numero elevato di persone.
Lo schema circuitale finale dell’amplificatore, su cui si opererà per ottenere un progetto PCB.
Realizzare un nuovo progetto PCB in Altium Designer
Dopo aver completato lo schema circuitale è necessario recarsi nel pannello sulla sinistra, cliccare col tasto destro del mouse il file progetto PCB e selezionare la voce “‘Add New to Project” (Aggiungi nuovo al progetto)” > “PCB”: è importante assicurarsi di salvare le ultime modifiche effettuate allo schema circuitale prima di procedere nella creazione di un nuovo file PCB.
Dopo aver aperto la nuova basetta per circuiti stampati, dovrebbe essere visibile un progetto PCB vuoto aperto:
Un progetto PCB vuoto
A questo punto, è necessario salvare il documento della basetta per circuiti stampati nella cartella del progetto, andando in “File” > “Save” (Salva): è possibile disattivare l’“automatic room generator” (generatore automatico di stanze) recandosi in “Project” (Progetto) > “Project Options” (Impostazioni progetto) > “Class Generation“ (Generazione Classi) e lì deselezionare l’opzione “Generate Rooms” (Genera stanze), come mostrato nell’immagine sottostante. Questo eviterà che venga mostrata la casella rossa predefinita che potrebbe comparire nel passaggio successivo.
Impostazioni per modificare il proprio progetto PCB in un formato ottimale.
Importare i componenti dello schema circuitale
Dopo aver salvato il progetto PCB, è necessario aprire il menu “Design” > “Import Changes from [PCB Project].prjPCB” (Importa cambiamenti da [progetto PCB].prjPCB). Verrà aperta una schermata come questa:
Come importare i componenti dello schema circuitale in un progetto PCB vuoto.
La schermata appena mostrata presenta in sostanza ogni cambiamento o differenza rilevati dal programma e contrassegnati come cambiamento dell’ordine di ingegnerizzazione (Engineering Change Order, ECO).
Senza perdere troppo tempo nell’ECO è possibile selezionare “Execute Changes” (Applica modifiche) poi “Close” (Chiudi).
Ogni componente verrà posizionato nel documento (fuori dalla basetta sulla destra) come mostrato qui sotto:
Dove vengono posizionati i componenti importati.
A questo punto è sufficiente posizionare l’area di selezione sopra tutto l’insieme di componenti e spostarla in un punto qualunque all’interno della basetta: come in una qualunque progettazione il posizionamento sarà modificabile a piacimento durante il processo, perciò la posizione iniziale non è fondamentale.
È possibile cominciare a posizionare ciascun componente seguendo le linee guida, fino a raggiungere una configurazione ritenuta funzionante.
Una funzione estremamente utile è la rotazione dei componenti: cliccando e tenendo premuto il tasto sinistro del mouse e premendo la barra spaziatrice il componente ruota di 90 gradi, in modo da ottenere più orientamenti possibili per il posizionamento. Inoltre è importante tenere a mente che nel muovere i componenti i pin della messa a terra potrebbero spostarsi da un pin a terra ad un altro: è indispensabile ricordare che l’allineamento dei pin della messa a terra è fondamentale.
Nell’immagine sottostante, è mostrata una possibile disposizione adatta agli scopi di questo tutorial:
Una disposizione dei componenti del progetto PCB che potrebbe essere adatta ai fini del tutorial.
Cambiare le dimensioni della basetta
Per cambiare le dimensioni della basetta (lo sfondo nero) per farla coincidere con quanto presente su di essa, occorre navigare fino al menu “View” (Visualizza) > “Board Planning Mode” (Modalità progettazione basetta). Dopo che viene mostrata una basetta verde recarsi nel menu “Design” (Progettazione) > “Redefine Board Shape” (Ridefinisci forma basetta): sarà quindi possibile tracciare una basetta di qualunque dimensione intorno ai componenti.
Gli angoli della basetta sono impostati di default su 45 gradi. Per modificare questa impostazione premere “Shift” + “Barra spaziatrice” per muoversi tra le varie opzioni. Di solito io utilizzo angoli a 90 gradi.
Impostare l’origine
I produttori apprezzano una precisa riflessione dell’origine. Avendo modificato la posizione dei componenti e le dimensioni della basetta è buona regola posizionare un punto di origine in una posizione intuitiva.
Essendo consuetudine lavorare con gli assi cartesiani, uno dei possibili posizionamenti dell’origine è nella parte in basso a sinistra della basetta, così da avere dei valori positivi per le variabili x e y qualora vengano ricavati dei dati dal progetto.
Per impostazione l’origine navigare nel menu “Edit” (Modifica) > “Origin” (Origine) > “Set” (Imposta) e posizionarla in un punto a proprio piacimento.
Non dimenticare il percorso
Prima o dopo aver definito la dimensione della basetta è possibile iniziare a tracciare il percorso da un pin all’altro. Questa è una delle mie operazioni preferite.
Prima di iniziare questo passaggio, è importante assicurarsi di essere tornati nella modalità di visualizzazione 2D andando su “‘View” (Visualizza) > “2D Layout Mode” (Modalità visualizzazione 2D).
Per determinare le regole base della traccia, come ad esempio la sua larghezza di default, i requisiti dell’anello anulare ecc., è necessario recarsi nel menu “Design” (Progetto) > “Rules” (Regole) e creare, cancellare o modificare qualunque regola si desideri implementare. Per le finalità di questo tutorial le regole saranno lasciate così come sono.
A questo punto occorre andare nella barra in alto e selezionare “Interactively Route Connections” (Connessioni percorso interattive) o premete “Ctrl + W”: fatto questo è possibile semplicemente muovervi sopra un qualunque pin e cliccare per iniziare il percorso. Ciascun pin selezionato guida l’utente verso il pin corrispondente, in modo che possa concentrarsi nel realizzare tracce belle da vedersi.
Come nella creazione dei confini della basetta, è possibile spostarsi tra varie forme di angoli premendo “Shift + Barra spaziatrice”. Personalmente preferisco una configurazione con angoli a 45 gradi che è quella più simile ad una configurazione simile a Tron.
Un possibile percorso finale è illustrato in figura:
Componenti del progetto PCB con un percorso a collegarli.
Aggiungere ponti al proprio progetto PCB
Dal momento che l’esempio trattato in questo tutorial richiede un ingresso da una sorgente audio, è necessario aggiungere alcune semplici porte per una sorgente da saldare ad esse. È importante capire che la sezione della batteria in questo circuito potrebbe anche essere realizzata in maniera diversa, come verrà visto in un altro tutorial.
Aggiungere alcuni ponti permette agli utenti di saldare le loro sorgenti di input. Per aggiungere un ponte alla propria basetta, è necessario navigare nella barra posta sulla parte superiore dello schermo, selezionare il comando “Place Via” (Posiziona ponte) e posizionarlo nella posizione desiderata.
Potrebbe essere necessario stabilire una “rete” per ciascun ponte prima di riuscire a connettere una traccia ad essi: per fare questo basta effettuare un doppio clic sul ponte in questione e sotto la voce “Net” (rete) selezionare la rete alla quale connetterlo.
Nell’esempio proposto, i ponti sono stati posizionati in una posizione comoda per gli utenti per poter accedervi ed aggiungervi tracce:
Ora il progetto PCB ha un percorso e dispone dei ponti e delle reti necessarie.
Creare un file Gerber
Dopo aver posizionato i componenti, tracciato il percorso, aggiunto i ponti, si è pronti a generare un file Gerber per circuiti stampati. Dopo aver salvato ogni documento occorre navigare nel menu “File” > “Fabrication Outputs” (Generazione Output) > “Gerber Files” (File Gerber).
L’ultimo passo è quello di scegliere le opzioni di setup desiderate e gli strati da includere e premere “OK”.
Il file Gerber del progetto PCB
Si delinea un progetto PCB
Dopo aver completato tutti questi passaggi si ottiene un file Gerber di un PCB, potenzialmente adatto a qualunque produttore, che consente di creare un prototipo. Se si possiede una sufficiente esperienza è possibile passare dalla progettazione di uno schema circuitale ad un prototipo reale nel giro di qualche giorno.
Come sempre ci sono molti altri aspetti che possono essere ulteriormente migliorati, tuttavia questo tutorial copre i passaggi principali per passare da uno schema circuitale ad un progetto PCB ed infine ad un file Gerber.
Se volete ulteriori informazioni sulla piattaforma Altium Designer e di come sia di grande aiuto nella progettazione potete parlare con un esperto di Altium oggi stesso.