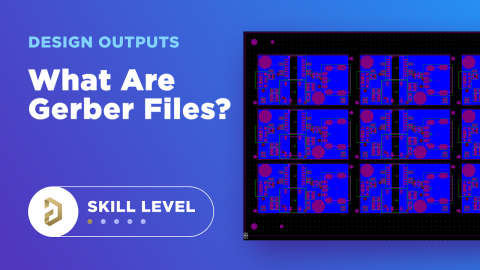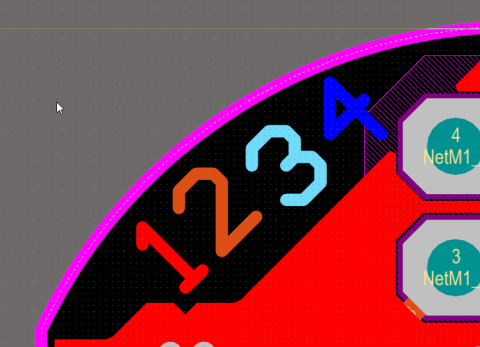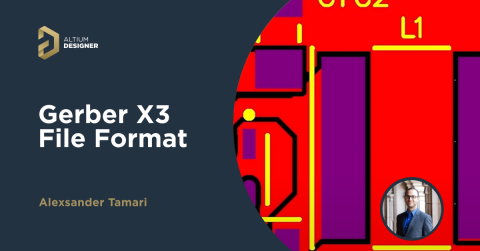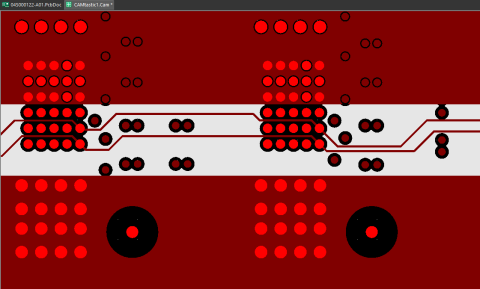Generuj pliki Gerber w Altium Designer. Krok po kroku, od schematu do PCB
Nasza praca jako projektantów płytek PCB zostanie wykonana dopiero w połowie, gdy naszkicujemy schematy. Nadal pozostaje poniekąd techniczne zadanie zaprojektowania funkcjonalnej płyty. W tym miejscu przydaje się znakomite oprogramowanie Printed Circuit Board. Możemy bezproblemowo tworzyć, edytować i wysyłać pliki między działami bez konieczności stania w kolejce przy kserokopiarce.
Ale jak przenieść dwuwymiarowy szkic schematu do formatu Gerber, gotowego do przesłania do prototypowni? Dzięki Altium Designer® wystarczy godzina, aby zrozumieć jak przenieść schemat na płytę PCB.
Wcześniej skupiliśmy się na stworzeniu prostego aktywnego wzmacniacza za pomocą wzmacniacza TI LM386. Będziemy kontynuować od końcowego schematu z tego samouczka, a następnie przejdziemy przez proces, aby przekonwertować go na odpowiedni plik Gerber.
Ostateczna wersja naszego pliku będzie wyglądała mniej więcej tak:
Podgląd tego, jak będzie wyglądał nasz końcowy plik PCB Gerber.
Schemat naszego projektu PCB
Poniżej znajduje się schemat, na którym oprzemy nasz projekt płytki drukowanej z jedną drobną poprawką. Oznaczenie głośnika zostało zmienione na SP1. Zawsze ważne jest dokumentowanie zmian w projektach, a nawet ważniejsze, gdy dokumentujesz zmiany w projektach przeznaczonych dla dużych zespołów, organizacji i odbiorców.
Końcowy schemat wzmacniacza, nad którym będziemy pracować, aby utworzyć płytkę PCB.
Tworzenie nowego projektu PCB w Altium Designer
Po skończeniu schematu przejdź do panelu po lewej stronie, kliknij prawym przyciskiem myszy plik projektu PCB i przejdź do „Dodaj Nowy do Projektu” > „PCB (ang. “Add New to Project” > “PCB”). Upewnij się, że wszystkie ostatnie zmiany na schemacie zostały zapisane przed kontynuowaniem tworzenia nowego pliku PCB.
Po otwarciu nowego PCB zobaczysz pusty dokument projektu:
Pusty projekt PCB
Znajdując się tutaj, musisz zapisać dokument PCB w folderze projektu, przechodząc do „Plik” > „Zapisz” (ang. “File” > “Save”).
W tym momencie zazwyczaj lubię wyłączać „automatyczne generowanie pomieszczeń” przechodząc do „Projekt” > „Opcje Projektu” > „Generowanie Klasy” (ang. ”Project” > ”Project Options” > ”Class Generation”), a następnie odznaczając „Generowanie Pomieszczeń” (ang. “Generate Rooms’”) jak pokazano poniżej. Pozwoli to usunąć predefiniowane czerwone pole, które zobaczysz po następnym kroku, jeśli pozostawisz tę opcję włączoną.
Opcje dostosowania projektu PCB do optymalnego formatu.
Import komponentów schematu
Po zapisaniu projektu PCB przejdź do „Projekt” > „Importuj zmiany z [Projekt PCB] .prjPCB” (ang. “Design” > “Import Changes from [PCB Project].prjPCB”) Zobaczysz następujący ekran:
Jak importować komponenty schematu do pustego dokumentu PCB?
Powyższy ekran zasadniczo przedstawia każdą zmianę lub rozbieżność, którą program wykrywa oznaczoną jako Zlecenie Zmiany Inżynieryjnej - ECO (Engineering Change Order). Na pewno jest ona niektórym znana.
Nie spędzając więcej czasu w ECO, możesz po prostu wybrać „Wykonaj zmiany” (ang. “Execute Changes”), a następnie „Zamknij” (ang. “Close”).
Każdy z twoich komponentów zostanie umieszczony w dokumencie (po prawej stronie płytki drukowanej), jak pokazano poniżej:
Możesz zacząć zmieniać położenie każdego komponentu, postępując zgodnie z wytycznymi trasowania, najlepiej jak potrafisz, aż do osiągnięcia konfiguracji, która twoim zdaniem będzie działać.
Funkcja, która zaoszczędziła mi sporo czasu, polega na tym, że po kliknięciu lewym przyciskiem myszy i przytrzymaniu w celu przesunięcia można nacisnąć spację, która spowoduje obrócenie części o 90 stopni, co daje więcej możliwości rozmieszczenia. Co więcej, należy zwrócić uwagę na to, że podczas przesuwania komponentów piny GND czasami przeskakują z jednego styku GND na inny. Sprawdź,, czy ułożenie pinów GND jest istotne. W przypadku tego przewodnika po prostu popłyniemy z prądem.
Poświęciłem już kilka minut i znalazłem przyzwoite ułożenie, które wystarczy do naszego zadania:
Rozmieszczenie elementów PCB, które może spełnić twoje wymagania
Zmiana rozmiaru płytki
Aby zmienić rozmiar płytki (czarne tło) w celu dopasowania jej dotego, co masz powyżej, przejdź do „Widok” > „Tryb Planowania Płytki” (ang. “View” > “Board Planning Mode”). Gdy zobaczysz zieloną planszę, przejdź do „Projekt”> „Przedefiniuj Kształt Planszy” (ang. “Design” > “Redefine Board Shape”).
Tu możesz nakreślić planszę dowolnego rozmiaru wokół powyższych komponentów.
Domyślne ustawienia narożnika płytki zostaną ustawione na kąt 45 stopni. Aby je zmienić, naciśnij „Shift” + „Spacja”, aby przejrzeć różne opcje. Ja zwykle zostaję przy 90 stopniach.
Ustaw punkt początkowy
Producenci będą wdzięczni za dokładne odwzorowanie punktu początkowego. Ponieważ zmodyfikowano lokalizacje komponentów oraz rozmiar płyty, dobrze jest umieścić punkt początkowy w intuicyjnej lokalizacji.
Ze względu na to, że zazwyczaj pracujemy w kartezjańskim układzie współrzędnych, lubię umieszczać moje punkty bazowe w lewym dolnym rogu płytki. Daje to wszystkim miłą, dodatnią wartość x i y podczas ekstrapolacji z projektu.
Aby ustawić punkt początkowy, po prostu przejdź do „Edytuj” > „Punkt Początkowy” > „Ustaw” (ang. “Edit” > “Origin” > ”Set”) i umieść go w dowolnym miejscu.
Nie zapomnij o ścieżkach
Po zdefiniowaniu rozmiaru płyty, co da się zrobić również po trasowaniu, możesz rozpocząć trasowanie ścieżek od pinu do pinu. To jeden z moich ulubionych kroków.
Przed rozpoczęciem tego kroku upewnij się, że jesteś z powrotem w trybie układu 2D, naciskając kolejno „Widok”> „Układ 2D” (ang. “‘View” > “2D Layout Mode”), będzie to bardzo pomocne.
Aby ustalić wszelkie reguły trasowania, takie jak domyślna szerokość ścieżek, wymagania pierścienia itd., Przejdź do „Projekt” > „Reguły” (ang. “Design” > ”Rules”) i utwórz, usuń lub zmodyfikuj dowolne reguły, które chcesz wdrożyć po rozpoczęciu trasowania. Na potrzeby tego samouczka wszystkie zasady pozostaną bez zmian.
Przejdź do górnego paska narzędziowego i wybierz „Interaktywne Trasowanie Połączeń” (ang. “Interactively Route Connections”) lub naciśnij „Ctlr + W”. Teraz po prostu przesuń kursor nad dowolny pin i kliknij, aby rozpocząć trasowane. Każdy wybrany pin poprowadzi Cię do odpowiadającego mu pinu, pozwalając ci skupić się na tworzeniu ciekawie wyglądających ścieżek.
Podobnie jak w przypadku tworzenia obwiedni płytki, jeśli chcesz przełączać się między różnymi kształtami narożników, naciśnij „Shift” + „Spacja”. Lubię pozostawiać je na opcji 45 stopni, ponieważ przypominają wtedy grę Tron.
Końcowe trasowanie, które wymyśliłem, jest zilustrowane poniżej:
Elementy PCB z trasowaniem między nimi.
Dodawanie Przelotek do projektu PCB
Ponieważ ten przykład wymaga danych wejściowych ze źródła audio, musisz dodać kilka bardzo podstawowych portów do przylutowania. Pamiętaj, że sekcja baterii tego obwodu może być również inaczej skonfigurowana, ale to zostawimy na kiedy indziej.
Dodanie kilku przelotek da naszym użytkownikom opcję przylutowania własnych źródeł wejściowych. Aby dodać przelotkę do swojej płyty, przejdź do górnego paska narzędziowego i wybierz „Umieść Przelotkę” (ang. „Place Via”) i po prostu umieść ją w dowolnym miejscu.
Być może będziesz musiał wyznaczyć „Sieć” (ang. „Net”) dla każdej z nich zanim będziesz mógł podłączyć ścieżkę. Aby to zrobić, kliknij dwukrotnie odpowiednią przelotkę i w obszarze „Sieć” wybierz sieć, z którą chcesz się połączyć.
W naszym przykładzie umieściłem je w dogodnej lokalizacji, aby nasz użytkownik miał dostęp do nich i dodawał ścieżki bezpośrednio do nich:
Teraz PCB ma wszystkie ścieżki oraz niezbędne przelotki i siatki.
Tworzenie pliku Gerber
Z umiejscowionymi komponentami, gotowymi ścieżkami i dodanymi przelotkami jesteś zasadniczo gotowy do utworzenia pliku Gerber. Po zapisaniu każdego dokumentu możesz przejść do opcji „Plik” > „Wyjścia produkcyjne” > „Pliki Gerber” (ang. “File’ > “Fabrication Outputs” > “Gerber Files”).
Wybierz interesujące cię opcje konfiguracyjne i warstwy, które chcesz załączyć, a następnie wybierz „OK’.
Zgodnie z obietnicą: ostateczny plik Gerber PCB.
Rodzi się PCB
Po wykonaniu tych kroków dysponujesz wystarczająco dobrym plikiem Gerber PCB, aby praktycznie każdy producent mógł wykonać prototyp. Mając odpowiednią oprawę, z łatwością możesz przejść od schematu do prototypu w ciągu kilku dni.
Jak zawsze, mamy dużo miejsca na usprawnienia, ale przeszliśmy przez wszystkie podstawowe kroki tworzenia płytki drukowanej ze schematu do końcowego pliku Gerber.
Jeśli chcesz dowiedzieć się więcej na temat platformy Altium i tego, jak może ona w znacznym stopniu pomóc w twoim projekcie, porozmawiaj z ekspertem Altium już dziś.