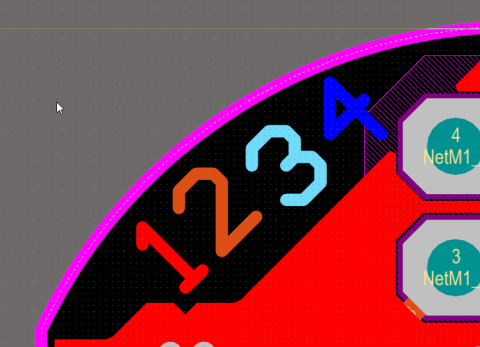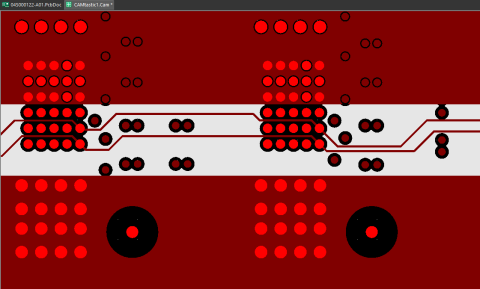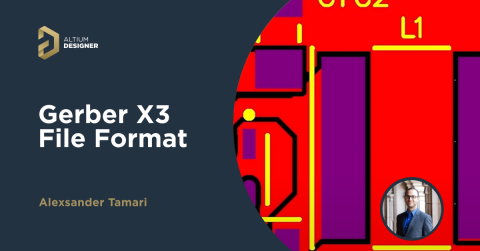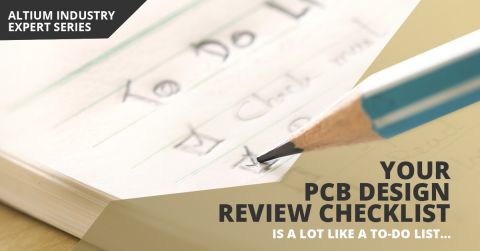Gerber File in Altium Designer erstellen: Eine ausführliche Anleitung
Für uns PCB-Designer ist die Arbeit erst zur Hälfte erledigt, wenn wir einen Schaltplan erstellt haben. Denn danach erwartet uns noch die etwas technische Aufgabe, ein funktionstüchtiges Leiterplattenlayout zu entwerfen. Hier macht sich eine moderne PCB-Design-Software bezahlt. Damit können wir nahtlos Dateien erstellen, bearbeiten und zwischen den unterschiedlichen Abteilungen versenden, ohne am Fotokopierer anstehen zu müssen.
Doch wie verwandeln wir eine zweidimensionale schematische Skizze in ein fertiges Gerber-Layout, das wir dann in fertiger Form zur Prototypenfertigung schicken können? Wie Sie sehen werden, benötigen Sie mit Altium Designer® nicht länger als eine Stunde, um den gesamten Prozess vom Schaltplan bis zum PCB-Layout zu durchlaufen.
Als illustratives Beispiel dient uns dabei die auf dem Operationsverstärker TI LM386 basierende einfache Endstufe, die Gegenstand eines früheren Blogbeitrags war. Wir werden vom letzten Schaltplan dieses Tutorials aus fortfahren und sämtliche Schritte seiner Umwandlung in eine richtige PCB Gerber File durchlaufen.
Die finale Version unserer Gerber File wird ungefähr so aussehen:
Der Schaltplan für unser PCB-Design
Nachfolgend finden Sie den Schaltplan, den wir unserem Leiterplattendesign zugrunde legen werden. Darin wurde nur eine kleine Korrektur vorgenommen: Die Lautsprecherkennung lautet jetzt “SP1”. Es ist immer wichtig, Änderungen an Designs zu dokumentieren – insbesondere, wenn diese für große Teams, das gesamte Unternehmen oder eine andere umfangreiche Zielgruppe bestimmt sind.
Ein neues PCB-Projekt in Altium Designer erstellen
Nachdem Sie Ihren fertigen Schaltplan haben, klicken Sie im linken Panel mit der rechten Maustaste auf die PCB-Projektdatei und wählen im Kontextmenü die Option ‘Add New to Project > PCB’. Zuvor sollten Sie allerdings sicherstellen, dass Sie alle letzten Änderungen am Schaltplan gespeichert haben.
Nach dem Öffnen des neuen Leiterplattenlayouts sollten Sie ein leeres geöffnetes PCB-Design-Dokument sehen:
Sobald Sie hier angekommen sind, müssen Sie das PCB-Dokument in Ihrem Projektordner speichern, indem Sie auf 'File' > 'Save' klicken.
An dieser Stelle schalte ich normalerweise den 'Automatic Room Generator' aus, indem ich zu ‘Project’ > ‘Project Options’ > ‘Class Generation’ navigiere und dann den Haken aus dem Kontrollkästchen unter 'Generate Rooms' entferne. Dadurch wird verhindert, dass Sie nach dem nächsten Schritt ein vordefiniertes rotes Kästchen sehen.
Schaltplankomponenten importieren
Nachdem das PCB-Projekt gespeichert wurde, wählen Sie im Menü ‘Design’ die Option ‘Import Changes from [PCB Project].prjPCB.’ Daraufhin erscheint das folgende Fenster auf Ihrem Bildschirm:
Das Fenster oben listet im Wesentlichen jede Änderung oder Diskrepanz auf, die das Programm als “Engineering Change Order” (ECO) bezeichnet – ein Ausdruck, der Ihnen möglicherweise bereits bekannt ist.
Um hier nicht zu viel Zeit zu verlieren, können Sie einfach ‘Execute Changes’ und dann ‘Close' wählen.
Dadurch wird jede Ihrer Komponenten im Dokument (rechts neben der Leiterplatte) platziert, wie unten angezeigt:
Jetzt können Sie einfach eine Auswahlbox über die gesamte Komponenten-Sammlung ziehen und dann alle Bauteile an eine beliebige Stelle in Ihrem Leiterplattenbereich bewegen. Wie bei jedem Designprozess werden können Sie die Platzierung später nach Bedarf ändern, daher ist die anfängliche Platzierung nicht ganz so entscheidend.
Ordnen Sie die einzelnen Komponenten entsprechend der Routingrichtlinien an, bis Sie eine Konfiguration gefunden haben, die wahrscheinlich funktioniert.
Als äußerst nützlich erweist sich hier eine Funktion, die mir schon viel Zeit erspart hat: Wenn man auf eine Komponente klickt und die linke Maustaste gedrückt hält, dreht sich das entsprechende Bauteil mit jedem Druck auf die Leertaste um 90 Grad. Das eröffnet Ihnen zusätzliche Platzierungsoptionen. Außerdem ist zu beachten, dass bei der Änderung der Position einer Komponente die GND-Pins manchmal von einem GND-Pin zum anderen springen. Prüfen Sie also bitte, ob Ihre GND-Pinausrichtung kritisch ist. In unserem Fall machen wir einfach weiter.
Ich habe mir bereits ein paar Minuten Zeit genommen und eine gute Lösung gefunden, die für unsere Zwecke funktioniert:
Änderung der Leiterplattengröße
Um die Abmessungen der Leiterplatte (schwarzer Hintergrund) an die bereits platzierten Bauteile anzupassen, wählen Sie im Menü ‘View’ die Option ‘Board Planning Mode’. Sobald Ihnen eine grüne Leiterplatte angezeigt wird, rufen Sie im Menü ‘Design’ die Option ‘Redefine Board Shape’ auf.
Auf diese Weise können Sie eine Platine jeder Größe um die oben abgebildeten Komponenten herum definieren.
Standardmäßig ist für die Leiterplattenecken ein 45-Grad-Winkel eingestellt. Um dies zu ändern, drücken Sie gleichzeitig die Umschalt- und die Leertaste, um sich die verschiedenen Optionen anzeigen zu lassen. Ich bevorzuge normalerweise 90-Grad-Winkel.
Einstellen des Nullpunkts
Ihr Hersteller wird darauf bestehen, dass Sie einen Nullpunkt für Ihr Design festlegen. Da Sie sowohl die Position der Komponenten als auch die Platinengröße geändert haben, ist es sinnvoll, den Nullpunkt an einer intuitiven Stelle zu platzieren.
Da ich üblicherweise mit einem kartesischen Koordinatensystem arbeite, platziere ich meinen Nullpunkt gern auf der linken unteren Ecke der Platine. Auf diese Weise erhalten alle Komponenten und sonstigen Elemente schöne positive x- und y-Werte.
Navigieren Sie dafür einfach zu ‘Edit’ > ‘Origin’ > ‘Set’ und platzieren Sie den Nullpunkt dort, wo Sie ihn wünschen.
Nicht zu vergessen: das Routing
Nachdem Sie die Leiterplattengröße definiert haben (die nach dem Routing erneut angepasst werden kann), können Sie mit dem Routing der Leiterbahnen von Pin zu Pin beginnen. Das ist einer meiner Lieblingsschritte.
Achten Sie darauf, dass Sie vor Beginn dieses Schrittes wieder in den 2D-Layoutmodus (unter ‘View’ > ‘2D Layout Mode’) wechseln, da dies sehr hilfreich ist.
Um Grundregeln für die Leiterbahnen festzulegen, wie z.B. die standardmäßige Leiterbahnbreite, die Anforderungen an die Restringe usw., wählen Sie im Menü ‘Design’ die Option ‘Rules’ und erstellen, löschen oder ändern alle Regeln, die Sie zu Beginn Ihres Tracing-Prozesses implementieren möchten. Für dieses Tutorial belassen Sie bitte alle Regeln so, wie sie sind.
Klicken Sie nun in der oberen Symbolleiste und auf ‘Interactively Route Connections’ oder nutzen Sie die Tastenkombination ‘Strg + W’. Danach positionieren Sie den Mauszeiger über einem beliebigen Pin und klicken darauf, um die Festlegung des Leiterbahnverlaufs zu starten. Dabei wird jeder ausgewählte Pin automatisch mit dem jeweils korrespondierenden Pin verbunden, sodass Sie sich darauf konzentrieren können, ansprechend gestaltete Leiterbahnen zu erstellen.
Wie bei der Erstellung der Platinenecken können Sie auch hier unter verschiedenen Eckformen auswählen, indem Sie gleichzeitig die Umschalt- und die Leertaste betätigen. Ich bevorzuge die voreingestellte 45-Grad-Option, da dadurch eine dem Film “Tron” ähnelnde Optik entsteht.
Das Endprodukt des Routingprozesses für unsere Endstufe ist in der nachfolgenden Abbildung dargestellt:
Einfügen von Durchkontaktierungen
Da unser Beispiel-PCB einen Audioinput erfordert, müssen Sie einige sehr einfache Ports hinzufügen, die über Lötverbindungen an eine entsprechende Quelle angeschlossen werden können. Beachten Sie außerdem, dass der Batterieteil dieser Schaltung anders konfiguriert werden kann. (Doch dieses Projekt gehen wir besser bei einer anderen Gelegenheit an.)
Um unseren Benutzern die Möglichkeit zu geben, ihre Eingangsquellen zu verlöten, können wir dem Layout einige Durchkontaktierungen hinzufügen. Zu diesem Zweck wählen Sie in der oberen Symbolleiste die Option ‘Place Via’ und positionieren die Durchkontaktierung dann an der gewünschten Stelle.
Möglicherweise müssen Sie der Durchkontaktierung ein Netz zuweisen, bevor sie mit einer Leiterbahn verbunden werden kann. Doppelklicken Sie dazu auf die entsprechende Via und wählen Sie unter ‘Net’ aus, mit welchem Netz sie verbunden werden soll.
In unserem Beispiel habe ich die Durchkontaktierung an einem geeigneten Ort platziert, an dem unser Benutzer direkt auf sie zugreifen und weitere Leiterbahnen hinzufügen kann:
Gerber File erstellen
Wenn alle Komponenten platziert, alle Leiterbahnen geroutet und sämtliche gewünschten Durchkontaktierungen hinzugefügt wurden, können Sie eine Gerber File erstellen. An diesem Punkt sollten Sie zunächst alle Dokumente speichern und dann unter ‘File > Fabrication Outputs’ die Option ‘Gerber Files’ wählen.
Wählen Sie dann die gewünschten Setup-Optionen sowie die einzubindenden Lagen aus und wählen Sie anschließend auf ‘OK’.
Eine Leiterplatte entsteht
Nachdem diese Schritte abgeschlossen sind, haben Sie eine Gerber File, die als Vorlage für die Herstellung eines Prototyps tauglich ist. Mit einiger Erfahrung können Sie innerhalb weniger Tage vom Schaltplan bis zum fertigen Prototyp gelangen.
Auch wenn am Ende eine Vielzahl ergänzender Maßnahmen erforderlich sein kann, umfasst die Erstellung eines Leiterplattenlayouts und der dazugehörigen Gerber Files auf Basis eines Schaltplans stets die in diesem Tutorial angegebenen Grundschritte.
Wenn Sie mehr über die Altium-Plattform wissen möchten und erfahren wollen, wie sie Ihnen bei Ihren Designprojekten helfen kann, sollten Sie noch heute mit einem Experten von Altium sprechen.