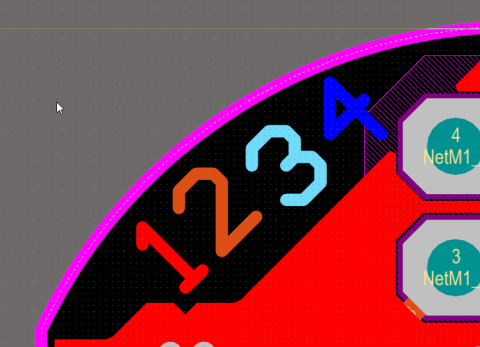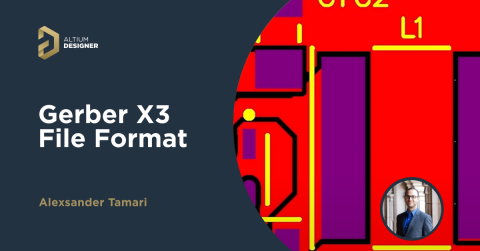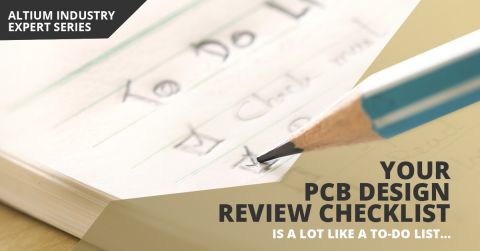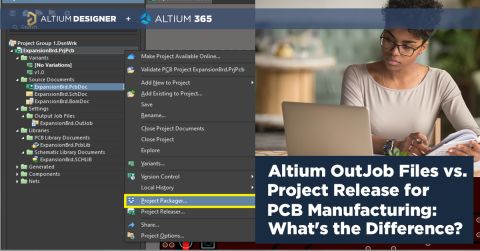Comment générer un fichier Gerber dans Altium Designer, étape par étape ?

Une fois que vous avez terminé le routage de votre PCB et que vous êtes prêt à entamer la fabrication, l'une des étapes cruciales consiste à générer des fichiers Gerber. Ces fichiers sont utilisés par les fabricants de circuits imprimés pour préparer les pochoirs à l'exposition de la résine photosensible et à l'étape de gravure ultérieure. Lorsque vous êtes prêt à créer vos fichiers Gerber, vous devez avoir à votre disposition les outils de FAO adaptés afin d'extraire les données du routage de votre circuit imprimé.
Altium Designer facilite et accélère le processus de génération de fichiers Gerber sans vous obliger à utiliser un programme externe. Dans cet article, nous allons vous expliquer les différentes étapes de ce processus et vous donner quelques exemples de tâches que vous pouvez effectuer pour générer des fichiers Gerber.
Que contiennent vos fichiers Gerber ?
Dans un article précédent, nous nous sommes concentrés sur la création d'un schéma pour un simple amplificateur actif, puis nous avons créé un simple routage de circuit imprimé à une couche à partir de ce schéma. Le routage final est présenté dans la fenêtre ci-dessous. Seules 2 couches de cette carte comportent des caractéristiques spécifiques (1 couche de sérigraphie, 1 couche supérieure), ainsi que des vias sur certains signaux.
Routage finalisé du circuit imprimé de l'amplificateur opérationnel avec les vias et la sérigraphie visibles.
Si vous souhaitez générer des fichiers Gerber pour ce circuit, vous devez ajouter un nouveau fichier OUTJOB au projet. À partir de là, vous pourrez créer une série de livrables pour votre PCB, tels que :
- Des fichiers Gerber aux formats RS-274X et X2
- Nomenclatures au format PDF ou Excel
- Dessins de fabrication
- Des fichiers STEP pour importer votre carte dans un programme de conception mécanique
- Des fichiers Nestlist (IPC-D-350 et IPC-D-356)
- Des fichiers DXF et DWG pour le routage du circuit imprimé
- Des fichiers NC Drill
- Des rapports de points de test
- Des fichiers de sortie IPC-2581 et ODB++
- Des fichiers Pick and Place pour l'assemblage automatisés
L'image ci-dessous montre le routage du PCB mentionné ci-dessus traduite en fichiers Gerber et visualisée dans l'outil d'aperçu d'Altium Designer, CAMtastic.
Lorsque vous générez des fichiers Gerber, les informations contenues dans chaque couche sont enregistrées dans leur propre fichier, et ces fichiers peuvent être chargés dans un nouveau document CAMtastic pour être inspectés. L'image ci-dessous montre deux couches du routage du circuit imprimé. Ici, seules la couche de sérigraphie et les caractéristiques du cuivre sur la couche supérieure sont visibles.
Aperçu de la version finale du fichier Gerber.
Veuillez noter qu'il existe des fichiers supplémentaires pour les autres couches, qui seront générés lorsque vous créerez vos fichiers Gerber. Ces autres couches contiennent davantage d'informations que celles montrées dans l'image ci-dessus. Bien qu'elles ne soient pas visibles, elles contiennent de nombreuses informations cruciales :
- Emplacement des pastilles pour l'application de la pâte à braser
- Emplacements des trous de perçage, qui peuvent être délimités par des trous traversants plaqués ou non plaqués
- Informations contenues dans les couches mécaniques, telles que le tableau de perçage, le diagramme d'empilage et les dimensions
- Dimensions des couches de contre-perçage
- Ouvertures du masque de soudure
Certains de ces documents peuvent être générés assez facilement dans Altium Designer, à partir d'un fichier OUTJOB, tandis que d'autres nécessitent quelques étapes de configuration.
Cependant, une fois que vous avez configuré les options de votre fichier OUTJOB pour votre projet, vous pouvez régénérer les livrables de fabrication quand vous le souhaitez.
Comment générer un fichier Gerber de PCB ?
Pour commencer à générer des fichiers Gerber, ajoutez un nouveau fichier OUTJOB à votre projet PCB. Une fois celui-ci créé, vous pouvez commencer à configurer les fichiers de fabrication que vous devez générer, ainsi que les formats de fichiers souhaités.
L'image ci-dessous montre un fichier OUTJOB avec plusieurs options activées pour différents ensembles de documentation de fabrication. Une option a été créée pour les fichiers Gerber RS-274X et spécifiquement pour les couches contre-percées. Pour créer une nouvelle option d'exportation pour les fichiers Gerber X2, faites un clic droit dans la zone « Fabrication Outputs » (Sorties de fabrication) et sélectionnez l'entrée Gerber X2.

Utilisez un fichier OUTJOB pour générer des fichiers Gerber.
Veuillez noter que vous pouvez créer plusieurs ensembles de sorties de fichiers Gerber. Dans l'image ci-dessus, les entrées « Backdrill Gerbers » (Fichiers Gerber de contre-perçage) et « Gerber Files » (Fichiers Gerber) sont toutes deux aux formats RS-274X, mais ces options généreront des fichiers Gerber pour différents ensembles de couches.
Après avoir créé une nouvelle option de sortie Gerber, vous devrez configurer les informations à exporter avec chacune de ces options. L'image ci-dessous montre la boîte de dialogue que vous utiliserez pour sélectionner les unités, le format de fichier et les couches à exporter. Pour accéder à cette boîte de dialogue, il suffit de faire un clic droit sur l'une des entrées du fichier Gerber et de cliquer sur « Configure » (Configurer).

L'image ci-dessus montre la boîte de dialogue que vous verrez pour le format RS-274X, mais une boîte de dialogue similaire s'affichera si vous souhaitez exporter au format X2. Cette boîte de dialogue comporte deux onglets importants :
- L'onglet « Layers » (Couches) : vous pouvez faire défiler le tableau de cet onglet et sélectionner des couches spécifiques à exporter. Cet onglet inclut toutes les couches électriques de votre PCB, ainsi que les couches mécaniques, les couches de sérigraphie et toutes les autres couches du circuit.
- L'onglet « Drill Drawing » (Dessin de perçage) : à partir de cet onglet, vous pouvez sélectionner les couches de perçage appariées qui seront converties en fichier Gerber. Par défaut, il y a une option « Top layer-Bottom layer » (Couche supérieure - Couche inférieure) dans cet onglet. Cependant, si vous avez activé d'autres caractéristiques spécifiques de via ou de perçage, comme des vias borgnes ou enterrés ou le contre-perçage, vous verrez également des options pour ces paires de couche.
Dans l'image ci-dessous, les fichiers Gerber que nous voulons exporter, ainsi que plusieurs autres fichiers de fabrication, ont été activés et seront exportés vers votre machine locale. Cliquez simplement sur « Generate Content » (Générer du contenu) dans la zone en surbrillance sur le côté droit de cette boîte de dialogue.

Vous disposerez d'un ensemble complet de fichiers Gerber et d'autres livrables lorsque vous cliquerez sur l'onglet « Generate content » (Générer du contenu) dans cette boîte de dialogue.
Maintenant que vous avez créé vos fichiers Gerber, vous devez les inspecter pour vous assurer qu'ils ne contiennent aucune erreur. Vos fichiers Gerber peuvent révéler certains problèmes susceptibles de compromettre la fabrication de votre circuit. Si vous souhaitez visualiser vos fichiers Gerber exportés, il vous suffit de les importer dans un nouveau document CAMtastic et de faire défiler chaque couche.
Quelles sont les autres solutions pour générer des fichiers Gerber dans Altium Designer ?
Si vous ne souhaitez pas créer de tâche de sortie ou si vous n'avez pas besoin d'un format de sortie standard, vous pouvez ignorer cette étape et générer des fichiers Gerber à partir de l'éditeur de circuits imprimés. Après avoir enregistré le routage de votre circuit imprimé, sélectionnez « File » > « Fabrication Outputs » > « Gerber Files » (Fichier > Sorties de fabrication > Fichiers Gerber). Vous verrez alors apparaître la fenêtre de configuration illustrée ci-dessus. Vous pouvez ensuite sélectionner les couches que vous souhaitez inclure dans votre boîtier de fichiers Gerber exportés, tout comme vous le feriez avec le fichier OUTJOB.
Vous remarquerez qu'il existe de nombreuses autres sorties de fichiers de fabrication et d'assemblage accessibles dans l'éditeur de circuits imprimés. Altium Designer® ne se limite pas à générer des fichiers Gerber. Vous disposerez d'un ensemble complet d'outils de CAO nécessaires à la création du placement, du routage et du dessin de fabrication/d'assemblage dans un seul programme. Une fois que vous avez fini de créer vos fichiers de routage et de fabrication, vous pouvez facilement transmettre vos données à votre fabricant à l'aide de la plateforme Altium 365.
Tout cela n'est qu'un aperçu des possibilités offertes par Altium Designer sur Altium 365. Vous pouvez consulter la page produit pour obtenir une description plus détaillée des fonctionnalités ou visionner l'un des webinaires à la demande.