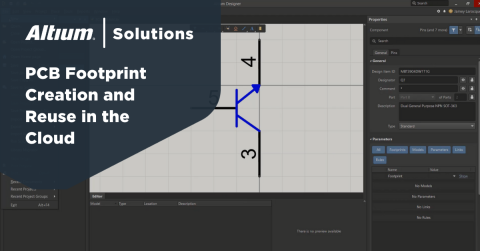Altium Designer에서 부품 풋프린트를 생성하는 방법의 네 가지 단계

인쇄 회로 기판을 레이아웃할 때는 설계 부품을 위한 풋프린트를 생성하는 방법을 알아야 합니다. 일부 부품은 풋프린트를 쉽게 찾을 수 있도록 아주 일반적이거나 표준화된 패키지로 제공됩니다. 하지만 때로는 풋프린트 생성을 직접 수행하거나 부품의 데이터시트에서 직접 정보를 사용해야 할 수 있습니다. 풋프린트가 부정확하면 부품 핀이 PCB 패드와 맞춰지지 않을 수도 있고 부품이 간격 규칙을 위반하여 상당한 시간 손실과 추가 비용을 초래할 수도 있습니다.
PCB 회로 기판을 설계할 때 종종 프로그램을 통해 부품의 정확한 풋프린트를 제공받게 되기도 합니다. 하지만 항상 그런 것은 아니며 어느 시점에는 자체 풋프린트를 생성해야 합니다. 일부 PCB 설계 소프트웨어를 사용하면 숙달되기 전까지 단기간에 많은 양의 학습이 필요한 어려운 작업이 될 수 있습니다. 반면 Altium Designer®를 사용하면 강력한 CAD 도구로 빠르게 부품 풋프린트를 생성할 수 있습니다. Altium을 사용하여 설계 부품을 위한 풋프린트를 생성하는 방법은 다음과 같습니다.
Altium Designer에서 부품 풋프린트를 생성하는 방법
Altium Footprint Designer에서 다음 네 가지 단계에 따라 부품 풋프린트를 생성할 수 있습니다.
프로세스를 단계별로 살펴보면서 부품 풋프린트를 얼마나 쉽게 생성할 수 있는지 알아보겠습니다.
Altium Designer에서 부품 설계를 생성할 수 있는 간단한 네 가지 단계는 다음과 같습니다.
1단계: 패드 생성하기
부품을 위한 랜딩 패턴이 필요합니다. 이는 컴포넌트 데이터시트의 끝 쪽 또는 선택한 데이터베이스 라이브러리에서 찾을 수 있습니다. 이 예시에서는 자주 사용되는 PIC24FJ64GA004 마이크로 컨트롤러를 사용하겠습니다. 이 컴포넌트는 44리드 TQFP(Plastic Thin Quad Flatpack)로 패키징되어 있습니다.
Altium Footprint Designer에서 File(파일) → New(새로 만들기) → Library(라이브러리) → PCB Library(PCB 라이브러리)로 이동하세요. 그러면 프로젝트에 새 PCB 컴포넌트 풋프린트 라이브러리가 추가됩니다. 또한 PCB Library(PCB 라이브러리) 파일에 새 컴포넌트를 추가해야 합니다. 새 PCB Library(PCB 라이브러리) 파일을 생성하면 라이브러리가 기본적으로 PCB 레이아웃(이름: PCBCOMPONENT_1)을 위한 빈 풋프린트를 생성합니다.
가장 먼저 해야 할 일은 단위를 설정하는 것입니다. 단위는 창의 왼쪽 상단 모서리에 표시됩니다. 부품의 데이터시트에는 치수가 mm 단위로만 나와 있습니다. 주어진 치수가 mil인 경우 View(보기) 메뉴에서 Toggle Units(단위 전환)를 클릭하여 단위를 mm로 변환하세요.
창 상단의 PCB Lib Placement(PCB 라이브러리 배치) 도구 모음에서 패드 아이콘을 클릭하거나 Place(배치) 드롭다운 메뉴에서 Pad(패드)를 클릭하여 패드를 생성하세요. 패드는 창 중앙 쪽에 배치하세요(이는 잠시 후에 설정하겠습니다). 이제 패드를 마우스 오른쪽 버튼으로 클릭하고 Properties(속성)를 선택하세요. 그런 다음, Size(크기) 및 Shape(모양)까지 아래로 스크롤한 뒤 모양은 Rectangular(직사각형)로, 패드 치수(X/Y)는 1.5mm/0.55mm로 설정하세요. 기본적으로 패드는 도금된 스루 홀이 있는 패드로 생성됩니다. 홀은 단일 레이어 패드 템플릿을 선택하면 제거됩니다.
패드를 배치한 후에는 각 패드의 Properties(속성) 패널에 몇 가지 중요한 정보를 입력해야 합니다. 먼저 각 패드의 지정자 번호를 설정해야 합니다. 이렇게 하면 패드 번호가 회로도 기호의 해당 핀 번호에 연결됩니다. 다음으로 중요한 점은 이 패드의 레이어입니다. 여기서는 SMT 컴포넌트를 사용하고 있으므로 레이어 드롭다운 메뉴에서 'Top Layer'(상단 레이어)를 선택해야 합니다. 각 패드에는 Source(소스), Load(부하), Terminator(종결기)와 같은 전기 유형, 전파 지연 및 핀 패키지 길이가 있습니다. 세 가지 정보는 모두 컴포넌트 데이터시트에서 확인할 수 있을 것입니다. 이 데이터는 이러한 패드에 연결된 네트와 관련된 시뮬레이션에 매우 중요합니다.

위의 이미지에서 저는 처음 6개의 패드를 부품의 왼쪽에 배치했습니다. 복사하여 붙여넣으면 레이아웃 양쪽 측면에 패드 배열을 생성할 수 있습니다. (팁: 먼저 패드를 선택한 후에 Copy(복사) 아이콘을 클릭하세요. 배치하려면 Paste(붙여넣기) 아이콘을 클릭하기만 하면 됩니다.) 우리는 패드 사이의 거리가 정확한지 확인해야 합니다. 여기서 각 패드의 중앙 사이 거리는 0.8mm입니다.
이를 확인하는 한 가지 방법은 Global Snap(글로벌 스냅)을 Grid(그리드) 값으로 설정하는 것입니다. 여기에는 View(보기) 드롭다운 메뉴의 Grids(그리드)를 통해 액세스할 수 있습니다. 0.2mm를 사용해 보겠습니다. 이는 세로 중앙 사이 거리에 창이 4개 있어야 함을 의미합니다. 배열의 패드를 정확하게 맞추려면 배열을 선택한 후 Edit(편집) 메뉴를 클릭하고 Align(맞춤)과 Align Vertical Centers(세로 중앙 맞춤)를 차례로 선택하세요.

지정자 번호를 할당할 때는 표준 핀/패드 번호 지정 순서를 따르세요. 여기서 패드 순서는 시계 반대 방향으로 지정됩니다(패드 1이 부품의 왼쪽 상단 모서리에 배치됨). 이제 배열을 복사해서 같은 높이에 11.4mm 간격으로 붙여넣기하여 반대쪽 배열을 생성하세요. 새 배열에는 꼭 패드 번호를 설정해야 합니다.

이제 상단 및 하단 패드 배열을 생성해야 합니다. 이 회로 부품에는 QFP가 있으므로 상단 및 하단의 핀 수와 치수가 동일합니다. 이를 활용하여 왼쪽 및 오른쪽 배열을 모두 한 번에 복사하여 붙여넣고 90°로 회전하기만 하면 쉽게 다른 핀 배열을 생성할 수 있습니다. 이러한 새 패드를 붙여넣을 때는 Properties(속성) 패널에서 패드 번호를 설정하는 것을 잊지 마세요. 그렇게 하지 않으면 PCB 부품 풋프린트 설계에 중복되는 지정자가 생깁니다.

2단계: 부품 높이 및 면적 정의하기
이 단계에서는 부품이 차지하는 높이와 면적을 정의해야 합니다. 또한 부품 유형도 정의해야 합니다. 이 정보에 액세스하려면 Footprints(풋프린트) 목록에서 새 부품 풋프린트를 선택하고 Edit(편집) 버튼을 클릭하세요. 여기에서 이러한 세 가지 정보를 입력할 수 있습니다.
기본적으로 부품 유형은 Standard(표준)로 설정됩니다. 이것이 바로 우리가 이 부품에 대해 원하는 값입니다. 기계적 소자 및 BOM이 없는 부품과 같은 기타 부품은 표준 부품이 아니며 적절한 부품 유형을 할당받아야 합니다. 이 창의 모습은 아래와 같습니다.

Name(이름) 필드에는 부품 번호를 입력하는 것이 좋습니다. 이는 이 부품 라이브러리를 다른 프로젝트로 가져올 때 표시되는 값입니다. Description(설명) 필드에는 부품에 대한 유용한 설명을 입력하세요. 마지막으로 높이와 면적은 데이터시트에서 확인할 수 있습니다. 이 부품의 경우 컴포넌트 높이는 2mm이며 총면적은 144mm²입니다. 이는 아래 패키지 도면에 표시됩니다.

3단계: 실크 스크린 정보 추가하기
이 단계에서는 실크 스크린 레이어 이미지와 핀 1 표시를 추가합니다. 데이터시트의 제안을 따르고 모서리가 있어야 하는 위치만 표시하겠습니다. 모서리를 만들기 위해 PCB Lib Placement(PCB 라이브러리 배치) 도구 모음에서 선 아이콘을 선택한 뒤 복사 및 붙여넣기를 통해 선을 복제하고 연결하여 0.08mm의 선을 생성합니다. 이제 실크 스크린 정보가 올바른 레이어에 할당되었는지 확인하세요. 여기서는 이를 Top Overlay(상단 오버레이) 레이어에 배치해야 합니다. Properties(속성) 패널에서 실크 스크린 선을 선택하여 배치할 수 있습니다.
이 중 하나를 90°로 회전해야 합니다. Edit(편집) 드롭다운 메뉴를 클릭하고 Move(이동) 및 Rotate Selection(회전 선택)을 차례로 클릭한 뒤 대화 상자에서 Rotation Angle(회전 각도)을 90°로 설정하세요. 핀 1은 원으로 표시하겠습니다. 원은 PCB Lib Placement(PCB 라이브러리 배치) 도구 모음에서도 선택할 수 있습니다. 이는 보이기만 하면 되므로 너무 크게 만들지 않아도 됩니다. (팁: 레이블 또는 핀 번호를 추가해야 하는 경우 여기에서 추가하세요.)

마지막 단계는 PCB Library(PCB 라이브러리) 파일과 프로젝트 파일을 저장하는 것입니다. 그러면 다른 프로젝트에서 사용할 수 있도록 Schematic Library(회로도 라이브러리) 데이터를 완성된 PCB 풋프린트 설계와 함께 통합 라이브러리에 번들로 묶을 수 있습니다.
4단계: 풋프린트 저장하기
부품을 생성하는 마지막 단계는 회로도 기호와 같은 부품에 생성된 부품을 추가할 수 있도록 이름을 지정하고 저장하는 것입니다. 팁: 쉽게 찾을 수 있도록 고유하고 검색 가능한 이름을 지정하는 것이 좋습니다.
추가 팁
위의 단계를 따르면 Altium Designer 소프트웨어를 사용하여 쉽고 빠르게 부품을 위한 풋프린트를 생성할 수 있습니다. 도움이 될 만한 몇 가지 팁은 다음과 같습니다.
- PCB 창을 열 때 보기의 중앙이 맞춰져 있는 위치를 확인하세요. 커서를 이동하면서 치수를 살펴보며 확인할 수 있습니다. 보기의 중앙은 부품 풋프린트 설계의 중앙이 되기를 원하는 곳에 맞추는 것이 좋습니다.
- 그리드가 켜져 있지 않다면 그리드를 표시하는 것이 좋습니다. 이는 거리를 시각화하는 데 유용합니다. 필요한 경우 상단 메뉴에서 그리드 아이콘을 클릭하여 그리드 치수를 설정할 수 있습니다.
- 부품의 패키지가 컴포넌트 라이브러리의 데이터베이스에 이미 있는지 확인하세요. 오른쪽 하단의 Panels(패널) 탭을 클릭한 후 Libraries(라이브러리) 대화 상자를 열어 확인할 수 있습니다. 여기서 풋프린트 설계와 사용 가능한 부품 라이브러리를 검색할 수 있습니다.
- 컴포넌트 풋프린트 생성에 도움이 되는 자세한 가이드가 필요한 경우 Footprint Wizard 또는 IPC Compliant Footprint Wizard를 사용해 보세요. Tools(도구) 드롭다운 메뉴에서 실행할 수 있습니다.

인쇄 회로 기판의 풋프린트를 생성하는 것은 까다로운 프로세스가 될 수 있습니다. 패드 크기, 패드 모양 또는 간격이 잘못되면 PCB 레이아웃을 제조할 수 없게 되어 재설계로 인해 제품 개발 시간 및 비용이 증가할 수 있기 때문입니다. 하지만 Altium Designer를 사용하면 부품 풋프린트 설계를 쉽고 빠르게 생성하여 이러한 문제를 방지할 수 있습니다. 위의 간단한 네 가지 단계를 따르거나 Altium Designer의 PCB 컴포넌트 마법사 중 하나를 사용하여 프로세스를 단계별로 진행하면 됩니다.
PCB를 위한 풋프린트 설계를 생성하는 방법에 대한 자세한 내용은 Altium Designer PCB 설계 전문가에게 문의하거나 Altium Designer 리소스 허브에서 확인하세요.