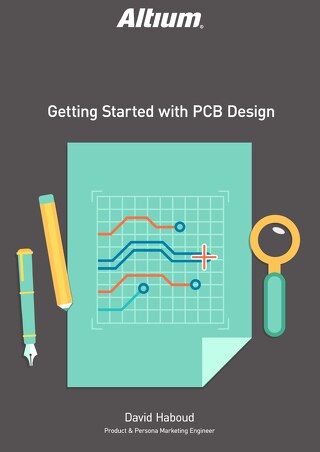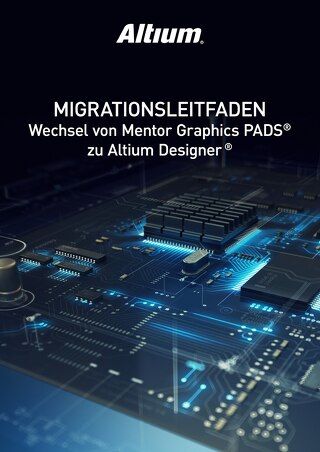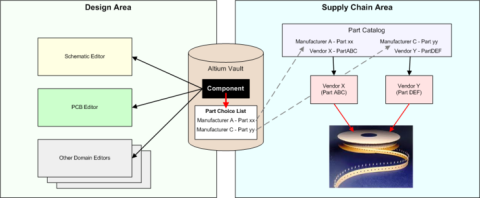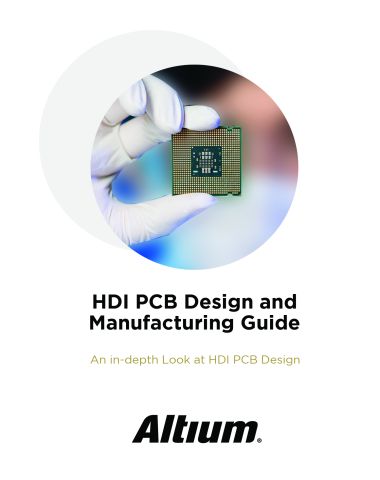Altium Vault Design And Library Migration Guide

LIBRARIES AND DATA
This guide provides insight into design project migration into Altium Vault. Library Management in Altium Vault is inspired by modern data management systems. Rather than simply lists of components, their designs are enriched by revisions, lifecycle management and traceability of relationships between models, components, library files, and projects.
Altium Vault Design and Library Migration Guide
Centralization is also improved with newer technologies, along with usability and flexibility. Rather than being simply a general purpose database, Altium Vault is specifically designed for personal vault PCB design projects, and is customizable to fit your ECAD needs. Download the example project here.
CONNECTING ALTIUM VAULT TO ALTIUM DESIGNER
- Open Altium Designer.

Connecting to Altium Vault
2) Go to DXP >> Sign into Altium Vault.
3) Fill in your Server Address, User name, Password.
Note: If your Altium Vault login credentials have been linked to Windows credentials, check the Use Windows Session credentials and click Login.
4) Click Login.
USING THE LIBRARY MIGRATOR TO MIGRATE EXISTING DATA TO ALTIUM VAULT
You will be working with example project data so that you can get the feel for how to migrate your data and component library from an existing project into the Altium Vault. It is recommended that you only migrate libraries from one project at a time using the Library Migrator.
- Open the provided project StereoEQ in Altium Designer.

Altium Library Migrator
2) Go to View >> Library Migrator to open the Library Migrator.
3) Select only the AudioEqualizer.PcbLib and AudioEqualizer.SchLib check boxes.
Note: The PcbLib will bring over all model information and the SchLib will bring over the linked component information.
4) Click Next.
5) Select AudioEqualizer.PcbLib under Source Libraries.

Source Libraries
6) In the Component Settings, Folders section, click the … button.
7) Right-click on the Sandbox folder in the Choose Folder window.
Note: If you did not install the sample data during installation, create a generic folder and name it Sandbox.

Choose Image
8) Select Add Subfolder >> Generic Folder.
9) Set Folder Name to Altium Vault Design and Library Migration Test Space and click OK.
10) Right-click on the Altium Vault Design and Library Migration Test Space folder in the Choose Folder window.
11) Select Add Subfolder >> Other Folder Type and name the folder Footprints.
12) Select Footprints from the dropdown menu of Folder Type and click OK.
13) Select the Footprints folder from the Choose Folder menu and click OK.
14) Select AudioEqualizer.SchLib under Source Libraries.
15) In the Component Settings, Folders section, click the … button.
16) Right-click on the Altium Vault Design and Library Migration Test Space folder in the Choose Folder window.
17) Select Add Subfolder >> Other Folder Type and name the folder Components.
18) Select Components from the dropdown menu of Folder Type and click OK.
19) Select the Components folder from the Choose Folder menu and click OK.
20) Click Next to prepare for migration and preview the data you are migrating.
21) Click Migrate to begin Migration.

Pin Mapping Migration
22) Click Continue from Simulation Parameters migration warning.

Simulation Parameters Migration
23) Click Show in Altium Vault Explorer once complete to view data.

Component Pin Mapping Migration
24) Click Continue from Pin mapping migration warning.
25) Repeat for ANY library!
SEARCHING THROUGH MIGRATED DATA
Once you have design component data in your Altium Vault. You can quickly find the exact component file and schematic symbol you need with extensive search capabilities that allow you to save queries and filter results. You can search for parameters including filtering by PCB footprint, library component, manufacturer part numbers, and more. You can now search for a specific component, Dual Audio Operational Amplifier, found in our example design. You can search for items with the traditional search, but migrated libraries have their own saved search query.
- Go to DXP >> Altium Vault Explorer.
2) Click the Search tab at the bottom of the Altium Vault Explorer.
3) Double click on the saved search named Migrated ‘AudioEqualizer.SchLib’ library.

Component Selection
4) Left click and drag the Comment column header to the dark grey header grouping section above it.
5) Scan the results for LM833MM.
APPLYING SUPPLY CHAIN INFORMATION
Now that you have identified a component that you can use in our PCB layout design you can see some supply chain data. The bottom right corner of Vault Explorer shows information on selected design assets. The top right corner of the information sections names the type of information being displayed. If your libraries are linked to supply chain information in Altium Designer, the library migrator will stay connected to the proper supply chain information. If your libraries do not contain supply chain information, the supply chain information can be applied with Altium Vault.
- Click the Black Triangle at the top right corner of the information section.
Note: This step is a continuation of the previous section.

Supply Chain Inclusion
2) Select Supply chain.
3) Click the Black Triangle >> Create Part Choice List… at the top right corner of the Solutions section.
4) Sort by Unit Price by double clicking on the column header.
5) Select your desired part choice and click >> to add it to the Manufacturer Part Choices list.
6) Click OK.

Part Choices
ADDING A COMPONENT TO A DESIGN
Now that the component has the relevant file information, you need to use it in a design. Using an Altium Vault component is simple. Dock the Vault Explorer panel by dragging it to the desired area of Altium Designer. Look at using the component LM833MM in a schematic.
1) Open a schematic or pcb document from the example project StereoEQ.
2) Select the Altium Vaulted component revision you would like to use in your design.
3) Drag the component revision you would like to use for the design to the open document.
4) Click on the location you would like to place the component.
5) Save the document.

Altium Designer Supply Chain Insight
RELEASING A DESIGN PROJECT
Now take a look at releasing the example design into Altium Vault. Release the example project StereoEQ into Altium Vault.
- Go to menu Project >> Project Releaser...

Click Options
- Click Options.

Project Release Options
- In the Project Release Options, you can decide which Outjob Files to link to the different Output Data types. Note: Follow the following link for a more in-depth understanding of Outjob Files and Altium Vault.
- Click OK.
- Click Prepare.
Note: The time for preparation is dependant on the number and size of files being generated.
6) Click Release.
7) Set Release Note: to Example Project Release!

Confirm Release
8) Click OK.
9) Click on the Fabrication link to view the project in Altium Vault.

Click Fabrication Link
UPDATING TO MANAGED COMPONENTS WITH THE ITEM MANAGER
Now that you know how to identify where components are being used, you can see what projects would need to be updated when component changes are made. Updating the components individually would take a long time, since this method would be untenable for updating all components in even a small scale board design. The Item Manager simplifies and automates that process by using advanced parameter matching (Automatching) and a bulk update approach. A typical application of the Item Manager would be to update an existing board design to use Managed Components that have been migrated to Altium Vault from Libraries. Update the example project, StereoEQ, components with the Altium Vaulted Managed Components.
1) Go to the Tools menu from an active schematic document and click Tools » Item Manager.
2) Select the lower Components tab to populate the list of components in the current design.
Note: The left section of the dialog shows component settings of the active project (Current Settings), while the right section lists how they will change (New Settings) when suitable Managed Components in Altium Vault have been assigned.
3) Click Options… to open the Item Manager Options dialog.
Note: The configurable Rules determine which component Parameters in the active (local) design are matched to theParameters of all Managed Components in the selected Source Altium Vault.
4) Click OK.
5) Click Automatch.
Note: The subsequent Automatching Items dialog will indicate successful matches in green text and include a referenceto the name of the successful Rule.
6) Select the range of listed components you wish to change and then the Apply ECO option from the ECO... button menu.
The executed ECO process will update the project components accordingly, which will then be listed in the Item Manager dialog as currently up-to-date Managed Components. In the Schematic Editor, the updated components are linked to their matched Managed Components in Altium Vault – the active link information will detect a change in the Managed Component’s Revision state when it is subsequently updated. It is recommended you release the example project again to keep all of your ECAD data in sync and organized.
CONCLUSION
This Altium Vault Design and Library Migration Guide is an introduction to existing design project migration to Altium Vault. Please refer to the Altium Vault User Guide for a more in depth view of what Altium Vault has to offer and how the Altium Vault library migrator can help. Visit Altium. com/documentation for more information on all Altium solutions.