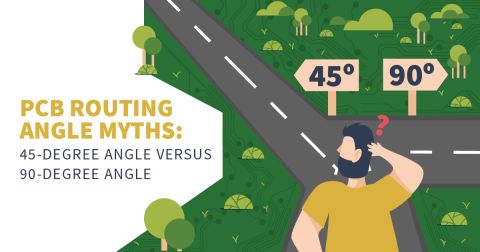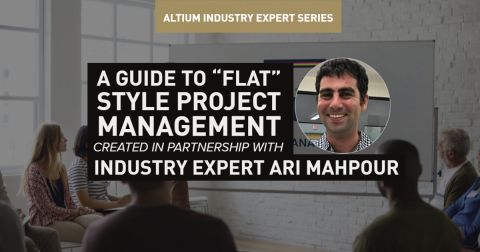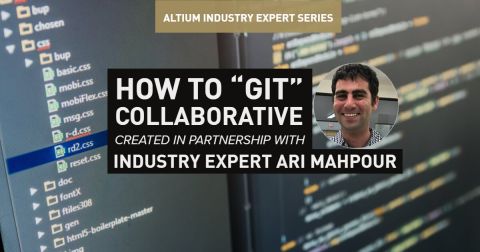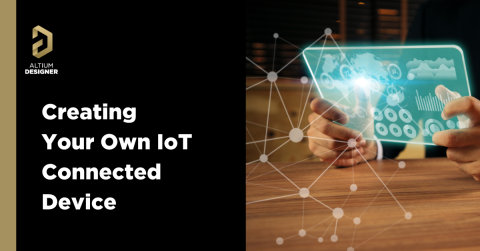Editing Multiple Components Anywhere in Footprint
Circuit board design has changed a lot over the years, and the way we work with library components has shifted as well. Originally, PCB designers created library components by laying down a sticker or “dolly” on a sheet of mylar on a drafting board. Later on, as designers migrated to CAD tools, the components were built using those same CAD tools.
Those first tools didn’t offer much assistance to designers and you had to be really good at manipulating primitive graphics like lines, arcs, and circles to create what you wanted. The other problem was that schematic capture and PCB layout were usually completed using separate tools, which meant that schematic components and layout footprints were not associated with each other.
Today’s CAD systems are far different and much easier to use. Processes are automated, and more importantly, the component is usually a combination of both the logical schematic symbol and the physical layout footprint. PCB design tools, like Altium Designer 18, are set up to help you to quickly create a quality library component to use in your design. There are a few things that are helpful to know about this process, however, and we will walk through the library component creation process in Altium Designer so you can see what’s involved.
Editing Multiple Components
On older CAD systems, there was a time when it was easier to create a fresh library for each job. Without a synchronized system that easily cataloged and stored library parts, we would simply create new parts each time. Fortunately, better systems came along that allowed for library containment; these systems were more intuitive and much easier to work with. Altium Designer is a great example of that type of system.
Altium Designer offers a schematic symbol part as well as a layout footprint part. Once the symbol has been associated with a footprint, the symbol, along with the footprint, is now considered a component. Although it may seem like we would want to start with the symbol, we are actually going to create a footprint first so we can have it ready to use once we complete the symbol.
The point, after all, is to make it so that you are comfortable enough with your PCB design software that, any library system and any component structure can become an easy and intuitive organizational process that you can refer back to whenever necessary. To get started with this, I am first going to create an empty PCB project in Altium Designer, and I will save it with the name “Component Example”.
Building the PCB Footprint
The first part of the component we will build is the footprint for the physical PCB layout. Depending on the type of CAD system you’ve used before, you may have seen these referred to as “decals”, “land patterns,” or “geometries”. In Altium Designer, you will be creating a footprint. Since this is intended to be an example of how to work with a complete component, we will keep this very simple and create an eight-pin SOIC.
In Altium Designer, symbols and footprints are created in their own respective libraries. There are different ways to use and store these libraries, but for our purposes, we will create a simple library that is local to our example project. Right-click on the “Component Example” project and go to “Add New to Project > PCB Library” as shown in the picture below. Click on the “Projects” tab, right-click on the new library, and go to “Save As” to give it a name. I named mine “Component Example.PcbLib.”
Adding a PCB in Altium
With the PCB library open, we can create our footprint. Altium Designer offers ample functionality to manually create your footprint. But since our purpose is to show you the complete component process, we will save time and use the footprint generator to create it instead. To invoke the generator, go to the “Tools” pulldown menu and select “IPC Compliant Footprint Wizard.” In the footprint wizard dialog, click “Next” and you will see the menu shown below.
Using the IPC footprint wizard to create a SOIC 8
Select “SOIC” as you see in the picture above, and click “Next.” As we want to create an eight-pin SOIC package, the default values for the SOIC require modification. Change the number of pins to “8” and the body length range values as shown below. You can, at this point, click “Next” to see the remaining values that can be changed in the wizard. For our purposes, however, none of the other values need changing, so click “Finish” to complete the footprint. At this point, you will see the completed SOIC8 footprint in the library session window, as shown below. Go to “File > Save All” to save your work.
The completed SOIC 8
Building the Schematic Symbol
The next part of our component will be the symbol. As with the footprint, symbols must be created in their own specific library; only, in this case, it will be a symbol library. Right-click on the project and go to “Add New to Project > Schematic Library.” Once it is created, click on the “Projects” tab and then right-click on the new library and go to “Save As” to give it a name. I named mine “Component Example.SchLib.” Note that I gave both libraries the same base name, but they are separate libraries due to their name.extensions.
Like with the footprint, Altium offers all kinds of useful functionality for manually creating a symbol. Once again though, we will use the automated functionality in Altium Designer to create the symbol for us. Go to the “Tools” pulldown menu and select “Symbol Wizard.” Altium Designer will open the symbol wizard dialog box as shown in the picture below.
Creating a symbol in Altium using the symbol wizard
As you can see above, the symbol wizard pops up, set to create a 4-pin symbol. In the upper left corner of the wizard dialog box, change the number of pins to 8. In the preview window on the right, you can see that the symbol has updated for the pins you’ve added. The symbol generator can do a lot more for you, but we’ve got what we want for now.
Click on the drop-down “Place” button on the bottom of the generator window and click “Place Symbol.” This will place the symbol into your schematic library where you can finish your edits. You can see in the picture below that the symbol is now ready for us to finish it in the schematic library session window. Make sure to save all and you’ll be ready for the next step.
The new symbol placed in the schematic
Putting it All Together as a Component
Now that our footprint is ready and our base symbol is created, it’s time to put them all together into a component. At this point, we haven’t done anything with our base symbol and it is still named “Component_1.” Go to the “SCH Library” panel and double click on “Component_1” to bring up its properties panel as you see below on the left. In Properties, you can see that I’ve changed the name and given it a designator as well as a comment and a description. Next, go to the “Pins” tab in the property panel and give each pin a simple name as shown below on the right by double-clicking on a pin to bring up the component pin editor.
The properties of the new symbol in Altium
Finally, we will add our footprint to complete this component. Return to the “General” tab and scroll down to the footprint section which will say that there are “No Footprints.” Click the “Add” button at the bottom of the footprints section to bring up the “PCB Model” dialog box. The, click the “Browse” button to bring up the “Browse Libraries” dialog box. Your component example library should be displayed at the top of the list with the SOIC 8 package pre-selected. Click OK and your PCB model dialog box should resemble the picture below.
Adding the PCB footprint into the symbol
The PCB model dialog box shown above will also allow you to search for PCB footprints from other sources. You can browse to different locations or specify specific libraries. It defaulted to your example library because they were both saved in the same project container.
Click OK on the PCB model dialog box and your symbol editor will update to show the footprint information as illustrated in the image below. There are still many other properties that you can attach to this component like links to outside documentation and information, 3D models, etc. At this point though, you have created an Altium component symbol and footprint that you can use in a design.
Both the symbol and the footprint make up our new component in Altium
Altium Designer is premium PCB design software created to make your job as a PCB designer easier and more productive. With functionality like this, you can harness the power of a multi-level library system without the hassle and frustration that typically accompanies it.
Would you like to find out more about how Altium can help you to create a full-featured yet simple-to-use library system? Talk to an expert at Altium.