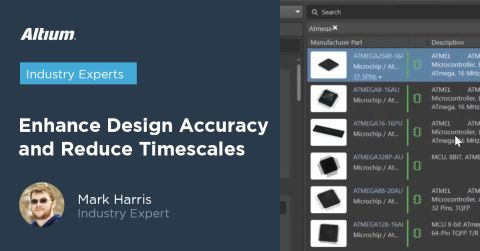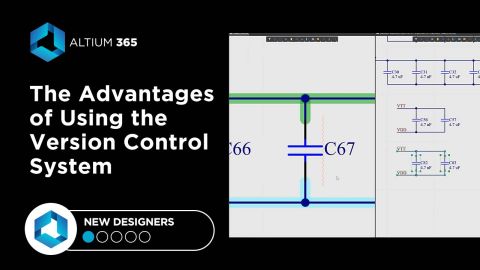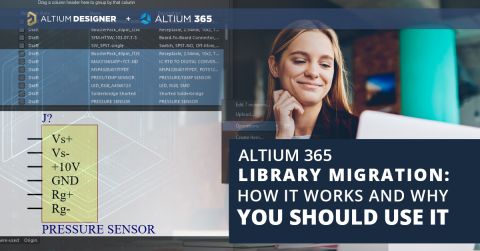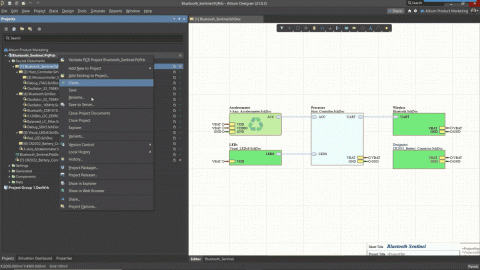How to Use Design Data and PCB Templates in the Cloud

When you need to build products that have common circuitry and components, you shouldn’t have to reinvent the wheel. Design reuse is a common practice among teams that need to build PCBs with many similar circuit blocks or component groups, and it enables you to take a modular approach to your designs. With some careful PCB design reuse strategies, you can cut down your design time and produce higher quality designs.
Altium 365 makes all this much easier with its managed content features. Designers can create, store, and access their templates through Altium 365’s managed cloud platform. This makes sharing and design collaboration much easier than managing design data locally.
In a previous article, I showed some how you can use Altium 365 to store, manage, and share your old designs, as well as some ways to import your old design documents into new PCB projects. The Managed Content Folders features in Altium 365 make design reuse simple and allow you to reuse your existing PCB design documents as templates in Altium 365. If you plan to do this, here are some points to consider, and I’ll show an example with some circuitry in a schematic.
Reusing PCB Design Data vs. PCB Templates
We talk a bit about design reuse here on the Altium PCB Design Blog, and Altium Designer includes two ways to easily reuse old design data:
- Files and libraries: Altium Designer makes this option easy for components, and it’s by far the standard option for sharing design data with customers, contractors, manufacturers, etc. You have to organize the files and any associated libraries you want to reuse to do this successfully. This is also still the common way customers will send design data while working on a project.
- Schematics and PCB layout data: The other option is to take portions of an existing design and reuse those files in new projects. Schematic sheets are easy to reuse as long as you have libraries to go with the schematics, although Altium Designer also includes snippets for PCB layout reuse. By doing this, you can regenerate design data in new projects (schematics, OutJob files, etc.).
Existing design documents can function like PCB templates, but they are not PCB templates in the sense of schematic sheets. Schematic templates, like an ANSI/ISO standardized template that includes a standardized title block, can be applied to other schematics, and existing circuitry can be copied between an existing template and a new template. This lets you quickly reconstruct schematics, but in a new document format.
Altium 365 enables this methodology with PCB templates and old design data as everything is stored and managed in one location, making it accessible from anywhere. The data you use for PCB design reuse is also shareable as you won’t have to email any of the design data, host it on Dropbox, or use some other chat program like Slack. As long as someone has access to your Workspace, or as long as you’ve shared a Managed Content folder with your collaborator, they can access your reusable schematics and schematic templates to start creating new designs.
Example: Reusing Schematics Data and Applying a PCB Template
Here, I’ll show a short example where you can reuse an existing schematic sheet as the basis for a new schematic. Suppose you have a schematic with circuits and components that you frequently use in your products. If you store this schematic in a Managed Content folder in your Altium 365 Workspace, and you can replicate circuitry into a new schematic. You can then apply a schematic template to standardize the title block and sheet size, even when creating a new sheet with existing circuits.
To show how this works, I’ll show how to reuse a schematic with some existing circuitry and apply a PCB template to instantly format the document with a desired page size, title block, logo, and sheet parameters. Once these elements are applied to my new template, I can save the template back to my 365 Workspace, and I can then apply it to any new sheet I like as a new sheet is created.
Pull Schematics From an Old Design Into Your Workspace
In the image below, I’ve got a schematic from an old power converter project. This schematic contains 2 regulator sections, a small MCU, and an LED power controller. I want to save the MCU and power controller section for reuse in new projects. This schematic is from a managed project on Altium 365, but it could also come from your local computer.

To reuse circuitry and standardize your schematics with PCB templates, go through the following steps:
- Once the existing sheet is in Altium Designer, anything in the old sheet can be copied into the new schematic.
- Save the new schematic to your Workspace. The easiest way to do this is to upload the new schematic to a Managed Content folder in the web instance of 365, or you can create an item in Altium Designer as shown in the documentation.
- Now that you’ve synced the reusable schematic sheet in your 365 Workspace, you can apply a schematic sheets template to set the desired title block, company logo, part number format, and any other important information.
- Finally, if you’ve modified the new reusable schematic sheet, save it back to your Workspace.
In Step 3, you can still apply any of the standard page size and title block templates to your new template before you start placing circuitry.
Saving to Your 365 Workspace
In the example below, I have my new schematic open in Altium Designer, and I’ve copied over the LED power control circuit from my earlier project. I also applied the Top Sheet ANSI-B (v. 3) template that comes standard in Altium 365. Once the reused circuit is copied into my new schematic and I’ve applied the desired template, I can select the sheet and click File → Save as Managed Sheet to Server. This will bring up the dialog shown below; I’m saving my new template with the name PWR-SCH-910031.

After navigating to the above window, I need to right-click in the current list of schematic sheets and click Create Item. I’ll name my new item PWR-SCH-910031. Once I create this new item, it will be placed in the Managed Sheets folder as an empty sheet. I can now select this new sheet, and it will be overwritten with the new reusable sheet.
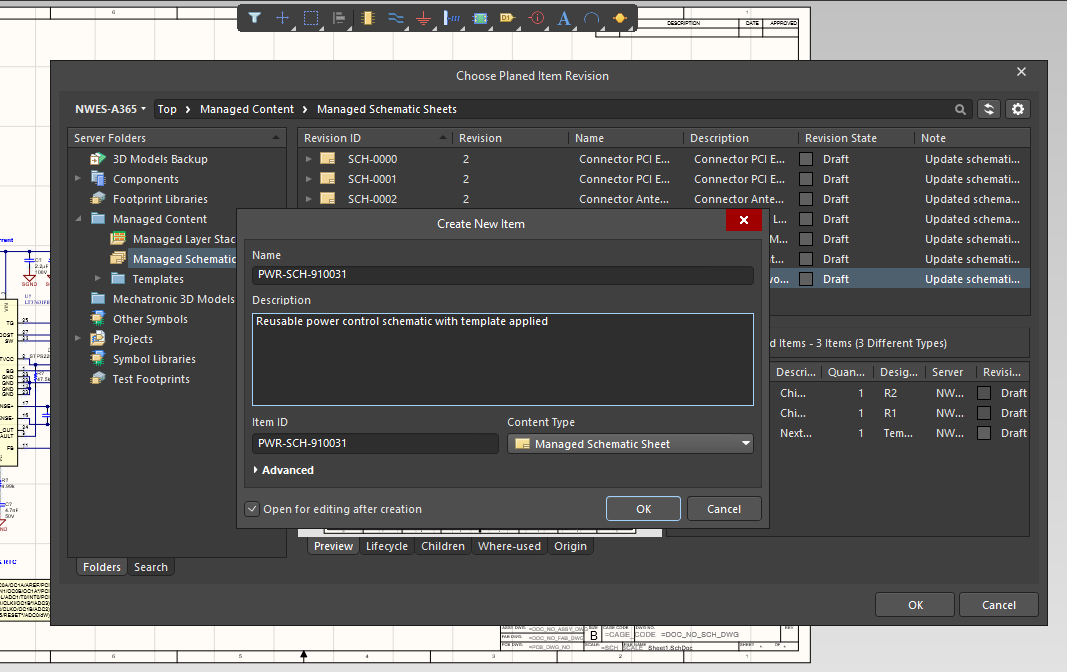
Now that the sheet is saved to the 365 Workspace, it can be easily imported into a new project. You can do this by downloading the new sheet to your local computer and adding it to a new project folder, or you can import it through Altium Designer.
Other Data You Can Store as PCB Templates
Design reuse and PCB templates aren’t limited to schematic sheets. This is a simple example for a schematic sheet with validated circuitry, but you can do the same thing with other data from your Altium Designer projects. In short, you can create and store templates for any of the following items:
- Bills of materials
- Components
- Draftsman documents
- Layer stacks
- Output jobs
- Projects
- Schematic sheets
To apply a template to any of these types of documents, just open a blank file in a project and follow the steps above to set templates for a new document.
Should You Use Individual Documents as PCB Templates?
Using old design data as a template is a quick way to load new schematics into new projects and start building a new design. When you store your schematic templates in your Altium 365 Workspace, you can quickly import the reusable circuit blocks into a new project. The way Altium Designer is set up, you can immediately apply your company template styles with the Managed Templates in your 365 Workspace.
Obviously, we need to ask, is this the best way to reuse old design data?
Circuit Reuse Plus Formatting
This is more of a personal or team management decision. If you want to easily reuse old design data, Altium 365 gives you plenty of options to access and replicate the old template in a new project, so it’s similar to a design template that you can add to and modify. Working with Managed Content in this way is simple because it only takes a few clicks to replicate an existing design document and quickly apply a formatting template.
Use Old Sheets to Create New Templates
Likewise, you can quickly create new templates from old templates or from old design documents. The power of using the cloud is that the templates are available to anyone with access to your Templates folder in your Workspace; you won’t have to download and send files around to team members, and there’s no risk of team members using old versions of your template.
When actual documents are used and modified, you have to go through some extra steps to download, modify, and re-upload back to your Workspace. We showed how to do this in the previous PCB design reuse article. For something like components or OutJob files, it’s easiest to just use templates. For something like an entire project, where you need to pull out individual files and components, it’s easier to open the project and download individual files to reuse. Whether you want to reuse documents as templates or create dedicated templates from your designs, Altium 365 gives you plenty of flexibility to manage your design data in the way that works best for you and your team.

If you’re ready to take control over your design data and your PCB templates, use the Altium 365™ platform to share, store, and manage your PCB design projects in a secure cloud platform. Altium 365 is the only cloud collaboration platform specifically for PCB design, and all the features in Altium 365 integrate with the world-class design tools in Altium Designer®.
We have only scratched the surface of what is possible to do with Altium Designer on Altium 365. You can check the product page for a more in-depth feature description or one of the On-Demand Webinars.