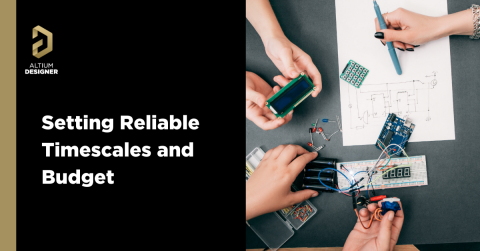PCB Design Review and Collaboration in Altium 365

Remote collaboration tools are everywhere these days, and now designers have access to a convenient collaboration system for electronics design. Whether you’re part of a design team, or you need to quickly execute any design changes recommended by your manufacturer, you need cloud collaboration tools that are immediately accessible within your PCB design application.
Now with Altium 365, you’ll have access to a cloud-driven design interface that is accessible within Altium Designer. This process might sound difficult, but all it takes is access to an Altium 365 workspace. Here’s how you can quickly get started collaborating on a new PCB design project and how your team can easily push changes to a design without having to manually send files to each team member.
Starting the PCB Design Collaboration Process
In this tutorial, I’ll assume the role of two designers, one who is looking at a design through the Altium 365 web interface, and another who is working on the design in Altium Designer. From inside the Altium 365 workspace, I can create a new project for my design and make it accessible to collaborators. I can also create a new project in Altium Designer and immediately save it to my workspace so it will be accessible to collaborators. You’ll need to make sure you’re logged in to your Altium 365 web instance using your Altium Designer user credentials.
The benefit of doing this through the cloud is that your collaborators can instantly access the project in Altium Designer without sending around project files. They simply use the Open Project functions inside Altium Designer, and they will be able to access the projects inside your workspace. You can control what projects and files your collaborators can see, and you don't have to worry about manually tracking changes. If it happens that you do need to roll back to an earlier version of your project, or you need to quickly make a clone of the project in its current state, all your project data will be in a secure version control system that is built in to Altium 365.
All of these features make collaboration and sharing extremely easy, so it's relatively simple to implement a PCB design collaboration and design review process with your team. Follow along with the steps below if you've never used the sharing features in Altium 365.
Deploying Existing Design Data on Altium 365
First, let's ay that you're working with design files that are saved on your desktop, but you need to share these files with a collaborator so you can collaborate on design changes or get through a design review. I’m going to take an existing project and deploy it in my Altium 365 workspace so that it can be accessed by a team member. To do this, I’ll create a new project directly in Altium Designer and set Altium 365 as the project location. After creating the project it will appear in my Projects panel, just like any other project I would normally access in Altium Designer. At this point, you can start adding my existing files to your new project. To do this, just drag your schematics, PCB files, and any other project data like an OutJob file or Draftsman drawing into the Projects panel.
Instead of creating a brand new project to share design data, you can also follow the steps below for an existing project that already contains all your important files and settings. The first step in sharing is to push the files into version control in your Altium 365 workspace.
Place Your Project in the Altium 365 Version Control System
Once you’ve prepared your project files, you’re ready to push these files to the Altium 365 workspace. The initial movement of files into your workspace requires placing the project data into version control. The benefit of doing this is that all future changes to the project data will be tracked in your 365 Workspace. You'll be able to see who made changes to the project, when they were made, what specific files were changed, and any comments or notes included with these changes to document what changes were made to the project files.
To do this, right-click on the project instance in the Projects panel and select Make Project Available Online. You can also select History & Version Control → Add Project to Version Control. This will bring up the Make Available Online window (see the image below). To push the entire project to the Altium 365 version control system and make it available online, make sure the Version Control checkbox is selected, and then click OK. Make sure to leave a note in the comments section whenever files are committed to version control or changes are made to the project. Read more about commits and pushes in this article.

When the process completes, you’ll see a green checkbox next to the files in the Projects panel. This means the project can now be accessed from the Altium 365 web instance inside of a web browser, or it can be accessed by a collaborator through Altium Designer.
Viewing a Project in Your Altium 365 Workspace
After the project has been pushed to your Altium 365 workspace, a collaborator with access to the workspace can download the project files directly to their version of Altium Designer. Alternatively, a collaborator can log into the web workspace and view the project files in their browser. The collaborator can also add comments to the project. Things like suggested design changes and component replacements can be placed in the comments window, and another designer will see these comments when they view the project in Altium Designer.
Once a collaborator logs into the online workspace, they can select the Projects tab and they will see the default projects, as well as your new project in the browser window.

At this point, double-click on the new project to open it in the Altium 365 workspace. You can right-click on various portions of the PCB layout or the schematics and add comments to the design. Once you add comments, they will appear in the project as a bubble above the relevant portion of the design. Traces, planes, mechanical layers, or any other element in the PCB layout/schematic can be commented in this way. Other tasks like comparing Gerbers, running DRCs, and sharing with a manufacturer can be performed inside the Altium 365 web instance as part of a comprehensive design review.

These features are designed to allow collaborators to instantly identify and call out design changes directly in the schematics or PCB layout without having to document them in an external program. I can't tell you how often I've had to annotate screenshots of PCB layouts or schematics with required changes, and then email these to another designer in order to call out specific points in the design that need updates. Being able to pinpoint required changes in the design data is a huge time saver and it removes the ambiguity involved in describing design changes.
While the web interface is convenient, especially if someone isn't an Altium Designer user, it's not the only way to access and review projects. Shared projects can also be opened in Altium Designer with the sharing features in Altium 365.
Opening a Shared Project in Altium Designer
Projects that are shared through a workspace can also be accessed in Altium Designer. This means that, if your collaborator is also an Altium Designer user, and they've been given access to your workspace, they can open shared projects inside Altium Designer. Once a project is opened, it can be edited and changes committed back to the workspace quickly and easily. To get

Once a project is opened in Altium Designer, any changes that are made to the project files will need to be pushed into the version control system. In the image below, I've opened up the project and made a brief change to the schematic. Once I’ve applied the relevant edits, you'll see a "Save to Server" link appear in the Projects panel next to the project name. Simply click this link to commit all project changes to version control and save the project data to the Altium 365 workspace.

Any comments on the project files that were made in the web instance will be viewable inside Altium Designer. To check for any updates to the design in Altium Designer, simply right-click on the project file in the Projects panel, and click on History & Version Control → Refresh. This will pull any updates to the project into your running instance of Altium Designer so that you have the latest data. Once you open the PCB layout or schematics, you should see any new comments. The image below shows the comments on my layout in the PCB Editor in Altium Designer.

The designer can now make the suggested changes, add their own comments, and resolve the comments as needed. Once the edits are made, these edits can be pushed back to the Altium 365 server using the Save to Server command (see above). This process can continue back-and-forth between multiple designers until a design is completed. When multiple designers are collaborating, a user with Admin privileges in the Altium 365 web instance will have full access to tracked revisions within the Altium 365 workspace.
If you’re in the design review phase, or you’re mid-way through a design, the push-pull interface in Altium 365™ is ideal for PCB design collaboration. You can access these features in your web browser and directly in Altium Designer®, or you can deploy an Altium 365 instance on a local server. This gives a distributed team a simple way to collaborate on a new design without sending design files through email, FTP, or other inefficient cloud sharing tools.
Contact us or download a free trial of Altium Designer® and Altium 365™. You’ll have access to the industry’s best MCAD/ECAD co-design, PCB layout, documentation, and data management features in a single platform.