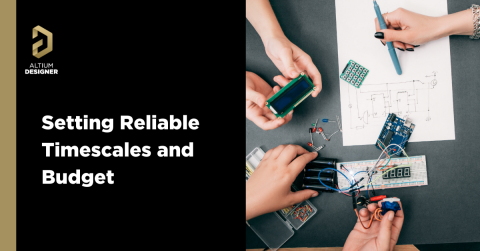Sharing Inside and Outside Your Altium 365 Workspace

In these days of easily available internet and quarantines, everyone is working remotely. It’s nice being able to spend time with family and regain control over your schedule, but keeping track of projects and revisions while securing user access feels like its own job. With the right set of project and data management tools, you can easily share your data with collaborators without tracking email chains.
With the sharing and collaboration tools in Altium 365, I’m still a bit amazed at the amount of time I used to spend manually tracking revisions, emailing design files around the web, and tracking comments in Slack or Skype chats. Migrating project folders to an FTP server helped somewhat, but you still needed to manually download files and open them in Altium Designer while keeping track of everything locally. Using Altium 365 makes this sharing process easy, both within and outside your organization. Let’s look at how sharing works on the Altium 365 platform using your Altium 365 Workspace.
Sharing in Altium 365
There are many instances where you might need to share data outside your organization’s Altium 365 Workspace. You might need to share a project with a client for review, a consultant for inspection, or a colleague. Sharing within your organization is also central to collaboration with a remote team. If you’re managing a workspace, you’ll often need to invite collaborators to work on projects within your workspace and assign viewing or editing privileges for designers.
When you want to share a project, manufacturing data, or individual folders, you can invite:
- Other AltiumLive users from within your organization.
- AltiumLive users from different organizations.
- Non-AltiumLive users (they will need to register for AltiumLive accounts to comment).
These sharing functions operate differently, so let’s look at an overview of both types of sharing within the Altium 365 platform.
Sharing Within Your Organization
The idea of “sharing within your organization” refers to access control for users in your Workspace. When you share a project with a user in your Workspace, you give that user access (viewing or editing privileges) to that particular project.
The Share feature provides access to any existing Workspace user or assigned role. Simply open the sharing option for a project and select a current team member. You can also share with an entire user group (Administrators, Engineers, etc.), and you can select view or edit privileges at the individual level. Take a look at this guide to see how you can control access and edit rights for users in your organization.
Sharing Outside Your Organization
To see how this works in Altium 365, let’s look at sharing a project with someone who is not part of your Altium 365 Workspace. I’ll show how to do this in your Workspace, but similar steps can be performed within Altium Designer. Note that you do not need Altium Designer to share data in your organization’s Workspace. Similarly, the person who will be seeing the project won’t require Altium Designer to view the project; they will receive a link to do this from their web browser.
Share a project with someone outside your organization by navigating to the Projects window in the Workspace web instance in your web browser. From here, you can select the dropdown menu on your project and click Share. The Share dialog will come up, as shown in the image below. I’m going to share a project with medium@nwengineeringllc.com, a temporary email account I’ve created on my company’s website. This email has not been added as a user in my Workspace.

Here, I’ve set the permissions to “Can View.” The user will not be able to edit the project. If you try to assign “Can Edit” privileges to someone who is not in your Workspace, you’ll see an error message appear, and you’ll need to add the user to your Workspace to provide these privileges.
It is important to note that the person receiving access will be able to perform some other functions:
- Downloading: The user who receives access will be able to download the project files to their local machine. They can then import these files into Altium Designer® and start modifying them. However, any modifications they make cannot be pushed back onto your Workspace via Altium 365; they can only save these modifications on their local machine.
- Resharing: The user who receives access will also be able to reshare the project with others. Although a user outside the organization will be able to reshare a project, the Workspace owner and Administrators can see all users inside and outside your organization that have received sharing access. The Workspace owner can then immediately remove all access if desired.
If you need a way to share your project data without allowing downloading, you can share individual schematics, PCB layouts, and other files using the Altium 365 Online Viewer. No login information is needed to access the design; you only need to share a link, and the user will be able to view the design snapshot in their web browser.
Once you’ve shared data using your web browser, the recipient will receive an email with a link to access the project. If the user does not already have an AltiumLive account registered to that email address, they will need to create one. Once the user logs in, they will be able to see the design data in the project.

Note that these steps will only share design data inside a project. A similar set of steps is used for sharing manufacturing files, symbols/footprints, CAM documents, or other files. You can still share these other documents within your web browser using Altium 365 using the steps below.
Sharing Other Data Outside Your Organization
The steps shown above were used for sharing a project, but the same steps can be used to share individual files, folders, and manufacturing data. Take a look at this area of the Altium TechDocs for more information on what can be shared with users outside your organization.
Files and Folders
To share individual files or folders, navigate to the file or folder you want to share in the Explorer window in your web browser. Type in the name of the recipient in the Share window, and they will receive an email granting View access to the file. The same access limitations and privileges that apply to projects also apply to these individual files.
Sharing Manufacturing Data
To share manufacturing data, you first need to open the project and open the Manufacturing tab. As long as a Project Release created in Altium Designer is pushed to your Workspace, you can share this release with someone outside your organization. To do this, simply click on the Send to Manufacturer button, as shown in the image below. Type the email address of the person who will be receiving the manufacturing data. They will then see an email that invites them to view the data.

Note that users inside your organization will already be able to see manufacturing data that is attached to the project, as long as they already have View or Edit privileges for that project. No additional sharing steps are needed for users inside your organization.
Once the recipient logs into the Workspace using their email link, they will only see the projects, design files, and manufacturing data that was shared with them. Any other data that is part of the Workspace will be invisible and cannot be accessed. The image below shows what medium@nwengineeringllc.com sees when logged in. Only the shared project data and the shared manufacturing data are visible in the Workspace web instance.

This tutorial should help you keep user access and privileges organized, as well as help users outside your organization access the PCB design data they need. This is a simple but powerful way to quickly give access to clients, manufacturers, consultants, and colleagues using your web browser.
Altium 365 is bringing an unprecedented amount of integration to the electronics industry until now relegated to the world of software development, allowing designers to work from home and reach unprecedented levels of efficiency. We have only scratched the surface of what is possible to do with Altium 365. You can check the product page for a more in-depth feature description or one of the On-Demand Webinars.