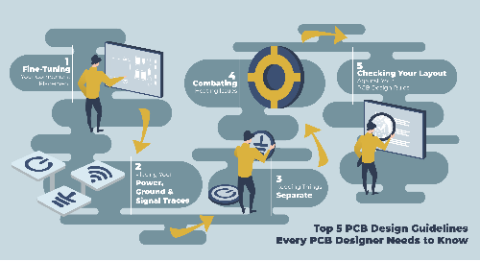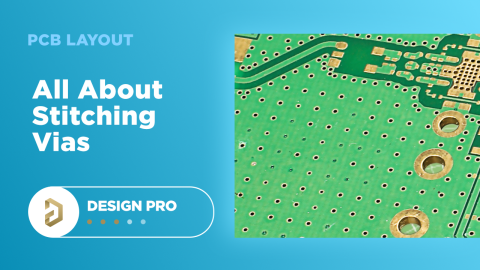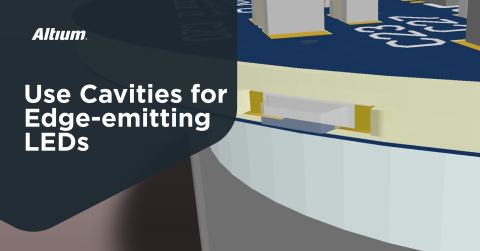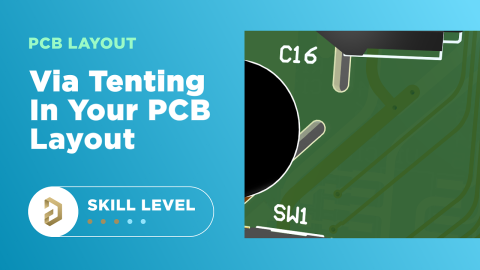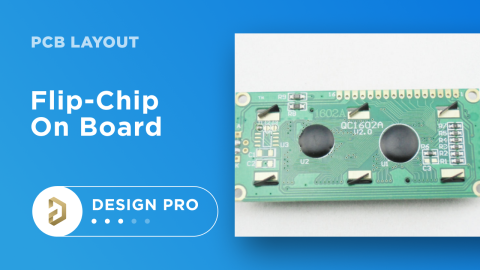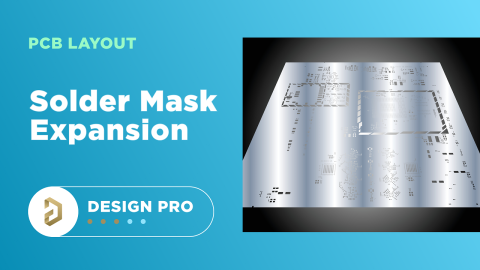Wie man PCB Vertiefungen für eingebettete SMD-Teile platziert

Wenn wir von eingebettet sprechen, reden wir nicht immer nur über eingebettete Software. Komponenten können auch in einer PCB eingebettet werden, indem eine Hohlraumregion in den internen Schichten platziert wird. Hohlraumregionen in einer PCB ermöglichen die Platzierung von Komponenten, das Füllen mit Kupfer für einen eingebetteten Kühlkörper oder die versenkte Platzierung unter einer Oberflächenschicht in einer PCB. Wenn Sie Platz auf den Oberflächenschichten freimachen möchten oder einfach das Profil Ihrer PCBA senken möchten, sind Hohlräume eine Option, die helfen könnte.
Arten von eingebetteten Hohlräumen in IPC-Standards
Die neueste Revision der IPC-Standards für starre PCBs definiert drei Arten von eingebetteten Hohlräumen und ihre Akzeptanzkriterien. Die folgenden Hohlraumtypen sind in IPC-6012F definiert:
|
|
|
|
|
|
|
|
|
Kavitäten können intern Kupfer enthalten, wie Leiterbahnen und Pads, was sie zu Typ 2 macht. Wenn es auch eine Beschichtung entlang der Wand gibt, wie teilweise beschichtete Wände, dann wäre dies eine Typ 3 Kavität.
Kavitäten können auch vollständig mit Kupfer gefüllt sein, manchmal als Kupfermünze (oder „Prägung“) bezeichnet. Dies wird normalerweise so gemacht, dass die Region im Inneren der Leiterplatte wie ein großer Kühlkörper wirken kann; wenn sie unter einer Komponente platziert wird, wird sie einen signifikanten Wärmetransfer ins Innere der Platine ermöglichen. Wenn die Münze dann mit einer Ebene verbunden oder in der Nähe einer großen Ebene platziert wird, wird sie einen signifikanten Wärmetransfer weg von einer heißen Komponente ermöglichen. Dies kann auch verwendet werden, indem die Montage mit dem Gehäuse verbunden wird, so dass jetzt die Münze + Gehäuse zusammen einen großen Kühlkörper bilden.
SMD-Komponenten in Kavitäten unter Verwendung von PCB-Fußabdrücken
Obwohl die Prägung ein ausgezeichneter Anwendungsfall ist, besteht die typische Methode darin, eine Kavität zu verwenden, um SMD-Komponenten intern zu halten. Dies würde beinhalten, einige Pads in einer internen Schicht für eine SMD-Komponente zu definieren. Typischerweise würden Sie in diese Pads in derselben Schicht von außerhalb der Kavitätenwände hinein routen, sodass dies eine Typ 2 Kavität wäre.
Eine Variation hiervon ist, eine eingelassene Vertiefung zu haben, die in eine der Oberflächenschichten geschnitten wird. Diese Art von Vertiefung ist wahrscheinlich am häufigsten und wird verwendet, um die Gesamthöhe der Platine entlang der Z-Achse zu reduzieren. Ein Beispielbild, das SMD-Komponenten in einer Typ-2-eingelassenen Vertiefung zeigt, ist unten dargestellt.

Um eine Vertiefung für ein SMD-Teil in Altium Designer zu definieren:
- Definieren Sie eine Vertiefungsregion im PCB-Fußabdruck
- Platzieren Sie den Fußabdruck auf einer internen Schicht im PCB-Layout und zeichnen Sie dann die Vertiefung manuell
Option 2 ist nützlich, weil sie es Ihnen ermöglicht, jede Komponente in Ihren Bibliotheken einzubetten, ohne Fußabdrücke zu modifizieren. Jedoch ist auch Option 1 nützlich, weil sie eine realistischere Ansicht des Vertiefungsausschnitts in 3D zeigt.
Option 1: Dies wird durch das Zeichnen einer festen Region im PCB-Fußabdruck und das Einstellen ihres Typs auf "Vertiefung" im Eigenschaften-Panel erreicht. Es wird typischerweise empfohlen, die Größe der Vertiefungsregion an den Komponentenhof (mindestens) plus einem zusätzlichen Spielraum für Fertigungstoleranzen anzupassen (siehe unten). Dies stellt sicher, dass genügend Platz vorhanden ist, um die Vertiefung während des Pick-and-Place-Vorgangs zu platzieren, da dies Freiräume zu den Wänden der Vertiefung um die Komponentenpads herum berücksichtigt.
Ein Beispiel für einen nRF52 MCU in WLCSP mit einem BGA-Fußabdruck wird unten gezeigt. Die Kavitätsregion wird um den Rand des Gehäuses gezeichnet und um den Hof erweitert, um den Durchmesser des Routing-Werkzeugs zu berücksichtigen. Beachten Sie, dass, wenn Sie beabsichtigen, das Bauteil in einer Kavität zu platzieren, es erforderlich sein kann, die Silkscreen-Schicht zu entfernen oder den Silkscreen so zu erweitern, dass er außerhalb des Randes der Kavität liegt. Aufgrund der Schwierigkeit, Silkscreen um einen Kavitätsrand zu platzieren, wenn die Kavität im PCB-Layout noch nicht definiert ist, würde ich vorschlagen, den Silkscreen im Footprint zu eliminieren und ihn manuell zu zeichnen oder einfach außerhalb des Kavitätsrandes zu platzieren.

Nachdem der Footprint in das PCB-Layout importiert wurde, kann die Komponente ausgewählt und mit dem Eigenschaften-Panel in eine interne Schicht platziert werden. Beachten Sie, dass die Kavität ein Höhenattribut hat, das im PCB-Footprint definiert ist; die Höhe wird definieren, wie tief die Kavität in die Tiefe der Plattenbestellung reichen wird, um die Komponente zu halten. Sie können dann die Kavitätsdefinition in Ihren Gerbers exportieren und wie gewohnt in Ihre Fertigungszeichnung aufnehmen. Stellen Sie sicher, dass Sie die Platzierung in der internen Schicht Ihrer Kupferorientierung im PCB-Stackup anpassen!
Um mehr über die Verwendung von Kavitätsregionen zu erfahren, lesen Sie die Dokumentation unter dem untenstehenden Link.
Option 2: Beachten Sie, dass ein Kavitätsbereich nicht erforderlich ist, um Komponenten in eine innere Schicht zu platzieren. Sie können die Kavität jederzeit von Hand in einer mechanischen Schicht im PCB-Layout zeichnen, ohne sie in ein PCB-Footprint einzufügen (siehe unten). Um eine Komponente ohne Verwendung eines Kavitätsbereichs im PCB-Footprint einzubetten, können Sie einfach die Komponente auswählen und deren Schicht-Eigenschaft auf Ihre gewünschte innere Schicht ändern.
Sobald Sie dies tun, werden die Pads für diese Komponente wie gewohnt in die innere Schicht platziert. Diese Option erstellt jedoch keine Kavitätsansicht in 3D, selbst wenn Sie die Kavitätskontur manuell mit einer mechanischen Schicht hinzufügen. Stattdessen wird der 3D-Körper lediglich etwas in das Substrat eingelassen dargestellt; wenn er zu viel eingelassen wird, erscheint die Komponente überhaupt nicht, was offensichtlich keine genaue Darstellung der Einbettung ist. Ich kann dies jedoch ohne jegliche Modifikation am Footprint durchführen; ich muss lediglich die Kavitätskontur und den Polygon-Ausschnitt mit Freiraum manuell im Layout platzieren.

Welche Option ist die beste Wahl? Persönlich bevorzuge ich Option 2, wenn ich etwas mit einer Vertiefung machen muss, da ich es vorziehe, die Vertiefung nicht in meinen Footprints zeichnen zu müssen. Außerdem könnte es sein, dass ich die Höhe der Vertiefung im Footprint ändern muss, wenn sich der Schichtenaufbau ändert, was eine weitere Ebene der Arbeit und Verifizierung hinzufügt. Schließlich ist es genauso einfach, den Kupferrückzug um den Rand der Vertiefung mit beiden Methoden zu konfigurieren; Option 1 verwendet einfach eine Freiraumregel (Objekt zu Region), während Option 2 Polygonfreiraum und/oder Sperrbereiche nutzt.
Wenn Sie jedoch eine 3D-Verifizierung der Vertiefungsregion auf Ihrer Leiterplatte aufgrund von mechanischen Einschränkungen benötigen oder Sie eine einzelne Komponente haben, die Sie nur in einer Vertiefung verwenden werden, dann ist Option 1 überlegen.
Manuelles Zeichnen von Vertiefungen in Ihrem PCB-Layout
Wenn Sie eine Vertiefung in Ihrem Design manuell zeichnen möchten, auch ohne eine Region zu definieren, können Sie dies mit einer mechanischen Schicht im PCB-Layout tun.
Um zu beginnen, müssen Sie zunächst einen Fräswerkzeugradius auswählen und diesen verwenden, um den Eckradius Ihrer Kavitätenumrisslinie festzulegen. Zeichnen Sie den Umriss in einer neuen mechanischen Ebene in Ihrem PCB-Editor. Sie können Bögen oder eine rechteckige Region mit einem angewendeten Eckradius verwenden. Benennen Sie die mechanische Ebene mit einem erkennbaren Namen, wie zum Beispiel „CavityLayer“.

Sobald der Kavitätenumriss gezeichnet und der entsprechende Radius angewendet ist, müssen Sie Abstände um diesen Umriss herum anwenden (siehe unten). Von diesem Umriss aus könnten Sie ein Sperrgebiet verwenden, um zu verhindern, dass irgendetwas im Kavitätenbereich erscheint (grundlegende Kavität Typ 1). Wenn Sie Kupferfüllungen innerhalb der Kavität entfernen, könnten Sie eine Polygon-Ausschnittregion verwenden und diese größer als den Kavitätenumriss dimensionieren, um Abstand und Routingtoleranz zu berücksichtigen.

Es gibt vier Designregeln, die bezüglich Kavitäten zu beachten sind:
- Abstände: Stellen Sie sicher, dass Sie den Umriss einer Kavität wie einen Platinenausschnitt hinsichtlich Abständen und Toleranzen behandeln.
- Routing: Sie können über/unter dem Kavitätenbereich auf anderen Ebenen routen, aber nur blinde/vergrabene Vias dürfen im Kavitätenbereich verwendet werden.
- Keepouts: Platzieren von Keepouts im Kavitätsbereich, der mit der Kavitätsgrenze übereinstimmt. Wenn Sie eine eingesetzte Kavität verwenden, wird ein Keepout auf der Oberflächenschicht benötigt.
- Randbeschichtung: Wenn Sie eine Typ 3 Kavität oder Typ 2 mit Randbeschichtung entwerfen, wenden Sie einen negativen Freiraum um den Kavitätsrand an.
Fertigungsnotizen für Kavitäten
Wenn Sie dem oben genannten Rat gefolgt sind und Ihre Kavität in einer mechanischen Schicht platziert haben, können Sie diese Kavitätsdefinition auch in standardisierte Fertigungsdaten (Gerber oder ODB++) exportieren. Wenn Sie Ihre Ausgaben erstellen, stellen Sie sicher, dass Sie die mechanische Schicht für Ihre Kavität in Ihrem Gerber-Export einschließen.
Sobald die Kavität in Ihrem Design definiert ist, stellen Sie sicher, dass Sie eine Fertigungsnotiz einfügen, die die Fertigungsanforderungen für die Kavität klar angibt. Beim Schreiben der Fertigungsnotiz stellen Sie sicher, dass Sie folgende Informationen einbeziehen:
- Die Start- und Endschichten für die Kavität (L2 und L3 in meinem Beispiel)
- Die Gerber-Datei, die den Fräsweg der Kavität enthält
- Der Radius des Fräswerkzeugs
- Die erforderliche Toleranz auf dem Fräsweg (üblicherweise +/- 10 mils)
- Der Kavitätstyp, wie im IPC-6012F-Standard definiert
Da Ihr Fertiger in der Regel nicht Ihre nativen Platinendateien anschauen wird, ist es wichtig, diese Daten in Ihrer Fertigungsdokumentation klar anzugeben. Wenn es die Möglichkeit gibt, spezielle Hinweise in Ihrem Angebotsformular zu inkludieren, stellen Sie sicher, dass Sie die Fertigungsnotiz auch dort kopieren.
Wann immer Sie spezielle mechanische Merkmale in ein PCB-Layout einfügen müssen, können Sie mit der OutJob-Datei-Funktion und den erstklassigen CAD-Tools in Altium Designer® eine branchenübliche Dokumentation für Ihre PCB erstellen. Um die Zusammenarbeit in der heutigen disziplinübergreifenden Umgebung zu implementieren, nutzen innovative Unternehmen die Altium 365™-Plattform, um Design-Daten einfach zu teilen und Projekte in die Fertigung zu bringen.
Wir haben nur an der Oberfläche dessen gekratzt, was mit Altium Designer auf Altium 365 möglich ist. Starten Sie heute Ihre kostenlose Testversion von Altium Designer + Altium 365.