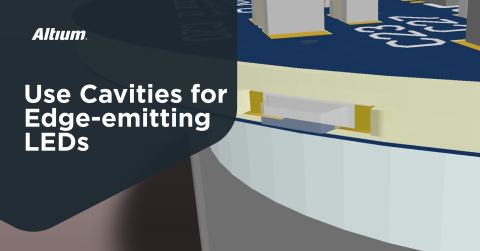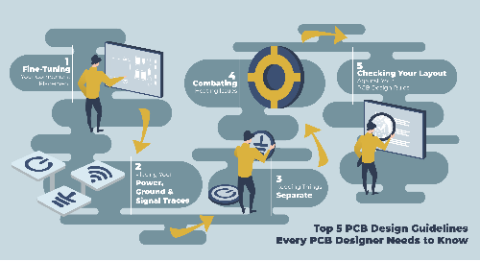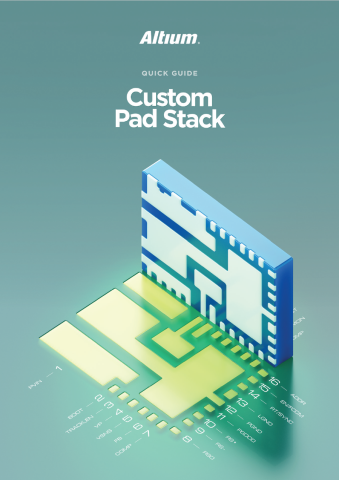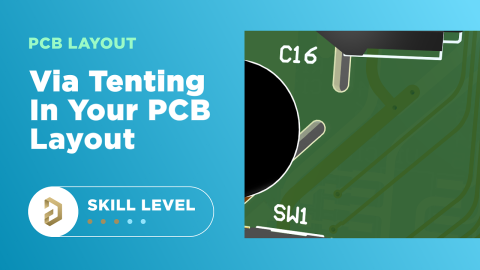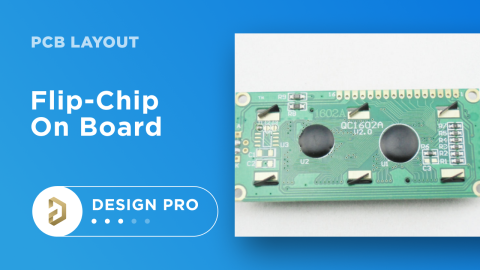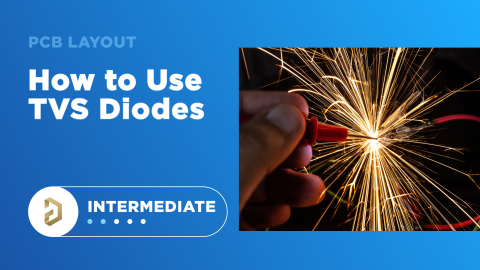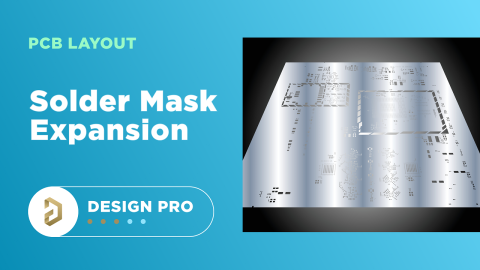Jak umieścić wgłębienia PCB dla osadzonych części SMD

Gdy mówimy o systemach wbudowanych, nie zawsze chodzi nam o oprogramowanie wbudowane. Komponenty mogą być również wbudowane w PCB poprzez umieszczenie regionu wgłębienia w wewnętrznych warstwach. Regiony wgłębienia w PCB pozwalają na umieszczanie komponentów, wypełnianie miedzią dla wbudowanego radiatora, lub umieszczenie elementów poniżej warstwy powierzchniowej w PCB. Jeśli chcesz zwolnić miejsce na warstwach powierzchniowych, lub po prostu obniżyć profil swojego PCBA, wgłębienia są jedną z opcji, która może pomóc.
Typy wbudowanych wgłębień według standardów IPC
Najnowsza rewizja standardów IPC dla sztywnych PCB definiuje trzy typy wbudowanych wgłębień i ich kryteria akceptacji. Następujące typy wgłębień są zdefiniowane w IPC-6012F:
|
|
|
|
|
|
|
|
|
Wnęki mogą zawierać miedź wewnątrz, taką jak ścieżki i pady, co czyni je typem 2. Jeśli występuje również pewne powlekanie ścian, takie jak częściowo powlekane ściany, wówczas byłaby to wnęka typu 3.
Wnęki mogą być również całkowicie wypełnione miedzią, czasami określane jako moneta miedziana (lub „bicie monety”). Jest to zwykle robione, aby obszar wewnętrzny PCB mógł działać jak duży radiator; umieszczony pod komponentem, zapewni znaczący transfer ciepła do wnętrza płyty. Jeśli moneta jest następnie połączona z płaszczyzną lub umieszczona w pobliżu dużej płaszczyzny, zapewni znaczący transfer ciepła z dala od gorącego komponentu. Może to być również wykorzystane przy łączeniu montażu z obudową, tak że teraz moneta + obudowa razem utworzą duży radiator.
Elementy SMD w Wnękach Używające Śladów PCB
Chociaż bicie monety jest doskonałym przypadkiem użycia, typową metodą jest wykorzystanie wnęki do trzymania wewnętrznych komponentów SMD. Obejmowałoby to zdefiniowanie niektórych padów na wewnętrznej warstwie dla komponentu SMD. Zwykle prowadziłoby się do tych padów w tej samej warstwie, wychodząc z zewnątrz ścian wnęki, więc byłaby to wnęka typu 2.
Wariacją na ten temat jest posiadanie zagłębienia, które jest wycinane w jednej z warstw powierzchniowych. Ten typ zagłębienia jest prawdopodobnie najbardziej powszechny i jest używany do zmniejszenia całkowitej wysokości osi z płytki. Poniżej pokazano przykładowy obraz przedstawiający komponenty SMD w zagłębieniu typu 2.

Aby zdefiniować zagłębienie dla części SMD w Altium Designer:
- Zdefiniuj region zagłębienia w stopce PCB
- Umieść stopkę na wewnętrznej warstwie w układzie PCB, a następnie ręcznie narysuj zagłębienie
Opcja 2 jest przydatna, ponieważ pozwala na osadzenie dowolnego komponentu z twoich bibliotek bez modyfikowania stopek. Jednak Opcja 1 jest również przydatna, ponieważ pokazuje bardziej realistyczny widok wycięcia zagłębienia w 3D.
Opcja 1: Robi się to przez narysowanie stałego regionu w stopce PCB i ustawienie jego Typu na "Zagłębienie" w panelu właściwości. Zazwyczaj zaleca się, aby rozmiar regionu zagłębienia dopasować do dziedzińca komponentu (przynajmniej) plus dodatkowe dopuszczenie na tolerancje fabrykacyjne (patrz poniżej). Zapewni to wystarczającą ilość miejsca na umieszczenie zagłębienia podczas umieszczania, ponieważ będzie to uwzględniać odstępy od ścian zagłębienia wokół padów komponentu.
Przykład dla MCU nRF52 w obudowie WLCSP z układem wyprowadzeń BGA przedstawiono poniżej. Region wnęki jest rysowany wokół krawędzi obudowy i rozszerzany wokół dziedzińca, aby uwzględnić średnicę narzędzia trasującego. Należy zauważyć, że jeśli zamierzasz umieścić część w wnęce, może być konieczne usunięcie warstwy sitodruku lub rozszerzenie sitodruku tak, aby znajdował się poza krawędzią wnęki. Ze względu na trudności z umieszczeniem sitodruku wokół krawędzi wnęki, gdy wnęka nie jest jeszcze zdefiniowana w układzie PCB, sugerowałbym usunięcie sitodruku z obrysu i rysowanie go ręcznie, lub po prostu umieszczenie go poza krawędzią wnęki.

Po zaimportowaniu obrysu na płytę PCB, komponent można wybrać i umieścić na wewnętrznej warstwie za pomocą panelu właściwości. Należy zauważyć, że wnęka ma atrybut Wysokości, który jest zdefiniowany w obrysie PCB; wysokość określi, jak głęboko wnęka będzie wchodzić w głębokość płyty w celu utrzymania komponentu. Następnie możesz wyeksportować definicję wnęki do swoich Gerberów i uwzględnić ją w rysunku produkcyjnym jak zwykle. Upewnij się, że dopasujesz umieszczenie na wewnętrznej warstwie do orientacji miedzi w stosie PCB!
Aby dowiedzieć się więcej o używaniu regionów wnęk, przeczytaj dokumentację pod poniższym linkiem.
Opcja 2: Zauważ, że region wnęki nie jest wymagany do umieszczania komponentów na wewnętrznej warstwie, zawsze możesz narysować wnękę ręcznie na warstwie mechanicznej w układzie PCB bez umieszczania jej w obrysie PCB (patrz poniżej). Aby osadzić komponent bez użycia regionu wnęki w obrysie PCB, wystarczy wybrać komponent i zmienić jego właściwość warstwy na pożądaną wewnętrzną warstwę.
Po zrobieniu tego, pady dla tego komponentu zostaną umieszczone na wewnętrznej warstwie jak zwykle. Jednak ta opcja nie tworzy widoku wnęki w 3D, nawet jeśli dodasz kontur wnęki ręcznie za pomocą warstwy mechanicznej. Zamiast tego, ciało 3D jest po prostu pokazane jako lekko zanurzone w substracie; jeśli zostanie zbyt mocno zanurzone, komponent w ogóle się nie pojawi, więc oczywiście nie jest to dokładne odwzorowanie osadzenia. Jednak jestem w stanie to zrobić bez żadnych modyfikacji obrysu; muszę tylko ręcznie umieścić kontur wnęki i wycięcie poligonu z odstępem w układzie.

Która opcja jest najlepsza? Osobiście preferuję Opcję 2, jeśli muszę coś zrobić z wnęką, ponieważ wolę nie musieć rysować wnęki w moich obrysach elementów. Ponadto, jeśli zmieni się stos warstw, mogę być zobowiązany do zmiany wysokości wnęki w obrysie, co dodaje kolejną warstwę pracy i weryfikacji. Wreszcie, konfiguracja cofnięcia miedzi wokół krawędzi wnęki jest równie łatwa w obu metodach; Opcja 1 po prostu używa reguły odstępu (Obiekt do Regionu), podczas gdy Opcja 2 używa odstępów poligonowych i/lub stref wyłączeń.
Jednakże, jeśli potrzebujesz mieć 3D weryfikację regionu wnęki w swojej płytce PCB ze względu na ograniczenia mechaniczne, lub masz pojedynczy komponent, którego będziesz używać tylko w wnęce, wtedy Opcja 1 jest lepsza.
Ręczne Rysowanie Wnęk w Układzie PCB
Jeśli chcesz ręcznie narysować wnękę w swoim projekcie, nawet bez definiowania regionu, możesz to zrobić za pomocą warstwy mechanicznej w układzie PCB.
Aby rozpocząć, najpierw musisz wybrać promień narzędzia trasującego i użyć go do ustawienia promienia narożnika konturu twojej wnęki. Narysuj kontur na nowej warstwie mechanicznej w edytorze PCB. Możesz użyć łuków lub regionu prostokątnego z zastosowanym promieniem narożnika. Nazwij warstwę mechaniczną w sposób rozpoznawalny, na przykład „CavityLayer”.

Po narysowaniu konturu wnęki i zastosowaniu odpowiedniego promienia, musisz zastosować odstępy wokół tego konturu (patrz poniżej). Od tego konturu możesz użyć keepoutu, aby zapobiec pojawianiu się czegokolwiek w regionie wnęki (podstawowy typ 1 wnęki). Jeśli usuwasz wylewkę miedzi z wnętrza wnęki, możesz użyć regionu wycięcia poligonu i ustawić jego rozmiar większy niż kontur wnęki, aby uwzględnić odstępy i tolerancję trasowania.

Istnieją cztery zasady projektowania dotyczące wnęk:
- Odstępy: Upewnij się, że traktujesz kontur wnęki jak wycięcie płytki w odniesieniu do odstępów i tolerancji.
- Trasowanie: Możesz trasować powyżej/pod regionem wnęki na innych warstwach, ale tylko przelotki ślepe/zakopane mogą być używane w regionie wnęki.
- Keepouty: Umieszczanie keepoutów w regionie wgłębienia, które pasują do granicy wgłębienia. Jeśli używasz wgłębienia wstawionego, keepout będzie wymagany na warstwie powierzchniowej.
- Platerowanie krawędzi: Jeśli projektujesz wgłębienie typu 3, lub typ 2 z platerowaniem krawędzi, zastosuj ujemne odstępy wokół krawędzi wgłębienia.
Notatki produkcyjne dotyczące wgłębień
Jeśli postępowałeś zgodnie z powyższymi radami i umieściłeś swoje wgłębienie na warstwie mechanicznej, możesz również wyeksportować tę definicję wgłębienia do standardowych danych produkcyjnych (Gerbery lub ODB++). Tworząc swoje wyjścia, upewnij się, że dołączasz warstwę mechaniczną dla swojego wgłębienia w eksporcie Gerbera.
Po zdefiniowaniu wgłębienia w projekcie, upewnij się, że dołączasz notatkę produkcyjną, która jasno określa potrzeby produkcyjne dla wgłębienia. Pisząc notatkę produkcyjną, upewnij się, że zawierasz następujące informacje:
- Warstwy początkowa i końcowa dla wgłębienia (L2 i L3 w moim przykładzie)
- Plik Gerber zawierający ścieżkę frezowania wgłębienia
- Promień narzędzia frezującego
- Wymagana tolerancja na ścieżce frezowania (zazwyczaj +/- 10 mils)
- Typ wgłębienia zdefiniowany w standardzie IPC-6012F
Ponieważ producent zazwyczaj nie będzie oglądał Twoich rodzimych plików płytki, ważne jest, aby wyraźnie określić te dane w dokumentacji produkcyjnej. Jeśli istnieje możliwość dołączenia specjalnych uwag do formularza wyceny, upewnij się, że skopiujesz tam również notatkę produkcyjną.
Zawsze, gdy musisz umieścić specjalne cechy mechaniczne w układzie PCB, możesz stworzyć dokumentację zgodną ze standardem branżowym dla swojej PCB za pomocą funkcji Plik OutJob oraz światowej klasy narzędzi CAD w Altium Designer®. Aby wdrożyć współpracę w dzisiejszym środowisku interdyscyplinarnym, innowacyjne firmy korzystają z platformy Altium 365™, aby łatwo udostępniać dane projektowe i wprowadzać projekty do produkcji.
Dopiero zaczynamy odkrywać możliwości, jakie oferuje Altium Designer na Altium 365. Zacznij swoją darmową próbę Altium Designer + Altium 365 już dziś.