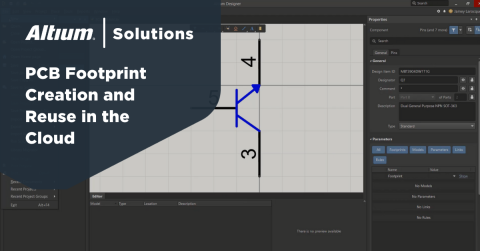Cuatro pasos para crear un footprint de componentes de PCB en Altium Designer

Al diseñar una placa de circuito impreso, es fundamental que sepas cómo crear huellas o footprints para los componentes del diseño de la PCB. Algunos componentes son bastante comunes o tienen formatos estandarizados, lo que te permite encontrar sus huellas o footprints fácilmente. En algunos casos, tendrás que generar tú mismo el footprint utilizando la hoja de datos del componente. Si el footprint es incorrecto, es posible que los pines de la pieza no queden alineados con las almohadillas de la PCB o que la pieza infrinja las normas de clearance o espaciado, lo que podría suponer una pérdida de tiempo significativa y un en unos costes adicionales considerables.
Al diseñar una placa de circuito impreso, en ocasiones puedes usar un programa que te proporcione una huella exacta de la pieza. Sin embargo, esto no siempre es así. Eventualmente, sucederá que tendrás que crear tus propias huellas o footprints. Con según qué paquetes de software de diseño de PCB, esto puede resultar difícil y requerir un cierto nivel de aprendizaje antes de dominar el tema. En cambio, las potentes herramientas de CAD de Altium Designer® te permiten crear rápidamente los footprints de componentes. A continuación, te explicamos cómo utilizar Altium para crear las huellas (footprints) de los componentes de tu diseño.
Cómo crear una huella (footprint) de componentes en Altium Designer
Con Altium Footprint Designer, puedes crear los footprints de componentes siguiendo estos cuatro pasos:
- Crear las almohadillas.
- Definir la altura y el área de los componentes.
- Añadir la información de serigrafía.
- Guardar el footprint.
Vayamos paso a paso y verás lo fácil que puede resultar crear una huella de componentes.
A continuación, te explicamos cómo diseñar una huella en cuatro sencillos pasos con Altium Designer:
Paso 1: Crear las almohadillas
Necesitarás el patrón de distribución de la pieza, que se puede encontrar al final de la hoja de datos del componente o en la biblioteca de bases de datos seleccionada. Para este ejemplo, utilizaremos el conocido microcontrolador PIC24FJ64GA004. Este componente consta de un encapsulado cuadrado plano («Quad-Flat») de plástico de 44 pines.
En Altium Footprint Designer, en Archivo → Nuevo → Biblioteca → Biblioteca de PCB. Esto añadirá una nueva biblioteca de huellas de componentes de PCB a tu proyecto. También necesitarás añadir nuevos componentes al archivo de la biblioteca de PCB. Al crear un nuevo archivo para la biblioteca de PCB, esta creará por defecto una huella en blanco para tu diseño de PCB (llamada PCBCOMPONENT_1).
Lo primero que debemos hacer es establecer las unidades. Las unidades se enumeran en la esquina superior izquierda de la ventana. La hoja de datos de la pieza solo tiene dimensiones expresadas en mm. Si las dimensiones indicadas están en mils, haz clic en «Cambiar unidades» en el menú «Ver» para convertirlas a mm.
Haz clic en el icono de la almohadilla en la barra de herramientas colocación de Lib de PCB en la parte superior de la ventana (o haz clic en «Almohadilla» en el menú desplegable «Colocar» para obtener una almohadilla). Coloca la almohadilla cerca del centro de la ventana (la determinaremos dentro de un momento). Ahora, haz clic con el botón derecho en la almohadilla y selecciona «Propiedades». A continuación, baja hasta «Tamaño y forma» y establece la forma de la almohadilla como «Rectangular» y sus dimensiones (X/Y) como 1,5 mm/0,55 mm. Por defecto, se crea una almohadilla con un agujero pasante chapado. El agujero se eliminará una vez seleccionada una plantilla de almohadilla de una sola capa.
Una vez colocada una almohadilla, habrá que añadir información relevante respecto a ella en el panel «Propiedades». Primero deberás establecer el número de designador para cada almohadilla, esto vinculará el número de la almohadilla al número de pin correspondiente en el símbolo esquemático. El siguiente punto importante es la capa para esta almohadilla. En este ejemplo, estamos utilizando un componente SMT, por lo que debemos seleccionar «Capa superior» en el menú desplegable de la capa. Cada almohadilla tiene un tipo eléctrico (fuente, carga o terminador), así como un retraso de propagación y una longitud del paquete de pines. Los tres datos deben estar disponibles en la hoja de datos del componente. Estos datos son muy importantes para las simulaciones que implican redes conectadas a estas almohadillas.

En la imagen anterior, he colocado las primeras seis almohadillas en el lado izquierdo del componente. Podemos crear una matriz de almohadillas para cada lado del diseño copiando y pegando. (Consejo: Selecciona primero la(s) almohadilla(s) y luego haz clic en el icono de «Copiar». Para colocarlas, haz clic en el icono de «Pegar»). Debemos asegurarnos de que la distancia entre las almohadillas sea exacta. En este caso, la distancia de centro a centro es de 0,8 mm.
Una forma de hacerlo es establecer el valor como «Ajuste global a la cuadrícula», al que se puede acceder desde el menú desplegable «Vista» en «Cuadrículas». Vamos a utilizar 0,2 mm, lo que significa que deberá haber cuatro ventanas entre los centros verticales. Para asegurarnos de que las almohadillas de nuestra matriz estén alineadas con precisión, seleccionamos la matriz, luego, hacemos clic en el menú «Editar», seleccionamos «Alinear» y, seguidamente, «Alinear centros verticales».

Sigue el orden estándar de numeración de pin/almohadilla al asignar los números para el designador. En este caso, las almohadillas se ordenan en el sentido contrario a las agujas del reloj, con la almohadilla 1 en la esquina superior izquierda del componente. A continuación, creamos la matriz para el lado opuesto copiando la matriz y pegándola a 11,4 mm de distancia en el mismo nivel vertical. No te olvides de establecer los números de almohadilla para la nueva matriz.

Ahora, necesitamos crear las matrices de las almohadillas superiores e inferiores. Dado que nuestro componente de circuito tiene un encapsulado cuadrado plano («Quad-Flat»), el número de pines y dimensiones para la parte superior e inferior son los mismas. Podemos utilizar esto para crear fácilmente las otras matrices de pines simplemente copiando las matrices de los lados izquierdo y derecho a la vez, pegándolas y rotándolas 90°. No te olvides de definir la numeración de las almohadillas en el panel «Propiedades» mientras las copias y pegas; de lo contrario, te encontrarás con designadores duplicados en tu diseño de footprint o huella de componentes de la PCB.

Paso 2: Definir la altura y el área de los componentes
En este paso, necesitamos definir la altura y el área que ocupa el componente. También necesitamos definir el tipo de componente. Para acceder a esta información, selecciona el nuevo footprint de componentes de la lista de footprints y haz clic en el botón «Editar». Desde ahí podrás introducir esos tres datos.
De forma predeterminada, el tipo de componente se establecerá como estándar, que es el valor que querríamos para este componente. Otros componentes, como los elementos mecánicos o los componentes no-BOM, no serán componentes estándar y se les debe asignar el tipo de componente adecuado. Esta ventana se muestra a continuación.

Te recomendamos poner el número de la pieza en el campo «Nombre», ya que este es el valor que se mostrará al importar esta biblioteca de componentes a otro proyecto. En el campo «Descripción», introduce una descripción del componente. Por último, puedes consultar la altura y el área en las hojas de datos. Para este componente, la altura es de 2 mm y el área total es de 144 mm2. Puedes comprobarlo en la imagen del encapsulado indicada a continuación.

Paso 3: Añadir la información de serigrafía
Para este paso, añadiremos la imagen de la capa de serigrafía y el marcador del pin 1. Seguiremos la indicación de la hoja de datos y marcaremos solo dónde deben ir las esquinas. Para crear una esquina, dibujaremos una línea de 0,08 mm seleccionando el icono de línea en la barra de herramientas «Colocación de Lib de PCB», la duplicaremos (copiando y pegando) y las vincularemos. Comprueba que la información de la serigrafía está asignada a la capa correcta. En este caso, queremos colocar el resultado en la capa de superposición superior. Esto se puede hacer seleccionando las líneas de serigrafía en el panel «Propiedades».
Tendrás que rotar una de ellas 90°. Para ello, haz clic en el menú desplegable «Editar», seguidamente, en «Mover» y, a continuación, en «Rotar la selección». En el cuadro de diálogo, establece el ángulo de rotación en 90º. Para marcar el pin 1, utilizaremos un círculo, que también podrás seleccionar en la barra de herramientas «Colocación de Lib de PCB». No es necesario que sea demasiado grande, basta con que sea visible. (Consejo: Si necesitas añadir etiquetas o números de pines, puedes hacerlo aquí).

El paso final es guardar el archivo de la biblioteca de PCB, así como los archivos del proyecto. A continuación, puedes tomar los datos de la biblioteca de diagramas esquemáticos y agruparlos en una biblioteca integrada junto con el diseño del footprint de la PCB ya terminado para poder usarlos en otro proyecto.
Paso 4: Guardar la huella o footprint
El paso final para la creación de un footprint es ponerle un nombre y guardarlo para que puedas añadirlo al componente, lo que también incluye el símbolo esquemático. Sugerencia: Ponle un nombre diferenciado que te permita encontrar la huella fácilmente.
Consejos adicionales sobre las huellas
Los pasos anteriores ilustran una forma rápida y sencilla de crear una huella (footprint) para tus componentes utilizando el software de Altium Designer. Aquí tienes algunos consejos que también pueden resultarte útiles.
- Cuando abras la ventana de la PCB, comprueba dónde está centrada la vista. Puedes determinarlo fijándote en las dimensiones a medida que mueves el cursor. Una buena opción es centrar la vista donde desees que esté el centro del footprint de componentes.
- Si no está activada, vale la pena que hagas visible la cuadrícula. Te irá muy bien para visualizar las distancias. Si fuera necesario, puedes definir las dimensiones de la cuadrícula pulsando en el icono de la cuadricula del menú superior.
- Comprueba si el paquete de componentes ya existe en la base de datos de bibliotecas de componentes. Para ello, haz clic en la pestaña «Paneles» en la parte inferior derecha y, a continuación, abre el cuadro de diálogo «Bibliotecas». Desde allí, podrás encontrar las bibliotecas de componentes con diseños de huellas o footprints disponibles.
- Si estás buscando una guía paso a paso que te ayude a diseñar las huellas de componentes, prueba el Asistente para footprints o el Asistente para footprints conforme a IPC. Puedes iniciar cualquiera de ellos desde el menú desplegable «Herramientas».

La generación de footprints o huellas para una placa de circuito impreso puede ser un proceso laborioso. Una almohadilla con un tamaño, una forma o un clearance incorrectos puede dar lugar a un diseño de PCB que no se pueda fabricar y que requiera de un rediseño, lo que provocará que el tiempo y el coste de desarrollo del producto se disparen. Altium Designer te facilita la creación rápida de diseños de footprints de componentes al tiempo que te evita estos problemas. Puedes seguir los cuatro sencillos pasos anteriores o dejarte guiar por uno de los asistentes de componentes PCB de Altium Designer.
Para obtener más información sobre cómo diseñar las huellas de tu PCB, ponte en contacto con un experto en diseño de PCB de Altium Designer o consulta el centro de recursos de Altium Designer.