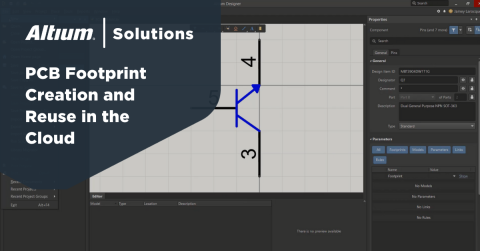Tworzenie układu pól lutowniczych podzespołu w programie Altium Designer w 4 prostych krokach

Kiedy planujemy rozmieszczenie elementów na płytce PCB, koniecznie trzeba utworzyć odpowiedni układ pól lutowniczych dla danego podzespołu. Niektóre podzespoły są dość powszechne lub mają standardowe obudowy, co ułatwia wyszukiwanie układu pól lutowniczych. W niektórych przypadkach może zachodzić potrzeba samodzielnego utworzenia układu pól lutowniczych i trzeba będzie wykorzystać informacje bezpośrednio z arkusza danych podzespołu. Jeśli układ pól lutowniczych nie będzie poprawny, styki elementu mogą nie pasować do pól lutowniczych na płytce PCB albo dana część może powodować naruszenia reguł dotyczących odległości lub odstępów, co może skutkować poważnymi opóźnieniami i dodatkowymi kosztami.
Podczas projektowania płytki PCB można czasami polegać na części programu, który zapewnia dokładny układ pól lutowniczych dla swojej części. Nie zawsze jednak tak jest i w pewnym momencie trzeba tworzyć własne układy pól lutowniczych. W przypadku niektórych pakietów oprogramowania do projektowania płytek drukowanych PCB może to być trudne zadanie, które wiąże się z koniecznością intensywnej nauki przed osiągnięciem biegłości. Jednak w Altium Designer® generowanie układów pól lutowniczych podzespołów jest szybkie dzięki zaawansowanym narzędziom CAD. Oto jak używać Altium do tworzenia układów pól lutowniczych dla podzespołów projektu.
Jak utworzyć układ pól lutowniczych podzespołu w Altium Designer
Tworzenie układu pól lutowniczych podzespołu w programie Altium Footprint Designer odbywa się poprzez wykonanie następujących 4 kroków:
- Utworzenie pól lutowniczych
- Zdefiniowanie wysokości i obszaru zajmowanego przez podzespół
- Dodanie informacji dotyczących sitodruku
- Zapisanie układu pól lutowniczych
Przejdźmy ten proces, aby zobaczyć, jak łatwo można tworzyć układ pól lutowniczych podzespołu.
Oto sposób tworzenia układu pól lutowniczych projektu w programie Altium Designer w 4 prostych krokach:
Krok 1: Utworzenie pól lutowniczych
Potrzebny nam będzie układ połączeń podzespołu, który można znaleźć w końcowej części arkusza danych. W tym przykładzie użyjemy popularnego mikrokontrolera PIC24FJ64GA004. Ten podzespół ma 44-stykową cienką plastikową obudowę QFP.
W programie Altium Footprint Designer wybieramy opcje File (Plik) → New (Nowy) → Library (Biblioteka) → PCB Library (Biblioteka PCB). Spowoduje to dodanie nowej biblioteki układów pól lutowniczych do naszego projektu. Musimy również dodać nowe podzespoły do naszego pliku PCB Library (Biblioteka PCB). Po utworzeniu nowego pliku biblioteki PCB domyślnie zostanie utworzony nowy pusty układ pól lutowniczych płytki PCB (o nazwie PCBCOMPONENT_1).
Pierwszą rzeczą, jaką trzeba zrobić, jest wyznaczenie jednostek. Jednostki są wyświetlane w lewym górnym rogu okna. Arkusz danych podzespołu ma wyłącznie wymiary w mm. Jeśli podane wymiary są w mil, to w menu View (Widok) kliknij Toggle Units (Zmień jednostki), aby przeliczyć je na mm.
Kliknij ikonę pola lutowniczego na pasku narzędzi PCB Lib Placement (Umieszczenie z biblioteki PCB) w górnej części okna lub kliknij Pad (Pole lutownicze) w menu rozwijanym Place (Umieść), aby uzyskać pole lutownicze. Umieść pole lutownicze w pobliżu centrum okna (ustawimy go za chwilę). Teraz kliknij pole lutownicze prawym przyciskiem myszy i wybierz opcję Properties (Właściwości). Następnie przewiń w dół do pozycji Size and Shape (Rozmiar i kształt), ustaw kształt na Rectangular (Prostokąt), a wymiary pola lutowniczego (X/Y) na 1,5 mm / 0,55 mm. Domyślnie zostanie utworzone pole lutownicze z metalizowanym otworem. Otwór zostanie usunięty po wybraniu jednowarstwowego szablonu pól lutowniczych.
Po umieszczeniu pola lutowniczego w panelu Properties (Właściwości) trzeba wprowadzić pewne istotne informacje na temat poszczególnych pól lutowniczych. Po pierwsze, trzeba wyznaczyć numer oznaczenia dla każdego pola lutowniczego. Pozwoli to powiązać numer pola z odpowiednim numerem styku na symbolu dla schematu. Kolejnym istotnym punktem jest warstwa dla danego pola. Tutaj pracujemy z podzespołem do montażu powierzchniowego, więc wystarczy wybrać pozycję Top Layer (Górna warstwa) w rozwijanym menu Layer (Warstwa). Dla każdego pola wybiera się typ elektryczny [Source (Źródło), Load (Obciążenie) lub Terminator (Zakończenie)], a także opóźnienie propagacji i długość styku w obudowie. Wszystkie trzy informacje powinny być dostępne w arkuszu danych podzespołu. Dane te są bardzo istotne w kontekście przeprowadzania symulacji z uwzględnieniem sieci podłączonych do tych pól lutowniczych.

Na powyższej ilustracji 6 pierwszych pól lutowniczych zostało umieszczone po lewej stronie podzespołu. Możemy utworzyć układ pól lutowniczych dla każdej strony podzespołu poprzez kopiowane i wklejanie. [Wskazówka: najpierw wybierz pole lub pola i kliknij ikonę Copy (Kopiuj). Aby umieścić pole, kliknij ikonę Paste (Wklej)]. Musimy się upewnić, że odległość między polami jest dokładna. W tym przypadku odległość między środkami wynosi 0,8 mm.
Jednym ze sposobów na osiągnięcie tego jest ustawienie wartości Global Snap to Grid (Globalne przyciąganie do siatki), które jest dostępne w menu rozwijanym View (Widok) w pozycji Grids (Siatki). Zastosujmy wartość 0,2 mm, co oznacza, że między pionowymi środkami powinny być 4 okna. Aby zapewnić precyzyjne wyrównanie pól lutowniczych w naszym układzie, musimy wybrać układ, kliknąć menu Edit (Edycja) i wybrać opcję Align (Wyrównanie), a następnie Align Vertical Centers (Wyrównanie środków pionowych).

Na etapie przypisywania numerów oznaczeń koniecznie trzeba przestrzegać standardowej kolejności numerowania styków / pól lutowniczych. W tym przykładzie pola są ponumerowane w kierunku przeciwnym do ruchu wskazówek zegara, a pole 1 znajduje się w lewym górnym rogu podzespołu. Następnie tworzymy układ dla przeciwnej strony, kopiując układ i wklejając go 11,4 mm dalej na tej samej wysokości w pionie. Należy pamiętać o konieczności skonfigurowania numerów pól lutowniczych dla nowego układu.

Teraz musimy utworzyć układy pól u góry i na dole. Ponieważ nasz podzespół ma obudowę QFP, liczba styków oraz wymiary dla górnego i dolnego układu są takie same. Można z tego skorzystać, kopiując jednocześnie układy dla lewej i prawej strony, a następnie wklejając je i obracając o 90°. Po wklejeniu tych nowych pól koniecznie trzeba skonfigurować numery pól w panelu Properties (Właściwości). Jeśli tego nie zrobimy, będziemy mieli powielone znaczniki w naszym układzie pól lutowniczych PCB.

Krok 2: Zdefiniowanie wysokości i obszaru zajmowanego przez podzespół
W tym kroku trzeba zdefiniować wysokość podzespołu oraz zajmowany przez niego obszar. Musimy również zdefiniować typ podzespołu. Aby uzyskać dostęp do tych informacji, wybierz nasz nowy układ pól lutowniczych podzespołu z listy Footprints (Układy pól lutowniczych) i kliknij przycisk Edit (Edytuj). Tutaj można będzie wprowadzić te trzy informacje.
Domyślnie typ podzespołu zostanie ustawiony jako Standard (Standardowy). To właśnie jest wartość, jaką chcemy ustalić dla tego podzespołu. Inne podzespoły, takie jak elementy mechaniczne i podzespoły spoza zestawienia materiałowego BOM, nie będą podzespołami standardowymi i należy im przypisać odpowiedni typ podzespołu. To okno jest pokazane poniżej.

W polu Name (Nazwa) warto wpisać numer części – ta wartość będzie pokazywana przy importowaniu tej biblioteki podzespołów do innego projektu. W polu Description (Opis) należy wpisać przydatny opis podzespołu. Wysokość i powierzchnię można znaleźć w specyfikacjach technicznych. W przypadku tego podzespołu wysokość wynosi 2 mm, a całkowity zajmowany obszar to 144 mm kw. Pokazano to na poniższym rysunku obudowy.

Krok 3: Dodanie informacji dotyczących sitodruku
W tym kroku dodamy obraz warstwy sitodruku i oznaczenie styku 1. Zastosujemy sugestie ze specyfikacji technicznych i wskażemy tylko usytuowanie narożników. Aby przygotować narożnik, tworzymy linię 0,08 mm, wybierając ikonę linii na pasku narzędzi PCB Lib Placement (Umieszczenie z biblioteki PCB), i duplikujemy ją (poprzez skopiowanie i wklejenie), a następnie łączymy obie linie. Należy pamiętać o tym, by przypisać informacje dotyczące sitodruku do prawidłowej warstwy. W tym przypadku umieścimy je na warstwie Top Overlay (Nakładka górna). W tym celu wybieramy linie sitodruku w panelu Properties (Właściwości).
Jedną z linii trzeba obrócić o 90°. W tym celu kliknij menu rozwijane Edit (Edycja), wybierz pozycję Move (Przesuń), a następnie Rotate Selection (Obróć wybrane). W oknie dialogowym ustaw wartość Rotation Angle (degrees) (Kąt obrotu w stopniach) na 90. Do oznaczenia styku 1 użyjemy kółka, które również można wybrać z paska narzędzi PCB Lib Placement (Umieszczenie z biblioteki PCB). Nie musi ono być zbyt duże – wystarczy, że będzie widoczne. (Wskazówka: jeśli chcemy dodać etykiety lub numery styków, robi się to właśnie w tym miejscu).

Ostatnim krokiem jest zapisanie pliku biblioteki PCB oraz plików projektu. Następnie można pobrać dane biblioteki schematów i połączyć je w zintegrowaną bibliotekę z ukończonym układem pól lutowniczych PCB, aby można go było wykorzystać w innym projekcie.
Krok 4: Zapisanie układu pól lutowniczych
Ostatnim krokiem tworzenia podzespołu jest nadanie mu nazwy i zapisanie jej, aby można ją było dodać do podzespołu, który obejmuje również symbol dla schematu. Wskazówka: nazwa powinna być niepowtarzalna i możliwa do wyszukiwania, aby można ją było łatwo znaleźć.
Dodatkowe wskazówki
Powyższe kroki przedstawiają szybki i łatwy sposób tworzenia układu pól lutowniczych w programie Altium Designer. Poniżej podajemy klika dodatkowych przydatnych wskazówek.
- Po otwarciu okna PCB sprawdź, gdzie widok jest wyśrodkowany. Można to ustalić, patrząc na wymiary i jednocześnie przesuwając kursor. Dobrym rozwiązaniem jest wyśrodkowanie widoku w punkcie, gdzie ma się znajdować środek układu pól lutowniczych danego podzespołu.
- Jeśli siatka jest niewidoczna, być może warto ją włączyć. Ułatwia to wizualizację odległości. W razie potrzeby można ustawić wymiary siatki, klikając ikonę siatki w górnym menu.
- Warto sprawdzić, czy obudowa danego podzespołu już istnieje w bazie danych bibliotek podzespołów. Aby to zrobić, kliknij kartę Panels (Panele) u dołu ekranu po prawej stronie i otwórz okno dialogowe Libraries (Biblioteki). Tutaj można przeszukać dostępne biblioteki podzespołów z układami pól lutowniczych.
- Jeśli chcesz skorzystać z przewodnika krok po kroku, aby stworzyć układ pól lutowniczych podzespołu, wypróbuj kreator Footprint Wizard lub IPC Compliant Component Wizard. Oba kreatory można uruchamiać z rozwijanego menu Tools (Narzędzia).

Tworzenie układów pól lutowniczych dla płytki obwodu drukowanego może być bardzo kłopotliwym procesem. Błędne rozmiary pól lutowniczych, ich kształty lub odległości między nimi mogą prowadzić do powstania projektów PCB, których nie da się wyprodukować i które trzeba będzie zmodyfikować, co wydłuży czas opracowywania produktu i wygeneruje dodatkowe koszty. Altium Designer ułatwia szybkie tworzenie układów pól lutowniczych podzespołów, aby zapobiegać tym problemom. Można wykonać cztery proste kroki opisane powyżej lub skorzystać z jednego z kreatorów podzespołów PCB, które są dostępne w programie Altium Designer.
Aby uzyskać więcej informacji na temat tworzenia układu pól lutowniczych do projektu PCB, skontaktuj się z ekspertem Altium Designer w zakresie projektowania płytek PCB lub zajrzyj do centrum zasobów Altium Designer.