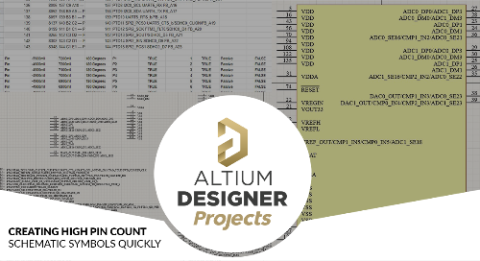4 шага по созданию посадочного места компонента в Altium Designer

При построении макета печатной платы важно знать и понимать, как создаются посадочные места для компонентов. Какие-то компоненты широко применяются или поставляются в стандартизированных пакетах, что упрощает нахождение посадочных мест. Наряду с этим, может потребоваться создать посадочное место самостоятельно и использовать информацию из технических характеристик компонента. Если посадочное место выбрано неправильно, выводы детали могут не совместиться с контактными площадками печатной платы, либо деталь будет нарушать правила зазоров и расстояний, что может привести к значительной потере времени и дополнительным затратам.
При проектировании печатных плат в каких-то ситуациях можно рассчитывать на то, что программа сформирует точное посадочное место для детали. Однако это не всегда так, и неизбежно наступит момент, когда потребуется создать посадочные места собственными силами. При работе с некоторыми пакетами программного обеспечения для проектирования печатных плат это может оказаться сложной задачей, и потребуется длительное обучение, чтобы профессионально овладеть навыками. Altium Designer® позволяет быстро и легко создавать посадочные места для компонентов, пользуясь мощными инструментами автоматизированного проектирования. Ниже речь пойдет о том, как использовать Altium для создания посадочных мест компонентов при проектировании.
Как создать посадочное место компонента в Altium Designer
Для создания посадочного места компонента в Altium Footprint Designer требуется выполнить следующие 4 шага:
- Создать контактные площадки
- Определить высоту и площадь компонента
- Добавить информацию о шелкографии
- Сохранить посадочное место
Пройдем все этапы процесса, чтобы понять, насколько легко можно создать посадочное место компонента.
В Altium Designer для проектирования посадочного места предусмотрены 4 простых шага:
Шаг 1: Создать контактные площадки
Для этого понадобится шаблон посадки детали, который находится в конце перечня технических характеристик компонента или в выбранной библиотеке данных. В этом примере мы рассмотрим популярный микроконтроллер PIC24FJ64GA004. Этот компонент помещен в тонкий плоский пластиковый корпус с четырехсторонним расположением 44 выводов.
В Altium Footprint Designer выберите в меню File → New → Library → PCB Library (Файл → Новый → Библиотека → Библиотека печатных плат). В проект будет добавлена новая библиотека посадочных мест компонентов печатной платы. Также потребуется добавить новые компоненты в файл библиотеки печатных плат. При создании нового файла библиотеки печатных плат библиотека по умолчанию создаст пустое посадочное место для макета печатной платы (с именем PCBCOMPONENT_1).
Первое, что необходимо сделать — это задать единицы измерения. Список единиц измерения находится в левом верхнем углу окна. В технических характеристиках деталей размеры указаны только в mm (мм). Если размеры указаны в mil (мил), в меню View (Вид) нажмите Toggle Units (Переключить единицы) для преобразования в мм.
Нажмите значок контактной площадки на панели инструментов PCB Lib Placement (Размещение библиотеки печатных плат) в верхней части окна или выберите Pad (Контактная площадка) в раскрывающемся меню Place (Разместить), чтобы получить контактную площадку. Разместите контактную площадку ближе к середине окна (мы сделаем это немного позже). Щелкните правой кнопкой мыши по контактной площадке и выберите Properties (Свойства). Затем прокрутите экран вниз до пункта Size and Shape (Размер и форма), выберите форму Rectangular (Прямоугольная) и размеры контактной площадки (X/Y) 1,5 мм/0,55 мм. По умолчанию создается контактная площадка со сквозным металлизированным отверстием. Отверстие будет удалено после выбора однослойного шаблона контактной площадки.
После того как контактные площадки размещены, необходимо ввести важную информацию о каждой из них на панели Properties (Свойства). Во-первых, задать цифровое обозначение каждой контактной площадки; номер контактной площадки будет привязан к номеру соответствующего вывода в обозначении на схеме. Следующий важный момент — это слой контактной площадки. Здесь используется компонент SMT, поэтому необходимо выбрать Top Layer (Верхний слой) из раскрывающегося меню слоев. Каждая контактная площадка имеет электрический тип: Source, Load или Terminator (Источник, Нагрузка или Оконечный элемент), задержку распространения и длину пакета выводов. Все три элемента информации должны быть доступны в технических характеристиках компонента. Эти данные важны для имитационного моделирования, включающего сети, соединенные с контактными площадками.

На иллюстрации выше первые 6 контактных площадок размещены в левой части компонента. Можно создать массив контактных площадок для каждой стороны макета, используя копирование и вставку. (Совет. Сначала выберите одну или несколько контактных площадок, затем нажмите значок Copy (Копировать). Для размещения нажмите значок Paste (Вставить)). Необходимо проверить точность расстояния между контактными площадками. Здесь расстояние между центрами составляет 0,8 мм.
Один из возможных способов — задать значение Global Snap to Grid (Глобальная привязка к сетке) из раскрывающегося меню View (Вид) в разделе Grids (Сетки). Используем 0,2 мм, что означает, что между вертикальными центрами должно располагаться 4 окна. Чтобы убедиться, что положение контактных площадок в массиве точно совмещено, выберем массив, затем откроем меню Edit (Редактировать), выберем Align (Совместить), затем Align Vertical Centers (Совместить вертикальные центры).

Цифровые обозначения следует присваивать в соответствии со стандартным порядком нумерации выводов/контактных площадок. Здесь контактные площадки упорядочены против часовой стрелки, контактная площадка 1 расположена в левом верхнем углу компонента. Затем создадим массив для противоположной стороны, скопировав массив и вставив его на расстоянии 11,4 мм на идентичном вертикальном уровне. Для нового массива требуется задать номера контактных площадок.

Теперь необходимо создать верхний и нижний массивы контактных площадок. Поскольку компонент имеет плоский корпус с четырехсторонним расположением выводов, количество выводов и размеры вверху и внизу одинаковы. Это позволяет легко создавать другие массивы выводов, одновременно копируя массивы с левой и правой стороны, вставляя их и поворачивая на 90 °. Необходимо указать номера новых вставленных контактных площадок на панели Properties (Свойства); если это не будет сделано, компоненты печатной платы в проекте будут иметь дублирующие обозначения.

Шаг 2. Определить высоту и площадь компонента
На этом этапе необходимо определить высоту компонента и занимаемую им площадь. Также необходимо определить тип компонента. Чтобы получить доступ к этой информации, выберите посадочное место нового компонента в списке Footprints (Посадочные места) и нажмите Edit (Редактировать). Отсюда можно будет ввести эти три элемента информации.
По умолчанию задается тип компонента Standard (Стандартный); это то значение, которое мы хотели бы использовать для этого компонента. Другие компоненты, в частности механические элементы и компоненты, не входящие в BOM (ведомость материалов), не будут стандартными, и им следует присвоить соответствующий тип компонента. Это окно показано ниже.

Целесообразно указать номер детали в поле Name (Имя); это значение будет отображаться при импорте данной библиотеки компонентов в другой проект. Внесите информативное описание компонента в поле Description (Описание). Наконец, высоту и площадь можно найти в технических характеристиках. Высота этого компонента 2 мм, общая площадь 144 кв. мм. Это показано на чертеже пакета ниже.

Шаг 3. Добавить информацию о шелкографии
Для этого этапа мы добавляем изображение слоя шелкографии и маркировку вывода 1 (pin 1). Воспользуемся предложенными данными из технических характеристик и укажем только места расположения углов. Чтобы сформировать угол, проведем линию 0,08 мм; для этого выберем значок линии на панели инструментов PCB Lib Placement (Размещение библиотеки печатных плат), продублируем ее (путем копирования и вставки) и зададим привязку. Здесь проверяется, что информация о шелкографии назначена соответствующему слою. Мы хотим выбрать размещение на слое Top Overlay (Наложение сверху). Это можно сделать, выбрав линии шелкографии на панели Properties (Свойства).
Одну из них нужно будет повернуть на 90 °. Для этого откройте раскрывающееся меню Edit (Редактировать), выберите Move (Переместить), затем Rotate Selection (Повернуть выделенное). В диалоговом окне установите Rotation Angle (degrees) (Угол поворота (в градусах)), равный 90. Для маркировки вывода 1 будем использовать окружность, которую также можно выбрать на панели инструментов PCB Lib Placement (Размещение библиотеки печатных плат). Нет необходимости делать ее слишком большой; достаточно, чтобы она была хорошо видна. (Совет. Если необходимо добавить ярлыки или номера выводов, это следует сделать здесь).

На последнем шаге необходимо сохранить файл библиотеки печатной платы и файлы проекта. Затем можно взять данные из библиотеки схем и объединить их в интегрированную библиотеку с готовым проектным решением посадочных мест на печатной плате, чтобы использовать в другом проекте.
Шаг 4: Сохранить посадочное место
Последний шаг создания компонента — это присвоение и сохранение имени, чтобы можно было добавить его к компоненту, также включая обозначение на схеме. Совет. Имя должно быть уникальным и удобным для поиска, чтобы его можно было легко найти.
Дополнительные рекомендации
Вышеописанные шаги иллюстрируют быстрый и простой способ создания посадочного места для компонентов с помощью программного обеспечения Altium Designer. Вот несколько советов, которые также могут оказаться полезными.
- Открыв окно печатной платы, проверьте, где отцентрирован вид. Чтобы определить это, обратите внимание на размеры при перемещении курсора. Целесообразно расположить центр вида там, где должен располагаться центр посадочного места компонента.
- Можно сделать сетку видимой. Это удобно для визуализации расстояний. При необходимости можно задать размеры сетки, нажав значок сетки в верхнем меню.
- Возможно пакет компонента уже существует в базе библиотек компонентов. Чтобы проверить это, откройте вкладку Panels (Панели) внизу справа, затем откройте диалоговое окно Libraries (Библиотеки). Здесь можно выполнить поиск доступных библиотек компонентов со спроектированными посадочными местами.
- В качестве пошагового руководства по созданию посадочных мест компонентов можно использовать либо Мастер создания посадочных мест, либо Мастер посадочных мест, совместимых со стандартом IPC. Их можно запустить в раскрывающемся меню Tools (Инструменты).

Проектирование посадочных мест для печатной платы может оказаться сложным болезненным процессом. Неправильно выбранный зазор, размер или форма контактной площадки могут стать причиной того, что макет печатной платы невозможно будет изготовить, и потребуется переделывать проект, что увеличит время и стоимость разработки продукта. Altium Designer поможет быстро и легко спроектировать посадочные места компонентов, чтобы избежать возникновения таких проблем. Выполните четыре простых шага, описанные выше, или весь процесс с помощью одного из мастеров проектирования компонентов печатных плат Altium Designer.
Для получения дополнительной информации о том, как спроектировать посадочные места печатной платы, обратитесь к специалисту по проектированию печатных плат Altium Designer или в Центр ресурсов Altium Designer.