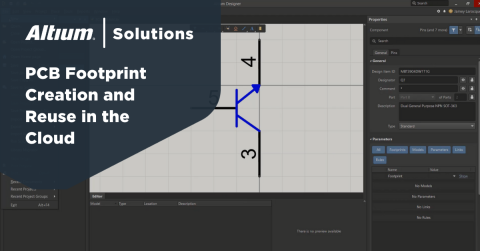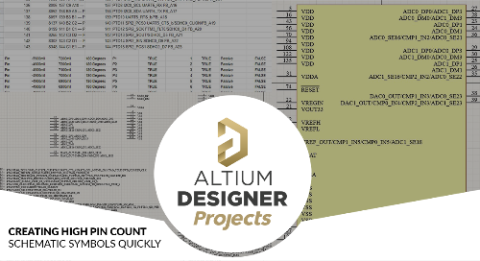Altium Designerでコンポーネントフットプリントを作成するための4つのステップ

プリント回路基板をレイアウトする場合、設計コンポーネントのフットプリントを作成する方法を把握していることが重要です。一部のコンポーネントは非常に一般的に普及されているか、標準化されたパッケージで提供されているため、フットプリントを簡単に見つけることができます。場合によっては、フットプリントの生成を自分で行う必要があり、コンポーネントのデータシートからの情報を直接使用する必要があります。フットプリントが正しくない場合、部品のピンがPCBパッドと位置合わせされないか、部品がクリアランスまたは間隔のルールに違反する可能性があり、大幅な時間の損失と追加のコストにつながる可能性があります。
PCB回路基板を設計する際、部品に正確なフットプリントを提供するプログラム部品に依存できる場合が時々あります。ただ常にそうであるとは限らず、必ずある時点で独自のフットプリントを作成する必要があります。一部のPCB設計ソフトウェアパッケージでは、これは困難な作業であり習熟するまでに時間がかかる場合があります。一方、Altium Designer®なら、強力なCADツールを使用してコンポーネントのフットプリントをすばやく生成できます。ここでは、Altiumを使用して設計コンポーネントのフットプリントを作成する方法を説明します。
Altium Designerでコンポーネントフットプリントを作成する方法
コンポーネントフットプリントの生成は、Altium Footprint Designerで次の4つの手順に従って行います。
プロセスの順を追って、コンポーネントのフットプリントを作成することがいかに簡単かを見てみましょう。
以下の4つの簡単な手順で、Altium Designerでフットプリントのデザインを作成できます。
ステップ 1:パッドを作成する
部品のランディングパターンが必要になります。これは、コンポーネントデータシートの末尾または選択したデータベースライブラリ内にあります。この例では、人気の高いPIC24FJ64GA004マイクロコントローラーを使用します。 このコンポーネントは、44リードのプラスチック製薄型クワッドフラットパックにパッケージされています。
Altium Footprint Designerで、[ファイル] → [新規] → [ライブラリ] → [PCB ライブラリ] の順に移動します。これにより、新しいPCBコンポーネントフットプリントライブラリがプロジェクトに追加されます。また、新しいコンポーネントをPCBライブラリファイルに追加する必要もあります。新しいPCBライブラリファイルを作成すると、ライブラリはデフォルトで PCBレイアウト(PCBCOMPONENT_1 という名前)の空白のフットプリントを作成します。
最初に単位を設定する必要があります。単位はウィンドウの左上隅に一覧表示されます。部品のデータシートには寸法がmmのみで記載されています。指定された寸法がmil単位の場合は、表示メニューで [単位の切り替え] をクリックしてmmに変換します。
ウィンドウ上部にあるPCB Lib Placementツールバーのパッドアイコンをクリックします (または、Placeドロップダウンメニューの [パッド] をクリックしてパッドを取得します)。パッドをウィンドウの中央付近に配置します (これはすぐに固定されます)。ここで、パッド上で右クリックしてプロパティを選択します。次に、[サイズと形状] まで下にスクロールし、形状を [長方形] に設定し、パッドの寸法 (X/Y) を 1.5 mm/0.55 mm に設定します。デフォルトでは、パッドはスルーホールがメッキされたパッドとして作成されます。単層パッドテンプレートを選択すると、穴はなくなります。
パッドを配置したら、各パッドの回路のコピーに重要な情報をいくつか入力します。まず、各パッドにデジグネータ番号を設定する必要があります。これにより、パッド番号が回路図シンボルの対応するピン番号にリンクされます。次に重要な点は、このパッドのレイヤーです。ここでは、SMTコンポーネントを使用しているため、レイヤーのドロップダウンメニューから「最上位レイヤー」を選択する必要があります。各パッドには電気タイプ (ソース、ロード、またはターミネータ) があり、各パッドには伝搬遅延とピンパッケージ長があります。3つの情報はすべて、コンポーネントのデータシートで確認できるはずです。このデータは、これらのパッドに接続されたネットを含むシミュレーションに非常に重要です。

上の画像では、コンポーネントの左側に最初の6つのパッドを配置しました。コピーして貼り付けることで、レイアウトの各面にパッドの配列を作成できます。(ヒント:まずパッドを選択してから、[コピー] アイコンをクリックします。配置するには、[貼り付け] アイコンをクリックするだけです。)パッド間の距離が正確であることを確認する必要があります。ここでは、中心間距離は0.8mmです。
これを行う1つの方法として、グリッド値を、グリッドの [表示] ドロップダウンメニューからアクセスできるグローバルスナップに設定する方法があります。0.2mmを使用してみましょう。これは、垂直方向の中心間に4つのウィンドウが必要であることを意味します。配列内のパッドが正確に整列していることを確認するには、その配列を選択し、[編集] メニューをクリックして [整列] を選択し、次に [垂直方向の中心を整列] を選択します。

デジグネータ番号を割り当てるときは、必ず標準のピン/パッドの番号付け順序に従ってください。ここでは、パッドは反時計回りに並べられており、パッド1はコンポーネントの左上隅に配置されています。次に、配列をコピーして同じ垂直レベルで11.4 mm離して貼り付けることで、反対側の配列を作成します。新しい配列のパッド番号を必ず設定してください。

次に、上部と下部のパッド配列を作成する必要があります。当社の回路コンポーネントはクワッドフラットパッケージであるため、上下レイヤーのピン数と寸法は同じです。これを利用して左側と右側の両方の配列を一度にコピーして貼り付け、90°回転すれば他のピン配列を簡単に作成できます。これらの新しいパッドを貼り付ける際に、回路のコピーでパッド番号を設定することを忘れないでください。そうしない場合、PCBコンポーネントのフットプリントデザインにデジグネータが重複してしまいます。

ステップ 2:コンポーネントの高さと面積を定義する
このステップでは、コンポーネントが占める高さと面積を定義する必要があります。また、コンポーネントの種類を定義する必要があります。この情報にアクセスするには、フットプリントリストから新しいコンポーネントのフットプリントを選択し、[編集] ボタンをクリックします。ここから、これら3つの情報を入力できます。
デフォルトでは、コンポーネントタイプは標準に設定されます。これがこのコンポーネントに必要な値です。機械要素や非BOMコンポーネントなど、その他のコンポーネントは標準コンポーネントにはならず、適切なコンポーネントタイプを割り当てる必要があります。以下がそのウィンドウです。

名前フィールドに部品番号を入力することをお勧めします。これは、このコンポーネントライブラリを別のプロジェクトにインポートする際に表示される値です。コンポーネントのわかりやすい説明を概要フィールドに入力します。最後に、高さと面積はデータシートで確認できます。このコンポーネントの場合、コンポーネントの高さは2mm、総面積は144平方ミリメートルです。以下のパッケージの図を参照してください。

ステップ 3:シルクスクリーン情報を追加する
このステップでは、シルクスクリーンレイヤーイメージとピン1のマーキングを追加します。データシートの提案に従い、コーナーがあるべき場所のみを示します。コーナーを作成するには、PCB Lib Placementツールバーで線のアイコンを選択し、複製 (コピー・貼り付け) してそれらをリンクし、0.08mmの線を作成します。ここで、シルクスクリーン情報が適切なレイヤーに割り当てられていることを確認してください。ここでは、トップオーバーレイのレイヤーに配置します。これは回路のコピーからシルクスクリーンの線を選択して実行できます。
これらのいずれかを90°回転させる必要があります。これを行うには、編集のドロップダウンメニュー、移動、選択範囲の回転の順にクリックします。ダイアログで、回転角度(度数)を90に設定します。ピン1のマーキングには円を使用します。円はPCB Lib Placementツールバーから選択することもできます。これは見えればいいので、大きくしすぎる必要はありません。(ヒント: ラベルやピン番号を追加する必要がある場合は、ここに追加します)。

最後のステップは、PCBライブラリファイルとプロジェクトファイルを保存することです。次に、回路図ライブラリデータを、完成した PCBフットプリントデザインと共に統合ライブラリにまとめ、別のプロジェクトで使用できるようにします。
ステップ 4:フットプリントを保存する
コンポーネント作成における最後のステップでは、コンポーネントに名前を付けて保存し、回路図シンボルも含めてコンポーネントに追加できるようにします。ヒント: 簡単に見つけられるように特有で検索可能な名前にしましょう。
その他のヒント
上記の手順は、Altium Designerソフトウェアを使用してコンポーネントのフットプリントをすばやく簡単に作成する方法を説明しています。参考になるヒントもいくつかご紹介します。
- PCBウィンドウを開いたときに、ビューの中心がどこにあるかを確認します。これを判断するにはカーソルを移動させながら寸法線を見ます。コンポーネントのフットプリントデザインの中心にしたい位置にビューの中心を配置することをお勧めします。
- オンになっていない場合は、グリッドを見えるようにするとよいでしょう。これは距離を視覚化するのに役立ちます。必要に応じて、トップメニューのグリッドアイコンをクリックしてグリッドの寸法線を設定できます。
- コンポーネントのパッケージがコンポーネントライブラリのデータベースにすでに存在するかどうかを確認します。これを行うには、右下の [パネル] タブをクリックし、ライブラリダイアログを開きます。ここから利用可能なフットプリントのあるコンポーネントライブラリを検索できます。
- コンポーネントのフットプリント生成に役立つ手順ガイドをご希望の場合は、 Footprint WizardまたはIPC Compliant Footprint Wizard のいずれかをお試しください。これらのいずれかをツールのドロップダウンメニューから起動できます。

プリント回路基板のフットプリント生成は、骨の折れるプロセスです。不適切なパッドサイズ、パッド形状、またはクリアランスは、製造不可のPCBレイアウトと再設計の必要性につながり、製品開発の時間とコストが増加します。Altium Designerを使用すると、コンポーネントフットプリントデザインをすばやく簡単に作成して、このような問題を避けることができます。上記の4つの簡単な手順に従うか、Altium DesignerのPCBコンポーネントウィザードのいずれかを使用して手順を踏むことができます。
PCBのフットプリントデザインを作成する方法の詳細については、 Altium Designer PCBデザインエキスパートにお問い合わせいただくか、 Altium Designer Resource Hubをご覧ください。