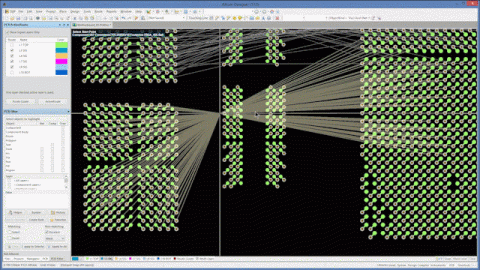Fonctions de conception schématiques d'Altium Designer : retourner et faire pivoter des composants

Dans cet article, nous passerons en revue la façon de retourner ou de mettre en miroir des composants dans Altium Designer, ainsi que la façon de faire pivoter des composants dans différents documents de conception. Les fonctions disponibles dans le schéma sont légèrement différentes de celles disponibles dans le routage du circuit imprimé. Si vous êtes un nouvel utilisateur d'Altium Designer et que vous souhaitez découvrir ces fonctions de base, poursuivez votre lecture.
Ces fonctions sont accessibles à plusieurs endroits :
- Dans le menu principal dans la partie supérieure de la fenêtre de l’application
- Au moyen d’un raccourci clavier
- Dans le panneau Properties sur le côté droit de l’écran
Après avoir présenté ces points, je décrirai également d’autres fonctions de base de la conception de schémas qui vous permettent de placer et de déplacer des composants pendant que vous travaillez sur une conception.
Commençons sans plus attendre et n’oubliez pas de regarder la vidéo plus bas dans cet article si vous voulez plus d’informations sur les fonctions de placement et de déplacement d’Altium Designer.
Comment faire pivoter un composant dans Altium Designer ?
Les composants peuvent être pivotés aussi bien dans le schéma que dans le routage du circuit imprimé. Sachez que si vous faites pivoter un élément dans le schéma, l’élément ne pivotera pas automatiquement dans le routage du circuit imprimé, et vice versa. Les options de rotation disponibles dans chaque document sont également différentes, comme nous le verrons ci-dessous.
Faire pivoter un composant dans le schéma et dans le routage du circuit imprimé
Dans le schéma, la rotation des composants est limitée à des incréments de 90 degrés. Dans le routage du circuit imprimé, vous pouvez faire pivoter les composants par incréments de 90 degrés ou vous pouvez définir librement un angle de rotation.
-
Utiliser la barre d’espace - La façon la plus simple de faire pivoter un composant est de le faire pendant qu’il est suspendu au curseur de votre souris pendant le placement. Accédez à la commande de déplacement, puis sélectionnez le composant. Une fois le composant suspendu à votre curseur, utilisez la « barre d’espace » ou la commande « Maj > Barre d’espace » pour faire pivoter le composant dans un sens ou l’autre comme illustré dans les images ci-dessous.
-
Option de menu - vous pouvez également utiliser le menu déroulant Edit > Move > Rotate Selection ou Rotate Selection Clockwise, puis cliquer sur le composant pour le faire pivoter.
Ces options permettent toutes deux de faire pivoter le composant comme illustré dans l’image ci-dessous.
Faire pivoter un composant dans le schéma
- Panneau Properties - L’autre méthode pour faire pivoter un composant consiste à utiliser le panneau Properties. Pour accéder au paramètre de rotation, ouvrez d’abord le panneau Properties. Sélectionnez ensuite le composant que vous souhaitez faire pivoter. Après avoir sélectionné le composant voulu, vous verrez une option Rotation dans la section Location du panneau Properties.

Une fois la conception transférée dans le routage du circuit imprimé, vous pouvez faire pivoter les composants avec ce même paramètre. Prenez le composant et appuyez sur Barre d’espace/Maj + Barre d’espace pour faire pivoter le composant dans le sens anti-horaire ou horaire, respectivement. Vous pouvez également utiliser l’option Move > Rotate Selection dans le menu supérieur. Il existe également une entrée Rotation dans le panneau Properties sous la section Location (voir ci-dessous).
Notez que le raccourci Barre d’espace/Maj + Barre d’espace ne fera pivoter les composants que par incréments de 90 degrés, tandis que les autres options permettent de les faire pivoter à n’importe quel angle. Tous les angles positifs sont mesurés dans le sens anti-horaire.

Il est également possible de faire pivoter des composants en 3D. Pour faire pivoter le modèle 3D d’un composant, passez en mode 3D et sélectionnez le modèle du composant dans le routage du circuit imprimé.
Vous pouvez ensuite utiliser les mêmes options que celles présentées ci-dessus pour faire glisser et faire pivoter le composant dans la vue 3D, comme vous le feriez dans la vue 2D.
Vous pouvez également accéder aux options du menu pour faire pivoter le composant en 3D, ou vous pouvez sélectionner le composant et utiliser le panneau Properties pour faire pivoter le composant en 3D (voir ci-dessous).

Retourner ou mettre en miroir un composant dans Altium Designer
Lorsqu’on parle de retourner un composant dans Altium, on se réfère en réalité au fait de créer une image miroir du composant. Lorsque vous créez vos circuits, créer un composant miroir Altium dans l’éditeur de schémas est un excellent moyen de rester organisé sans avoir à croiser de multiples connexions. Altium Designer vous permet de facilement retourner un composant dans le schéma.
Comme pour les autres commandes, retourner un composant dans Altium peut se faire au moyen d’options accessibles dans les menus. Cependant, la manière la plus simple de procéder est d’utiliser les touches « X » ou « Y » pendant que le composant est suspendu à votre curseur pour le retourner horizontalement ou verticalement.
Toutes ces commandes de retournement des composants fonctionnent également avec plusieurs composants. Vous pouvez sélectionner et retourner un groupe de composants. Lorsque les composants se trouvent suspendus à votre curseur, utilisez les touches « X » ou « Y » pour les retourner comme illustré dans les images ci-dessous.
Retourner un groupe de composants dans Altium
Des composants peuvent-ils être mis en miroir dans le routage du circuit imprimé ?
Les composants du routage du circuit imprimé peuvent être mis en miroir de deux manières :
- Retourner un composant sur l’autre couche du circuit imprimé
- Créer une image miroir d’un composant sur la même couche
Pour retourner un composant sur la couche opposée du circuit imprimé, sélectionnez le composant et faites-le glisser, puis appuyez sur la touche « L ». Les pastilles, la sérigraphie et les informations d’assemblage apparaîtront du côté opposé du circuit imprimé.
Notez que vous pouvez également utiliser le panneau Properties pour définir la couche d’un composant. Par exemple, si vous avez un composant sur la couche supérieure et que vous définissez son emplacement sur la couche inférieure, le résultat sera le même que si vous utilisiez la touche « L ».
Bien qu’il soit possible d’utiliser « X » et « Y » pour mettre en miroir un composant dans le routage du circuit imprimé, cette technique est toutefois déconseillée. Si vous faites cela dans le routage du circuit imprimé, cela équivaut à inverser les emplacements des pastilles, ce qui modifie complètement l’empreinte du composant sur le circuit imprimé.
Si vous sélectionnez un composant et essayez d’effectuer cette mise en miroir, vous verrez l’avertissement suivant.

Il est déconseillé d’utiliser ces touches pour mettre en miroir la disposition des pastilles dans le routage du circuit imprimé. Si vous devez modifier la disposition des pastilles en les mettant en miroir, il est préférable de modifier les données relatives à l’empreinte du composant.
Pour en savoir plus sur la création d’empreintes, lisez cet article.
Autres fonctions de placement et de déplacement de composants dans Altium Designer
Supposons que vous avez déjà créé votre projet dans Altium Designer et que vous avez ajouté un schéma. Vous devriez également avoir configuré la taille et les grilles du schéma, ainsi que vos préférences. L’étape suivante consiste à ajouter les composants que vous souhaitez utiliser dans votre conception.
Voici toutes les étapes de base de la configuration d’un schéma. Altium Designer vous permet également de créer des symboles manuellement et automatiquement. Vous pouvez les créer sous la forme de symboles à composant unique ou de symboles multi-composants. Vous avez également la possibilité de prendre des composants issus des bibliothèques jointes ou de services en ligne. Après avoir effectué toutes ces manipulations, vous êtes désormais prêt à commencer à travailler avec les composants de votre conception.
Placer des composants dans Altium Designer
Plutôt que de détailler par écrit comment placer des composants lorsque vous créez un schéma et un routage de circuit imprimé, je vous propose de regarder la vidéo ci-dessous qui explique comment ces fonctions de base fonctionnent et où les trouver. Regardez la vidéo pour le découvrir.
Pour placer un composant, vous allez devoir travailler à partir du panneau Explorer ou du panneau Libraries. Le panneau Explorer vous permet de vous connecter à des bibliothèques externes en ligne pour rechercher des composants. Lorsque vous travaillez avec le panneau Explorer, vous pouvez maintenir le bouton gauche de la souris enfoncé sur le composant dans le panneau Explorer, puis le faire glisser vers la feuille de schéma.
Vous pouvez également cliquer avec le bouton droit sur le composant que vous souhaitez et sélectionner « Place » comme vous pouvez le voir sur l’image ci-dessous.
Sélectionner un composant à placer dans le schéma dans Altium Designer
Lorsque vous travaillez avec le panneau Libraries, vous travaillez avec les bibliothèques que vous avez jointes à votre conception. Ici aussi, vous pouvez faire glisser et déposer un composant du panneau Libraries ou cliquer avec le bouton droit sur le composant et sélectionner « Place ».
Vous pouvez également sélectionner le composant dans le panneau, puis cliquer sur le bouton « Place » en haut du panneau, ou double-cliquer sur le composant. Chacune de ces actions suspendra le composant à votre curseur afin que vous puissiez le déposer dans la conception, comme illustré ci-dessous.
Sélection et placement du composant
Lorsque le composant est suspendu à votre curseur, vous pouvez modifier ses propriétés en appuyant sur la touche Tab. Cela vous permettra d’apporter des modifications comme vous pouvez le voir dans l’image ci-dessous où j’ai entré un nouveau nom pour désigner le composant dans le champ Designator.
Lors de la modification des propriétés, le placement du composant sera mis en pause jusqu’à ce que vous utilisiez la touche Entrée pour finaliser les modifications apportées aux propriétés.
Modification du nom du composant dans le champ « Designator »
Après avoir déplacé le composant jusqu’à sa position finale, cliquez sur le bouton de la souris ou utilisez la touche Entrée pour placer le composant sur la feuille.
Sélectionner des composants dans un schéma Altium Designer
Une fois que vous avez des composants sur la feuille, vous pouvez les sélectionner pour effectuer d’autres actions, comme changer leurs propriétés ou apporter d’autres modifications. Pour sélectionner un composant, cliquez sur le bouton gauche de la souris à l’intérieur du composant en question. Vous pouvez également utiliser la souris pour tracer un rectangle autour du composant, mais il existe deux différentes façons de sélectionner des objets en traçant un rectangle.
Tracer le rectangle de gauche à droite vous permet de ne sélectionner que les éléments qui se trouvent dans le rectangle, alors que tracer le rectangle de droite à gauche permet de sélectionner tous les objets touchés par le rectangle.
Ceci est extrêmement utile si vous souhaitez sélectionner uniquement le nom (Designator) d’un composant pour le modifier. Dans un tel cas, il faudrait tracer le rectangle de gauche à droite afin qu’il englobe le nom mais pas tout le reste du composant. Si vous tracez ce même rectangle en procédant de droite à gauche, tout le composant sera sélectionné.
Déplacer des composants sur une feuille de schéma
Pour déplacer un composant qui a été placé, procédez comme suit :
-
Utilisez le menu déroulant Edit > Move > Move puis cliquez sur le composant pour le placer sous votre curseur comme illustré dans l’image ci-dessous.
-
Vous pouvez effectuer la même série de commandes en appuyant deux fois sur la touche « M » (Move > Move), puis en cliquant sur le composant pour le placer sous votre curseur.
-
Placez votre souris au-dessus du composant et maintenez le bouton gauche de la souris enfoncé pour saisir le composant avec votre curseur. Lorsque vous relâchez le bouton de la souris, le composant est déposé à cet emplacement.
Déplacer un composant placé
Copier des composants dans Altium Designer
La copie des composants est une autre fonction d’Altium Designer qui permet de gagner beaucoup de temps. Vous pouvez prendre un composant qui se trouve déjà dans votre conception, comme une résistance ou un condensateur, et le copier et le coller pour créer une autre instance du même composant. Vous pouvez sélectionner le composant et ensuite utiliser les commandes « Copy » et « Paste » du menu Edit.
Cependant, une méthode beaucoup plus rapide consiste à utiliser les raccourcis clavier standard « Ctrl-C » et « Ctrl-V », comme vous le faites dans d’autres applications. Cette commande s’applique à n’importe quel objet d’un schéma ou d’un routage de circuit imprimé.
Ici aussi, il convient d’évoquer la synchronisation du routage du circuit imprimé et du schéma. Bien que vous puissiez copier des pistes ou des vias dans le routage du circuit imprimé, il est déconseillé de copier des composants dans le routage du circuit imprimé. En effet, le symbole correspondant au composant copié n’apparaîtra pas dans le schéma et la conception ne sera pas synchronisée.
Par conséquent, copiez uniquement des composants lorsque vous êtes dans le schéma, puis importez ce changement dans le routage du circuit imprimé. Vos documents de conception resteront ainsi toujours synchronisés.
Altium Designer met à votre disposition de nombreux raccourcis qui améliorent notablement votre productivité. Les raccourcis mentionnés ci-dessus ont été conçus pour vous aider à travailler avec les composants dans votre schéma de manière plus fluide et efficace. Une fois que vous aurez commencé à les utiliser, ces raccourcis vous feront gagner beaucoup de temps par rapport à une sélection depuis les menus. Il vous suffit de les utiliser.
Altium Designer est connu pour ses mises à niveau et mises à jour régulières qui font de son logiciel de conception de circuits imprimés le plus efficace du marché. Si vous souhaitez en savoir plus sur la façon dont Altium Designer peut vous aider à concevoir vos schémas plus rapidement et plus efficacement, n’hésitez pas à parler à un expert d’Altium Designer.